Focus Area je zcela nový nástroj pro výběr ve Photoshopu, který byl představen v rámci aktualizací Creative Cloud 2014 . Pomocí zaostřovacího pole nyní můžeme provádět výběr na základě zaostřovací oblasti obrazu!
Jinými slovy, pokud máme obrázek, ve kterém potřebujeme izolovat osobu nebo subjekt od pozadí, a tato osoba nebo subjekt je náhodně zaostřen (uvnitř hloubky ostrosti), zatímco pozadí je rozmazané a neostré, Photoshop nyní může analyzovat obrázek, zjistit, co je v centru pozornosti a co není, a provést výběr pouze oblasti, kterou potřebujeme. V tomto dvoudílném tutoriálu uvidíme, jak to funguje!
Proč dvoudílný kurz? Jak uvidíme, výběr zaměřený na zaměření ve Photoshopu je skutečně dvoufázový proces. Nejprve pomocí nových nástrojů Focus Area provedeme počáteční výběr našeho předmětu a v této první části tutoriálu se naučíme vše, co potřebujeme vědět o tom, jak to udělat. Ve druhé části se věnujeme dalšímu kroku, ve kterém vyčistíme a vyladíme náš výběr pomocí výkonného příkazu Refine Edge ve Photoshopu.
Ještě krátkou poznámku, než začneme. Chcete-li získat přístup k Photoshopu CC 2014 a novým aktualizacím, musíte být měsíční odběratelem Adobe Creative Cloud. Focus Area není v dřívějších verzích Photoshopu k dispozici.
Tady je obrázek, se kterým budu spolupracovat (dívka se štěňátkem z Shutterstocku). Všimněte si, že dívka i štěně jsou v centru pozornosti, zatímco oblast za nimi je rozmazaná, přesně takový druh obrázku, pro který byl navržen nový nástroj pro výběr oblasti Photoshopu:

Původní obrázek.
Pro první pohled na Focus Area udělám s tímto obrázkem něco relativně jednoduchého, jako když nechám dívku a štěně v barvě, zatímco převedu pozadí na černé a bílé. Nejprve proto musím provést výběr svých dvou předmětů v popředí. Začněme!
Plugin pro krátké kódy, akce a filtry: Chyba v krátkém kódu (ads-basics-middle)
Výběr oblasti ostření
S otevřeným obrázkem v aplikaci Photoshop CC 2014 vyberte oblast ostření přechodem do nabídky Výběr na panelu nabídek v horní části obrazovky a výběrem oblasti ostření :
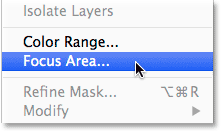
Přejít na Vybrat> Oblast ostření.
Nechat Photoshop analyzovat obrázek
Otevře se nové dialogové okno Focus Area:
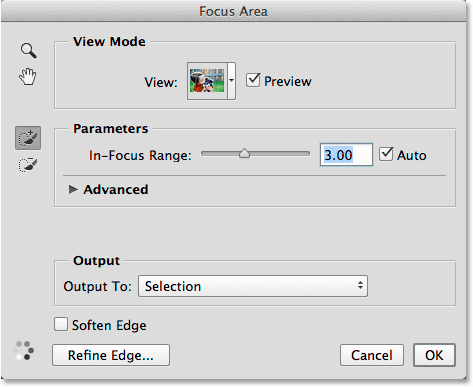
Dialogové okno Oblast ostření.
Okamžitě uvidíte v levém dolním rohu dialogového okna animované tečky, které nám říkají, že Photoshop něco dokáže. Co to má znamenat? Analyzuje obrázek a hledá oblasti, na které se zaměřuje:
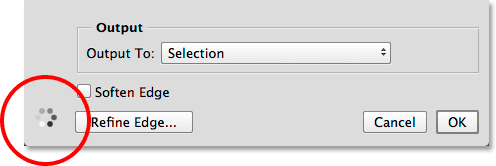
Nechte Photoshop dělat svou věc, dokud tečky nezmizí.
Počkejte, až Photoshop dokončí analýzu obrázku, ve kterém okamžiku zmizí animované tečky a objeví se náš počáteční výběr založený na zaostření:

Počáteční výběr.
Změna režimu zobrazení
Všimněte si, že se můj výběr objevuje před bílým pozadím. Pro můj obrázek to funguje dobře, ale můžeme změnit pozadí na něco jiného pomocí možnosti Zobrazit v horní části dialogového okna Oblast ostření. Klikněte na miniaturu Zobrazit:
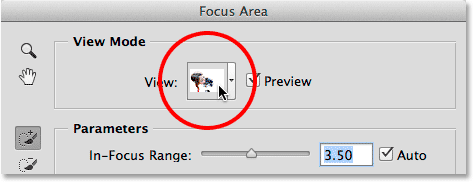
Klepnutím na miniaturu Zobrazit.
Otevře se seznam dalších režimů zobrazení, ze kterých si můžeme vybrat. Pokud je bílé pozadí obtížné vidět váš výběr, můžete přepnout na černé pozadí výběrem možnosti Zapnuto na černém pozadí nebo výběrem možnosti Překryvné zobrazení s překryvným rubínem Rubylith Quick Mask. V režimu zobrazení Vrstvy se zobrazí průhledné pozadí, skvělé pro případ, že se snažíte míchat svůj výběr s jiným obrázkem ve vrstvě pod ním. Nebo zvolte Černobílý, chcete-li výběr zobrazit jako masku vrstvy. Všimněte si, že každý režim zobrazení má v závorkách klávesovou zkratku, což usnadňuje přepínání mezi nimi z klávesnice (stisknutím W pro On White, B pro On Black atd.). Pokud si nepamatujete všechny klávesové zkratky, opakovaným stisknutím tlačítka F je můžete procházet:
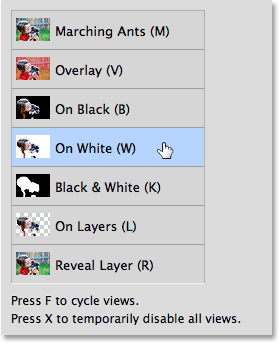
Vyberte nejlepší pozadí pro zobrazení vašeho výběru.
Změna rozsahu zaostření za účelem rozšíření nebo uzavření výběru
V závislosti na vašem obrazu může Photoshop nebo nemusí udělat prvotní práci slušnou práci, ale bez ohledu na to, jak to vypadá zpočátku, Focus Area nám poskytuje mnoho způsobů, jak ji vylepšit a doladit. Prvním způsobem je úprava toho, jak musí být oblast zaostřena, aby ji Photoshop mohl zahrnout do výběru. Děláme to pomocí posuvníku rozsahu zaostření . Přetažením posuvníku směrem doleva zmenšíte velikost výběru a omezíte jej pouze na oblasti, na které je nejvíce zaostřeno:
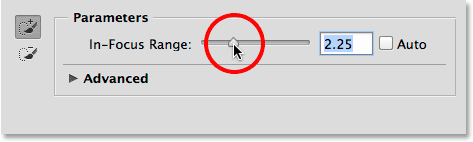
Přetažením posuvníku rozsahu zaostření doleva.
Zde je můj výsledek po přetažení jezdce doleva. Oblasti, které nebyly tak zaměřené jako ostatní, byly z výběru odstraněny, což v tomto případě ve skutečnosti zhoršilo věci:
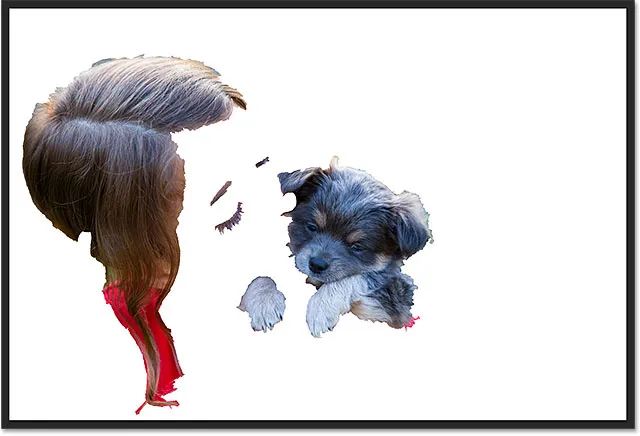
Výsledek po přetažení posuvníku rozsahu zaostření doleva.
Opak se stane, pokud přetáhneme posuvník rozsahu zaostření doprava. Photoshop rozšíří výběr tak, aby zahrnoval více oblastí obrázku. To znamená, že oblasti, které jsou stále obecně zaměřeny, alespoň ve srovnání s pozadím:
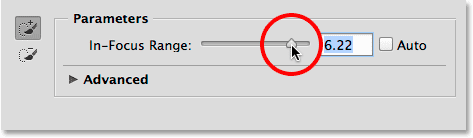
Přetažením posuvníku rozsahu zaostření doprava.
Tentokrát přetažením posuvníku došlo k lepšímu výběru, protože Photoshop dokázal zahrnout trochu více mých předmětů. Pokud však přetáhnete příliš doprava, nakonec budete vybírat příliš mnoho (možná celý obrázek), takže budete muset trochu pohrát se jezdcem, abyste našli nejlepší nastavení, a bude se lišit každý obrázek. Znovu se nebojte, že věci nevypadají dokonale. Posuvník rozsahu zaostření je jen prvním krokem ke zlepšení výběru:
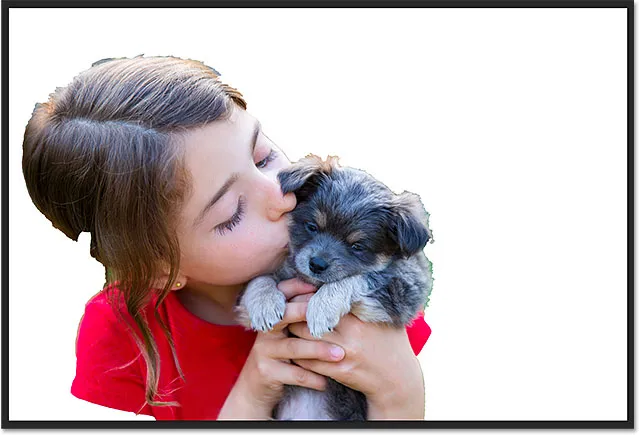
Přetažením posuvníku rozsahu zaostření doprava jsem dosáhl lepších výsledků.
Nastavení úrovně šumu obrazu
Pokud váš obrázek obsahuje velké množství šumu (běžný problém s fotografiemi pořízenými s vyšším nastavením ISO) a máte potíže s izolováním zaostřovacích oblastí od zaostřených oblastí, klikněte na slovo Upřesnit (nebo na malou trojúhelník vlevo od slova) pro zkroucení otevřete sekci Upřesnit:
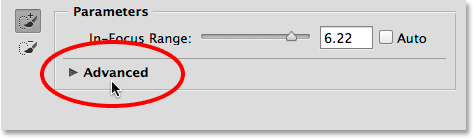
Kliknutím na „Upřesnit“ jej otevřete.
V sekci Upřesnit najdete posuvník Úroveň šumu obrázku . Přetažením posuvníku doleva nebo doprava nastavte citlivost zaostřovací oblasti na šum obrazu. To může nebo nemusí pomoci zlepšit váš výběr. V mém případě můj obraz neobsahuje příliš mnoho šumu, ale pokud ano, vyplatí se vyzkoušet posuvník Image Noise Level:

Posuvník Úroveň šumu obrázku v části Upřesnit.
Převzetí kontroly pomocí nástrojů pro přidávání a odečítání zaostřovacích polí
Poté, co jste vylepšili výchozí výběr v maximální možné míře pomocí posuvníku In-Focus Range (stejně jako posuvníku Image Noise Level), je čas převzít lepší kontrolu nad výběrem pomocí dvou výkonných nástrojů štětce - oblasti ostření Přidat nástroj a nástroj pro odečtení oblasti ostření . Můžeme k nim přistupovat kliknutím na jejich ikony vlevo v dialogovém okně Oblast ostření. Ve výchozím nastavení je vybrán nástroj pro přidání oblasti zaostření (ten nahoře se znaménkem plus v ikoně):
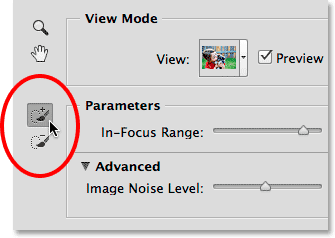
Nástroje pro přidání oblasti ostření (nahoře) a odečtení oblasti ostření (dole).
Když se rozhlížím po svém současném výběru, vidím spoustu zjevných oblastí, které chybí, jako je tento kus dívčích vlasů:
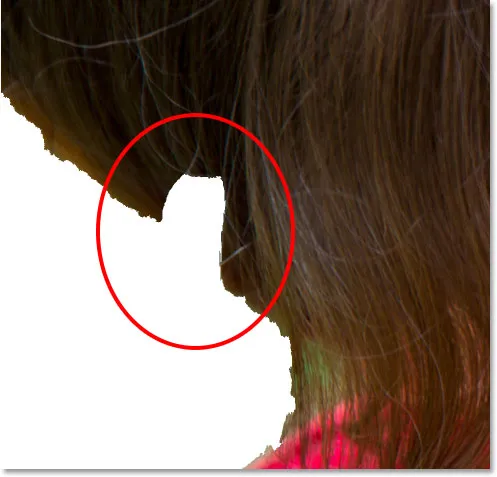
Jedna z několika oblastí, které je třeba do výběru přidat ručně.
Chcete-li přidat tuto oblast, nejprve se ujistěte, že je vybrán nástroj pro přidání oblasti ostření :
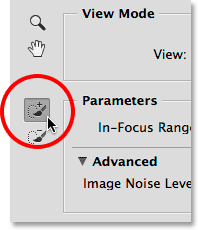
Výběr nástroje pro přidání oblasti zaostření.
Pak jednoduše kliknu a natřu vlasy uvnitř té chybějící oblasti. Všimněte si znaménko plus (+) ve středu ikony štětce a dejte mi vědět, že jsem v režimu Přidat k výběru:
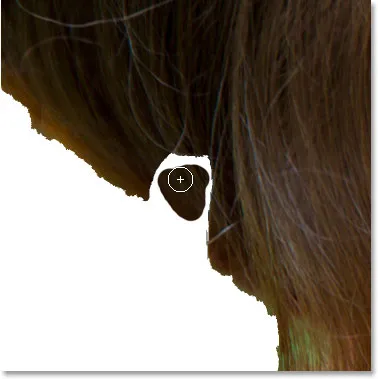
Malování uvnitř chybějících vlasů.
Také si všimněte něčeho velmi důležitého. Nemusím malovat přes celou chybějící oblast, tak, jak bych to dělal, kdybych maloval standardním nástrojem štětce Photoshopu v režimu rychlé masky nebo na masku vrstvy. Potřebuji pouze malovat přes malý vzorek oblasti, kterou chci přidat. Důvodem je to, že když kreslíme pomocí nástroje pro přidávání nebo odečítání zaostřovacích polí, Photoshop se dívá na oblast, kterou jsme namalovali, a poté znovu analyzuje obraz a hledá další oblasti, které jsou stejné nebo velmi podobné tomuto plocha. Tyto další oblasti pak sčítá nebo odečítá. Jak vidíme zde, jakmile uvolním tlačítko myši, Photoshop znovu analyzuje obrázek (tyto animované tečky se znovu objeví v levém dolním rohu dialogového okna), vidí, že oblast kolem, kde jsem maloval, vypadá do značné míry stejně jako oblast, kterou jsem vlastně maloval, a je schopen vyplnit tu celou chybějící oblast:

Photoshop dokázal zahrnout nejen místo, kde jsem maloval, ale i oblast kolem něj.
Zde je důvod, proč je tak důležité pochopit, jak tyto nástroje kartáčů Focus Area fungují a jak se liší od standardních kartáčů. Chystám se vrátit zpět můj poslední tah štětcem stisknutím kláves Ctrl + Z (Win) / Command + Z (Mac) na klávesnici (Focus Area nám dává jednu úroveň zpět), takže jsem zpět k tomu, že tu část vlasů chybí z výběru. Poté znovu zalepím nástrojem pro přidání oblasti zaostření do chybějící oblasti. Tentokrát si však všimneme, že také trochu malovám do zeleného pozadí za dívkou:
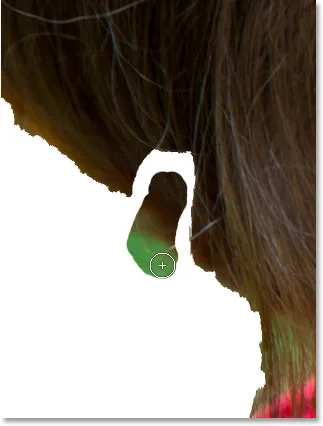
Náhodně včetně části pozadí v mém tahu štětce.
Jak jsem se zmínil před chvílí, Photoshop do výběru jednoduše nepřidá oblast, kterou jsme namalovali. Také hledá další podobné oblasti. V tomto případě, protože jsem omylem namaloval nejen dívčí vlasy, ale také část zeleného pozadí, když uvolním tlačítko myši, Photoshop přidá oblast, kterou jsem namaloval, a velkou část pozadí v levém dolním rohu:
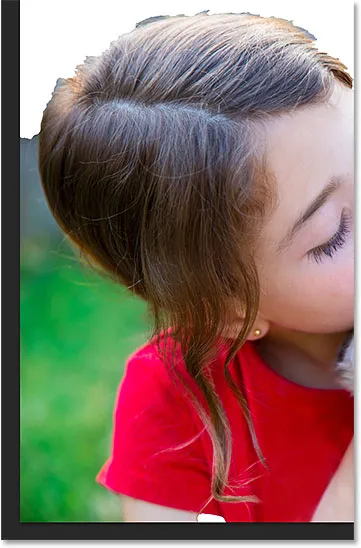
Výsledek náhodného malování na část pozadí pomocí nástroje pro přidání oblasti zaostření.
Jak odstraníme nežádoucí oblasti z výběru? Pokud jste udělali obrovskou chybu jako ta, kterou jsem právě udělal, možná budete chtít vrátit zpět stisknutím kláves Ctrl + Z (Win) / Command + Z (Mac) na klávesnici. Ale to funguje jen v takových případech, kdy jste udělali chybu s posledním tahem štětce. U většiny nežádoucích oblastí musíme přepnout na nástroj pro odečítání zaostřovacích polí, který se nachází přímo pod nástrojem pro přidávání zaostřovacích polí v levé části dialogového okna (v jeho ikoně je znaménko minus):
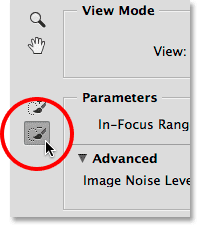
Výběr nástroje pro odečtení oblasti ostření.
Rychlý tip: Mezi klávesou pro přidání oblasti ostření a nástrojem pro výběr oblasti ostření můžete přepínat z klávesnice pouhým stisknutím písmene E.
Pokud je oblast, kterou potřebujete odstranit, poměrně velká a není v ní mnoho detailů (jako by tomu tak bylo často v případě zaostření pozadí), často to pomůže malovat větším štětcem. Jedním ze způsobů, jak změnit velikost štětce, je posuvník na panelu Možnosti. Kliknutím na malou šipku napravo od aktuální hodnoty velikosti získáte přístup k posuvníku a potom jej přetáhněte vlevo nebo vpravo:
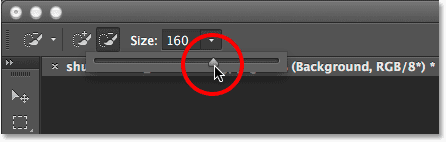
Přetažením posuvníku Velikost doprava zvětšíte velikost štětce.
Rychlejší způsob je však změnit velikost štětce z klávesnice. Opakovaným stisknutím pravého tlačítka závorky ( ) ) zvětšíte velikost štětce, nebo levého závorky klíče ( ( ) ji snížíte. Poté jednoduše nakreslete jeden úder přes část oblasti, kterou je třeba odstranit. Všimněte si znaménka mínus v střed ikony štětce, který nám říká, že jsme v režimu Odečíst od výběru:
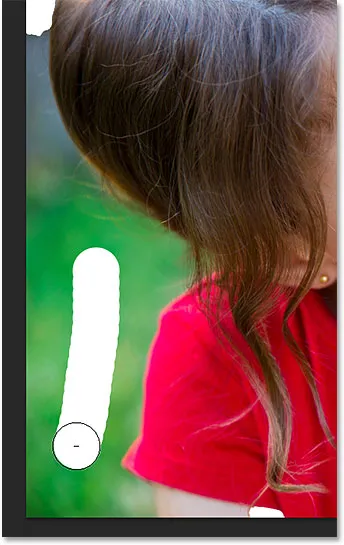
Kartáčování nástrojem pro odečtení oblasti ostření přes část nežádoucí oblasti pozadí.
Když uvolním tlačítko myši, Photoshop se podívá na oblast, kterou jsem probral, analyzuje obrázek na oblasti, které jsou stejné nebo velmi podobné, a v tomto případě odstraní z této oblasti veškeré nežádoucí pozadí. Stačilo jen jediné tahy štětcem:

Nežádoucí oblast vlevo dole je pryč.
Přímo pod vlasy je stále vidět menší část zeleného pozadí, abych ji viděl lépe, přiblížím ji. V levém horním rohu dialogového okna zaostřovací pole najdete standardní nástroj Zoom a ruční nástroj Photoshop pro přibližování a posouvání obrazu.
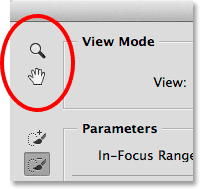
Nástroj Lupa (pro přiblížení) a Ruční nástroj (pro rolování) se nacházejí v levém horním rohu.
Nedoporučuji však ve skutečnosti vybírat nástroje s těmito ikonami, protože během procesu zrušíte výběr nástroje pro přidání nebo odečtení. Místo toho je jednodušší dočasně přepnout na navigační nástroje z klávesnice. Chcete-li přiblížit oblast, stiskněte a podržte Ctrl + mezerník (Win) / Command + mezerník (Mac), abyste dočasně získali přístup k nástroji Zoom, poté klikněte na obrázek. Pro oddálení stiskněte a podržte Alt + mezerník (Win) / Option + mezerník (Mac) a klikněte. Chcete-li se po přiblížení pohybovat po obrázku, stisknutím a podržením mezerníku samostatně se dočasně přepnete na nástroj Ruční nástroj a poté na obrázek klepněte a přetáhněte. Po uvolnění klíčů se okamžitě vrátíte k tomu, který nástroj štětce (Přidat nebo Odečíst) byl dříve aktivní.
Viz také: Essentials Image Navigation Essentials - Zooming and Panning In Photoshop
Zde se přibližuji k problémové oblasti:
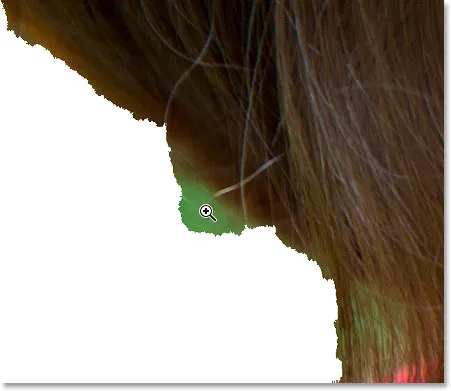
Stisknutím kláves Ctrl + mezerník (Win) / Command + mezerník (Mac) a kliknutím zvětšíte.
Vzhledem k tomu, že je tato oblast malá, několikrát zmenším štětcem několikrát stiskem levého držáku ( ( ). Poté natřením této zelené plochy odstraním co nejvíce a zároveň se snažím zůstat daleko od vlasů:
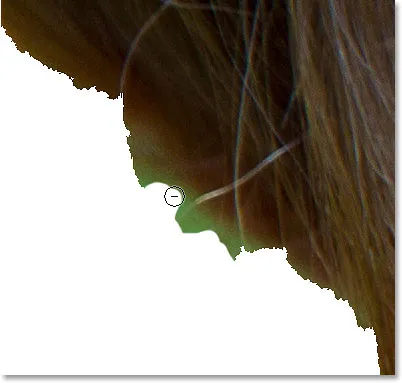
Natírání nežádoucí oblasti pomocí nástroje pro zaostření oblasti zaostření (a malé velikosti štětce).
Bohužel, i když jsem si myslel, že dělám slušnou práci, abych se vyhnul vlasům, Photoshop stále některé z mého výběru odstranil:
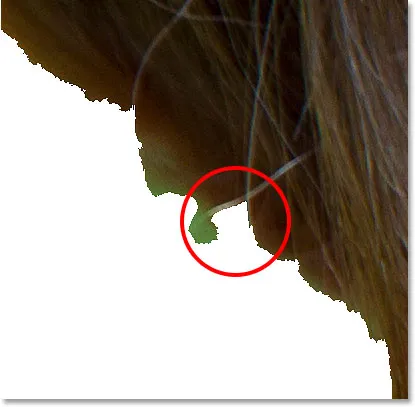
Malá část vlasů byla omylem odstraněna.
Když se to stane (a bude to hodně), tady je další užitečný trik. Můžete dočasně přepnout z nástroje pro odečtení zaostřovacích polí na nástroj pro přidání zaostřovacích polí (a naopak) jednoduše stisknutím a podržením klávesy Alt (Win) / Option (Mac) na klávesnici. Když držíte stisknutou klávesu, přepnete na opačný nástroj. V tomto případě chci přivést zpět chybějící oblast vlasů, takže jelikož mám v současné době vybrán nástroj pro odečtení, stiskem a podržením klávesy Alt (Win) / Option (Mac) dočasně přepneme na nástroj Add Tool, pak se stejnou malou velikostí štětce namalím jediný tah napříč touto oblastí:
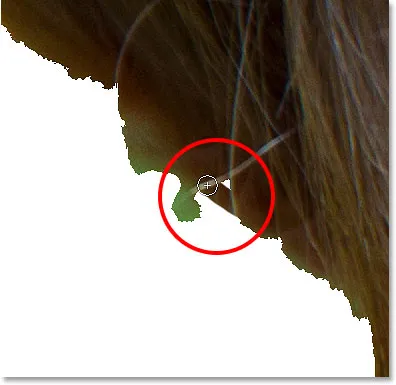
Přidržením Alt (Win) / Option (Mac) a přetažením přes oblast pomocí nástroje Add Area Add Tool.
Uvolním tlačítko myši a Photoshop znovu přidá tuto chybějící oblast do mého výběru:
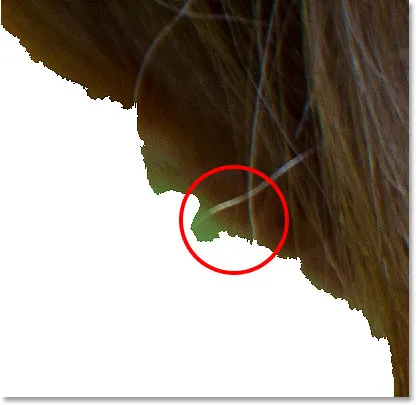
Chybějící oblast byla obnovena.
Poté uvolním svou klávesu Alt (Win) / Option (Mac), kterou přepnu zpět na nástroj pro odčítání, a tentokrát s ještě menším štětcem pokračuji v malování zbývající části zeleného pozadí:
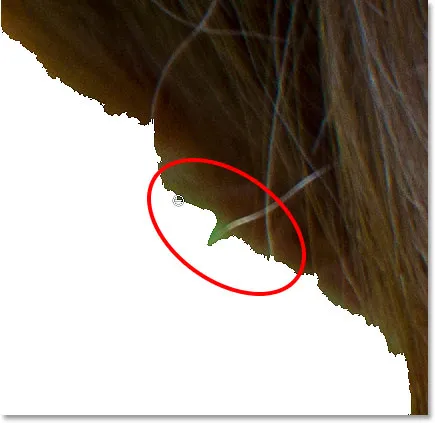
Malování velmi malým štětcem k čištění věcí.
V tuto chvíli si možná myslíte, že můj výběr nevypadá tak skvěle, a to proto, že to tak není. Hrany vypadají velmi zubaté a nepřirozené a kolem vlasu je stále vidět malé zelené pozadí. Nedělejte si však starosti s tím, jak vaše hrany výběru nyní hledají. Vše, co se snažíme zpočátku dělat s zaostřovací oblastí, je co nejlépe oddělit náš zaostřený objekt od pozadí mimo zaostření. Jak jsem již zmínil na začátku, výběr s Focus Area je dvoustupňový proces. Nejprve uděláme, co můžeme, pomocí nástrojů a ovládacích prvků v dialogovém okně Focus Area, abychom vytvořili počáteční výběr, a poté jej odešleme do příkazu Refine Edge pro jemné doladění, jak to uděláme ve druhé části . Ale to je skákání dopředu. Pojďme pokračovat se samotnou oblastí zaostření.
Tady je další problémová oblast. Ve spodní části obrázku dívčí paže zcela chybí pod rukávem červené košile:

Další velká oblast z výběru chybí.
Zapnutí a vypnutí náhledu
Samozřejmě, aniž bych viděl můj původní obraz, není vždy snadné najít takové problémové oblasti. Naštěstí můžeme původní obrázek s naším výběrem kdykoli porovnat zapnutím a vypnutím náhledu výběru. Možnost Náhled se nachází přímo napravo od miniatury Zobrazit v horní části dialogového okna. Ve výchozím nastavení je náhled zapnutý. Klepnutím do jeho zaškrtávacího políčka zrušíte výběr a vypnete náhled:
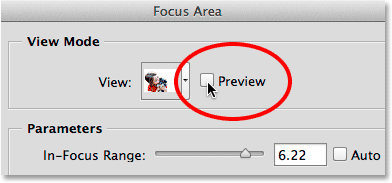
Zrušení zaškrtnutí možnosti Náhled.
Původní obrázek se znovu objeví a nyní jasně vidím její chybějící rameno:
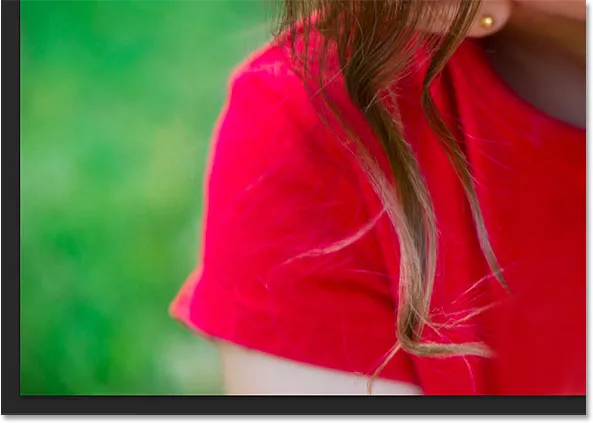
Když je náhled vypnutý, uvidíme původní obrázek.
Chcete-li výběr vrátit, klikněte znovu do políčka Náhled a zapněte jej znovu:
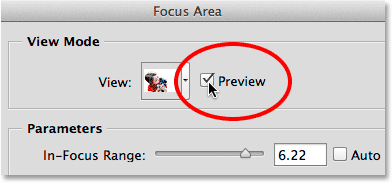
Kontrola možnosti Náhled.
A nyní se výběr znovu objeví, abychom na něm mohli pokračovat. Náhled můžete také zapnout a vypnout stisknutím písmene P na klávesnici:

Když je náhled zapnutý, vidíme výběr.
V současné době mám aktivní nástroj pro odečítání zaostřovacích polí, takže k výběru přidám ruku, stiskem písmene E na klávesnici rychle přepnu na nástroj pro přidávání zaostřovacích polí. Poté několikrát stisknu pravý držák ( ) ), abych trochu zvětšil velikost štětce a na oblast, kde by se měla objevit její paže, namalím jediný tah štětcem:

Malování pomocí nástroje Focus Area Add Tool přes chybějící rameno.
Uvolním tlačítko myši a po několika sekundách Photoshopu, který znovu analyzuje obrázek, přidá dívčí paže do výběru:
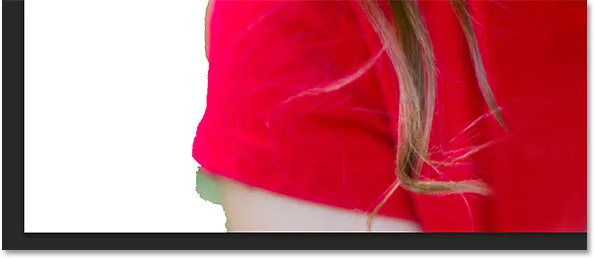
Chybějící rameno je přidáno.
Vypadá to, že jsem znovu namaloval trochu příliš daleko do pozadí, takže abych odstranil zbývající zelenou část pozadí vlevo, přechodně přejdu na nástroj pro odečtení zaostřovacích polí stisknutím a podržením Alt (Win) / Option (Mac) ) na klávesnici, poté na něj natřu:
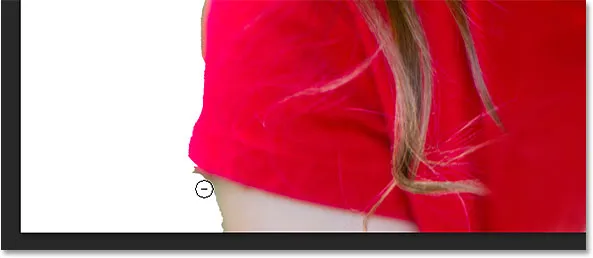
Čištění oblasti pomocí nástroje pro odečtení zaostřovacích polí.
Rychle posouvám svůj obrázek, abych vyčistil zbývající problémové oblasti pomocí nástrojů pro přidávání a odečítání zaostřovacích polí a úpravu velikosti štětce pomocí levé a pravé klávesy závorky, jak jsme viděli ve výše uvedených příkladech. Opět platí, že zde není, aby váš výběr vypadal profesionálně, protože nebude. Ještě ne. Toto je jen první krok a vše, na co byste se právě teď měli zaměřit, je vybrat co nejvíce vašeho předmětu a co nejméně pozadí. U velmi malých částí můžete zjistit, že jedno kliknutí myší (spolu s velmi malým štětcem) vám poskytne lepší výsledky, než když se budete snažit přetahovat oblastí, a pamatujte, že vždy můžete stisknout Ctrl + Z (Win) / Command + Z (Mac) pro zrušení posledního tahu štětce, pokud opravdu věci zkazíte:

Můj poslední výběr, alespoň prozatím.
Změkčení okrajů výběru
Jak jsem již zmínil, Focus Area často vytváří tvrdé, zubaté okraje výběru. Zde jsem se přiblížil na 400% kolem oblasti srsti štěněte, abychom viděli hrany jasněji:
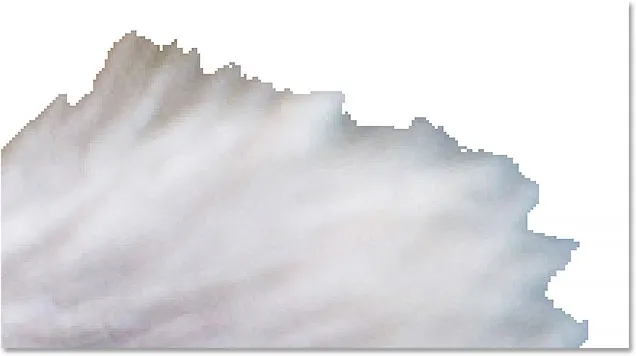
Rozhodně to není ten nejlepší výběr kožešin, jaký jsem kdy viděl.
Hrany můžeme změkčit výběrem možnosti Změkčit hrany v levé dolní části dialogového okna:
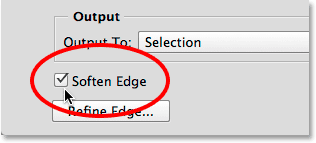
Zapnutí Soften Edges.
Photoshop poté přidá k okrajům určité vyhlazování, které je rozostří a zjemní. To, zda budete chtít použít možnost Změkčené okraje, bude záviset na vašem obrázku a na typu předmětu, který se pokoušíte vybrat. Pokud vyberete například budovu s velmi rovnými, ostrými a dobře definovanými hranami, možná je nebudete chtít změkčit. U jiných typů výběrů, zejména u vlasů nebo srsti, může být užitečnější. Jak však uvidíme, když se vzdálíme od dialogového okna Focus Area a do druhé části tutoriálu, můžeme dosáhnout mnohem lepších výsledků pomocí příkazu Photoshop's Refine Edge než u Soften Edges, takže možná budete chtít prostě ignorovat tato možnost zcela:
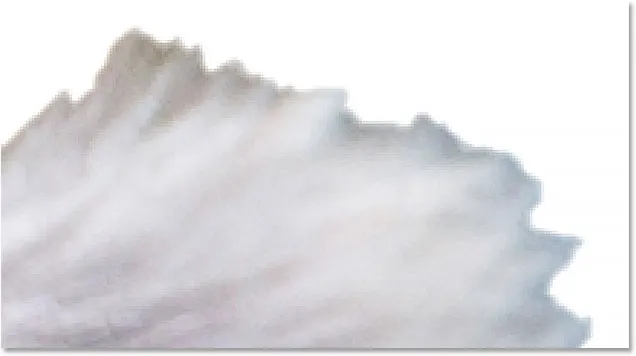
Hrany se nyní jeví měkčí, ale nic podobného tomu, co budeme moci udělat s funkcí Refine Edges.
Výstup výběru (a proč nechcete jen přesto)
Pokud jste s tímto výběrem v tuto chvíli spokojeni, volba Výstup do v dolní části dialogového okna Oblast ostření nám nabízí několik různých typů výstupů, ze kterých si můžete vybrat. Kliknutím na pole typu výstupu se otevře seznam dostupných možností. Můžeme jej vydat jako tradiční osnovy výběru „pochodujících mravenců“ nebo jako novou vrstvu, masku vrstvy atd.:
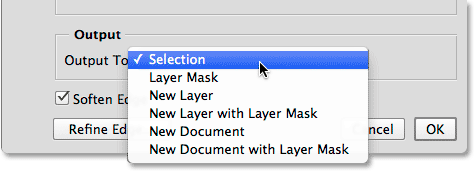
Možnosti výstupu.
Nicméně doporučím, abyste svůj výběr ještě nevypracovali, a to proto, že ve většině případů budete chtít věci dále vylepšovat.
Kam dál?
V tuto chvíli jsme však udělali vše, co je v našich silách, takže je čas poslat náš výběr do výkonného příkazu Refine Edge ve Photoshopu. Naučíme se, jak to udělat, a také vše, co potřebujete vědět o tom, jak Refine Edge funguje, ve druhé části - Vylepšení výběru oblasti ostření pomocí funkce Refine Edge! Nebo se chcete dozvědět více o dalších nástrojích pro výběr, viz naše Jak provádět výběr v sérii Photoshop.