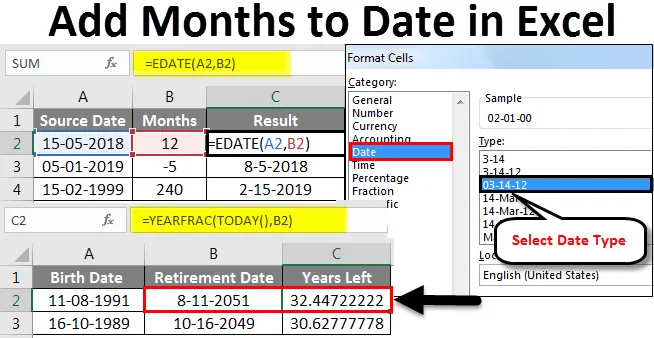
Excel přidává měsíce k datům (obsah)
- Přidat měsíce k datům v Excelu
- Jak používat funkci EDATE k přidání měsíců k datům v Excelu?
Přidat měsíce k datům v Excelu
Přidávání měsíců do data v Excelu je velmi snadné, když použijeme funkci „EDATE“. Jedná se o vestavěnou funkci, kterou lze použít k přidání měsíců do libovolného data.
Co je funkce EDATE v Excelu?
EDATE je vestavěná funkce v Excelu. V Excelu spadá do kategorie funkcí Datum a čas. To, k čemu se používá, je získat stejné datum měsíce 'Y' měsíců v budoucnosti nebo v minulosti. V zásadě tedy vrací sériové číslo data, které je zadaným počtem měsíců před nebo po uvedeném počátečním datu. Funkce EDATE se stává velmi užitečnou při výpočtu dat expirace produktů, dat splatnosti pojistek nebo jiných typů termínů splatnosti. Chcete-li získat datum z budoucnosti, zadejte pouze kladnou hodnotu měsíce a abyste získali datum z minulosti, zadejte zápornou hodnotu měsíce.
Syntaxe funkce EDATE v Excelu
Syntaxe EDATE je uvedena níže:

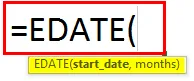
Existují dva argumenty pro funkci EDATE v Excelu. Oba argumenty jsou povinné.
- start_date: Musí to být platné datum, které představuje počáteční datum. Musí být v platném formátu pořadového čísla Excel.
- Měsíce: Toto je argument, který označuje počet měsíců, buď v minulosti, nebo v budoucnosti, od začátku_datum, na základě toho, zda má kladnou nebo zápornou hodnotu.
Jak pomocí funkce EDATE přidat měsíce k datům v Excelu?
Funkce EDATE v Excelu je typická funkce listu, stejně jako všechny funkce listu, i EDATE lze zadat do buňky listu jako součást vzorce. Na několika příkladech vysvětlíme, jak přidat data k datům v Excelu.
Tuto šablonu Přidat měsíc do data si můžete stáhnout zde - Přidat šablonu Excel do data do měsíceKaždý příklad se pokusí prozkoumat jiný případ použití, který je implementován pomocí funkce EDATE.
Přidat měsíce k datům v Excelu - Příklad č. 1
Získejte stejné datum dvou měsíců v budoucnosti
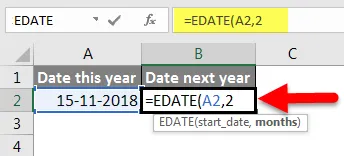
Výše uvedený příklad ukazuje, že EDATE (A2, 2) nám dává hodnotu dvou měsíců do budoucnosti s ohledem na datum zahájení uvedené v buňce A2. Buňka A2 má datum - 15. listopadu 2018.
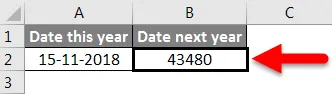
Dva měsíce do budoucna by nás přivedly k 15. lednu 2019. Nyní však máme sériové číslo, které není snadno pochopitelné. Proto se nyní pokusíme změnit formát této hodnoty data.
Nejprve vybereme tuto buňku B2 a potom klikneme pravým tlačítkem. V nabídce, která se otevře, vybereme možnost Formátovat buňku .
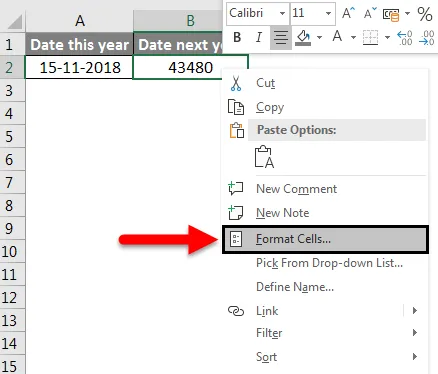
Dále klikneme na Datum v sekci kategorie a poté vybereme požadovaný typ data a kliknutím na OK aplikujeme změny.

Nyní by se naše změny měly projevit a výsledek EDATE získáme ve formátu uvedeném níže.
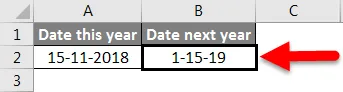
To je přesně to, co jsme teoreticky vypočítali. Máme 15. ledna 2019, což je 2 měsíce po stanoveném datu zahájení.
Přidat měsíce k datům v Excelu - Příklad č. 2
Přidávání měsíců k danému datu
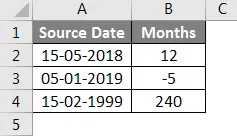
Ve výše uvedeném příkladu máme zdrojová data definovaná ve sloupci A (od A2 do A4). Zdrojové datum je ve formátu MM / DD / RRRR, což je platné datum aplikace Excel.
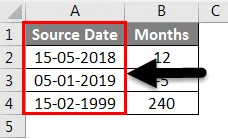
Máme „měsíce“, které se mají sčítat nebo odečítat, abychom se dostali do minulosti nebo budoucnosti, definované ve sloupci B (od B2 do B4).
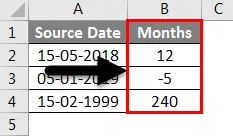
Nyní máme své výsledky ve sloupci C (z buněk C2 do C4). K výpočtu výsledků používáme funkci EDATE.
Vzorec použitý pro každý případ je uveden níže:
- C2: = EDATE (A2, B2)
- C3: = EDATE (A3, B3)
- C4: = EDATE (A4, B4)
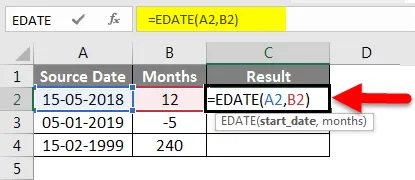
Ale nyní máme sériové číslo, které není snadno pochopitelné.
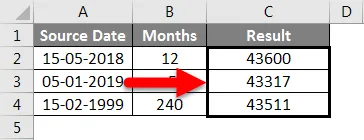
Proto se nyní pokusíme změnit formát této hodnoty data.
Nejprve vybereme tuto buňku C2 a potom klikneme pravým tlačítkem. V nabídce, která se otevře, vybereme možnost Formátovat buňku .
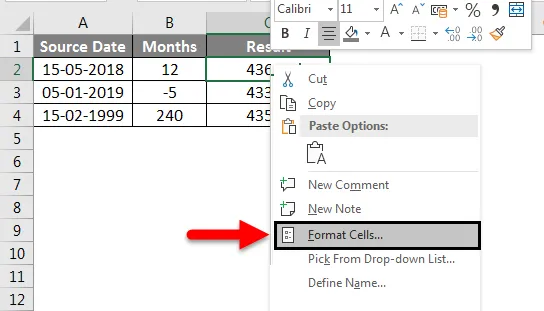
Dále klikneme na Datum v sekci kategorie a poté vybereme požadovaný typ Datum a kliknutím na OK provedeme změny.

Nyní by se naše změny měly projevit a výsledek EDATE získáme ve formátu uvedeném níže.
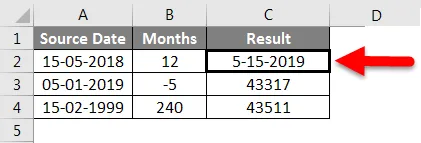
Nyní přetáhneme tento formát do zbývajících Výsledných buněk (C3, C4) kliknutím na Format Painter, zatímco jsme vybrali buňku C2 a poté vložili formát do buněk C3 a C4.
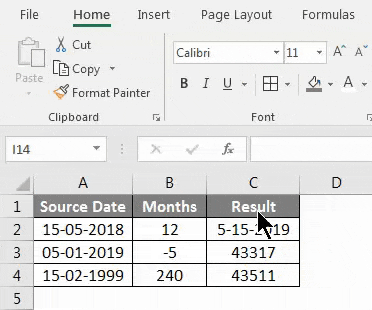
Vidíme tedy, že naše výsledky jsou v souladu s našimi očekáváními. Buňka C2 byla hodnocena na 5-15-2019, což je 12 měsíců po zdrojovém datu 5-15-2018. Podobně byla buňka C3 hodnocena na 8-5-2018, což je 5 měsíců před zdrojovým datem 1-5-2019. Buňka C4 hodnocená na 2-15-2019, což je 240 měsíců nebo 20 let po datu zdroje 2-15-1999.
Přidat měsíce k datům v Excelu - Příklad č. 3
Zjistěte datum odchodu do důchodu od data narození
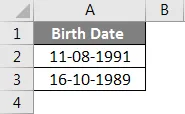
Ve výše uvedeném příkladu máme datum narození definované ve sloupci A (od A2 do A3). Datum narození je ve formátu MM / DD / RRRR, což je platné datum aplikace Excel. Pro výpočet data odchodu do důchodu používáme funkci EDATE, jak je ukázáno níže
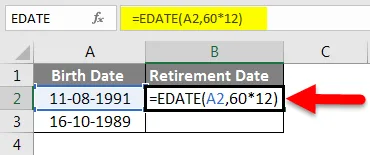
Zde jsme vzali 60 let jako věk odchodu do důchodu v letech a vynásobili jsme jej 12, abychom získali počet měsíců, které se mají přidat. Nyní v prvním případě nám 60 * 12 dává 720 měsíců, které se mají přidat k datu narození, tj. 8. 11. 1995. To nám dává 8/11/2051.
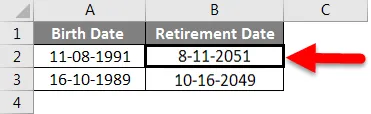
Pro výpočet let zbývajících do důchodu používáme funkci YEARFRAC
YEARFRAC vrací roční zlomek představující počet celých dnů mezi datem ukončení a datem zahájení. YEARFRAC přijímá dva argumenty - datum zahájení a datum ukončení.
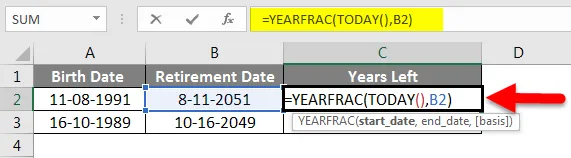
V tomto případě je počáteční datum dnešní a naše konečné datum je datum odchodu do důchodu ve sloupci B (buňky B2, B3). Funkce Excel TODAY () vrací dnešní datum ve formátu data. Proto používáme TODAY () jako počáteční a konečné datum jako datum odchodu do důchodu.
Poté nám YEARFRAC dává rozdíl ve zlomcích, což je v prvním případě: 2/15/2019 (minus) 8/11/2051, tj. 32 let a 5 měsíců a 27 dní nebo 32, 455 let.
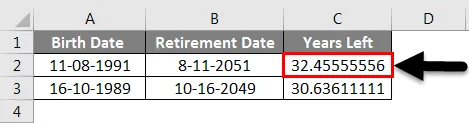
Ve výše uvedeném příkladu máme zdrojové datum, tj. Datum narození definované ve sloupci A (z buněk A2 až A3). Ve sloupci B máme vypočteno datum odchodu do důchodu (z buněk B2 do B3) a konečně máme počet let zbývajících do odchodu do důchodu vypočtený ve sloupci C (z buněk C2 do C3).
Přidat měsíce k datům v Excelu - Příklad č. 4
Vypočítat datum expirace
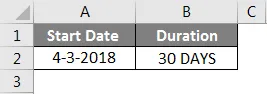
Ve výše uvedeném příkladu máme počáteční datum definované ve sloupci A (buňka A2). Doba trvání je definována ve sloupci B (buňka B2). Trvání je 30 dní nebo 1 měsíc.
Proto je datum vypršení platnosti jeden měsíc po datu zahájení 04/03/2018 (3. dubna 2018), tedy 3. května 2018. Tento výsledek získáme pomocí funkce EDATE, jak je ukázáno níže:
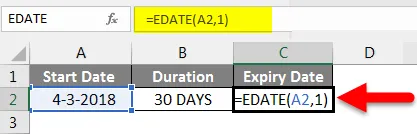
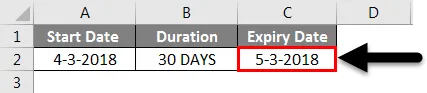
Co si pamatovat
- Druhý argument této funkce EDATE musí být vždy kladný.
- EDATE vrátí # HODNOTA! chyba, pokud je počáteční datum neplatné.
- Pokud „měsíce“ nejsou celé číslo, pak se vezme v úvahu zkrácené celé číslo.
- Excel ve výchozím nastavení ukládá data jako sekvenční sériová čísla. Děje se tak proto, aby bylo používání výpočtů snadnější. Výchozí počáteční datum je 1. ledna 1900, které má pořadové číslo 1. Všechna následující data mají přírůstkové hodnoty. Například - 1. ledna 2001 je 36892.
Doporučené články
Toto byl průvodce přidáním měsíců k datům v Excelu. Zde jsme diskutovali, jak přidat měsíce k datům v Excelu a jaké jsou způsoby přidávání měsíců k datům v Excelu spolu s praktickými příklady a šablonou Excel ke stažení. Můžete také projít naše další doporučené články -
- Jak používat funkci adresy Excel?
- Jak seřadit podle data v Excelu?
- Použití funkce data v Excelu
- Jak používat formát Painter v Excelu?