
Naučte se, jak vytvořit klasický zrcadlový obrazový efekt ve Photoshopu s tímto jednoduchým, krok za krokem návodem. Nyní plně aktualizován pro Photoshop CC 2019!
V tomto tutoriálu vám ukážu, jak zrcadlit obraz ve Photoshopu překlopením jedné strany vaší fotografie a vytvořit svůj vlastní zrcadlový odraz! Tento oblíbený efekt Photoshopu je často používán v obalech alb a filmových plakátech, a jak uvidíme, je velmi snadné vytvořit. Jako vždy, zakrývám každý krok po cestě, takže i když jste ve Photoshopu nováčkem, můžete snadno postupovat.
Aktualizoval jsem tento tutoriál tak, aby odrážel nedávné změny ve Photoshopu od Photoshopu CC 2019. Existuje jen několik důležitých změn a já je poukážu na to, jak jdeme, spolu s původními kroky pro kohokoli, kdo stále používá Photoshop CS6.
Zde je obrázek, se kterým začnu:

Původní obrázek, který bude zrcadlen. Fotografický kredit: Adobe Stock.
A tady je to, jak bude zrcadlový efekt vypadat, když skončíme:

Konečný výsledek.
Začněme!
Jak zrcadlit obraz pomocí Photoshopu
Pro tento tutoriál budete potřebovat Photoshop CC a budete chtít zajistit, aby vaše kopie byla aktuální.
Můžete také sledovat mé video tohoto tutoriálu na našem kanálu YouTube. Nebo si stáhněte tento tutoriál jako PDF připravený k tisku!
Krok 1: Odemkněte vrstvu pozadí
Začneme v panelu Vrstvy, kde uvidíme obrázek na vrstvě Pozadí:
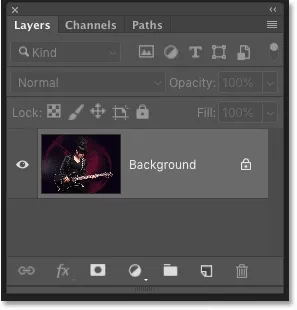
Panel Vrstvy zobrazující fotografii ve vrstvě Pozadí.
Ve výchozím nastavení je vrstva pozadí uzamčena, což znamená, že Photoshop nás nenechá pohnout obrázkem. Chcete-li to vyřešit, odemkněte vrstvu pozadí dvojitým kliknutím na název vrstvy:
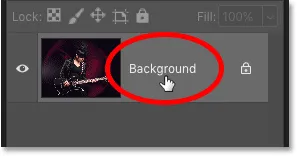
Poklepejte na slovo „Pozadí“.
Poté v dialogovém okně Nová vrstva přejmenujte vrstvu „Foto“ a klikněte na OK:
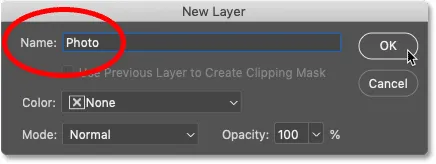
Přejmenování vrstvy pozadí "Photo".
A v panelu Vrstvy je vrstva pozadí nyní vrstvou „Foto“ a ikona zámku je pryč:
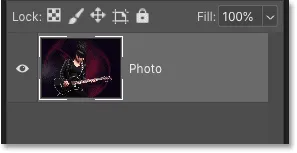
Vrstva pozadí byla přejmenována a odemknuta.
Další informace: Naučte se používat vrstvy ve Photoshopu!
Krok 2: Na stranách obrázku přidejte další prostor na plátně
Dále musíme na obou stranách obrázku přidat více prostoru pro plátno. Na panelu nabídek přejděte do nabídky Obrázek a zvolte Velikost plátna :
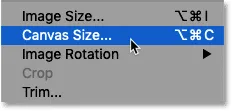
Přejít na obrázek> Velikost plátna.
V dialogovém okně Velikost plátna zkontrolujte, zda je zaškrtnuta možnost Relativní . Poté nastavte šířku na 100 procent a výšku na 0 procent . Tím se zdvojnásobí šířka plátna, ale ponechá se výška v původní velikosti.
Chcete-li přidat nový prostor na obě strany rovnoměrně, zkontrolujte, zda je vybrán středový čtverec v mřížce Anchor :
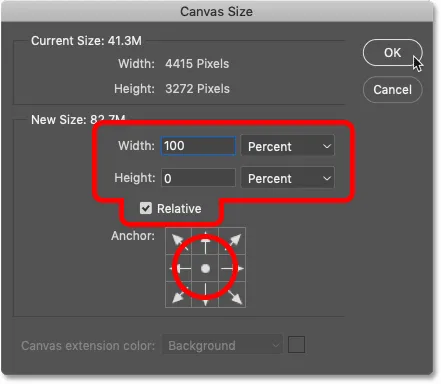
Nastavení Canvas Size.
Klepnutím na OK zavřete dialogové okno a Photoshop přidá nový prostor na plátně na levé a pravé straně obrázku:

Výsledek po přidání více prostoru na plátně.
Jak umístit plátno na obrazovku
Pokud je plátno nyní příliš široké, aby se vešlo na obrazovku, přejděte do nabídky Zobrazit na panelu nabídek a zvolte Přizpůsobit na obrazovce :
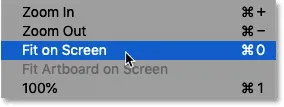
Přejít na zobrazení> Přizpůsobit na obrazovce.
A teď vidíme celé plátno. Vzor šachovnice na obou stranách obrazu znamená, že nový prostor je průhledný. Nic z toho však v konečném efektu neuvidíme, protože odřízneme vše, co nepotřebujeme:

Přizpůsobení plátna na obrazovce ve Photoshopu.
Udělejte více s Canvas Size: Jak přidat hranici k vašim fotografiím!
Krok 3: Přidejte svislý průvodce dolů
Musíme najít přesné vertikální střed dokumentu a můžeme jej najít přidáním průvodce. Přejděte do nabídky Zobrazit a zvolte Nový průvodce :
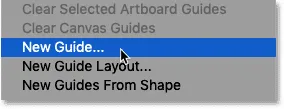
Přejít na zobrazení> Nový průvodce.
Poté v dialogovém okně Nový průvodce nastavte Orientaci na Vertikální a zadejte 50% pro Pozici :
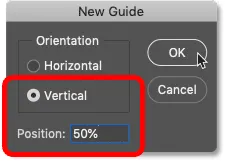
Přidání svislého vodítka.
Klepnutím na OK zavřete dialogové okno a Photoshop rozdělí dokument na polovinu umístěním svislého vodítka středem:

Průvodce označuje přesné vertikální střed dokumentu.
Krok 4: Vyberte nástroj pro přesun
Na panelu nástrojů vyberte nástroj Move :

Chycení nástroje pro přesun.
Krok 5: Přetáhněte předmět na jednu stranu průvodce
Představte si průvodce, který jsme právě přidali jako „převrácený bod“ pro zrcadlový efekt. Jinými slovy, vše, co umístíme na jednu stranu průvodce, bude zrcadleno na druhé straně.
Takže s vybraným nástrojem Move (Přesunutí) stiskněte a podržte klávesu Shift na klávesnici a přetáhněte vše, co chcete zrcadlit, na jednu stranu průvodce, buď doleva nebo doprava, v závislosti na předmětu. Podržením klávesy Shift omezíte směr, kterým se můžete pohybovat obrázkem, a tím je snazší přetáhnout přímo napříč.
V mém případě, protože dívka na fotografii je obrácena doprava (její levá, naše pravá), a protože chci zachovat co nejvíce její kytary v efektu, jak je to jen možné, přetáhnu většinu obrázku do vpravo od průvodce:
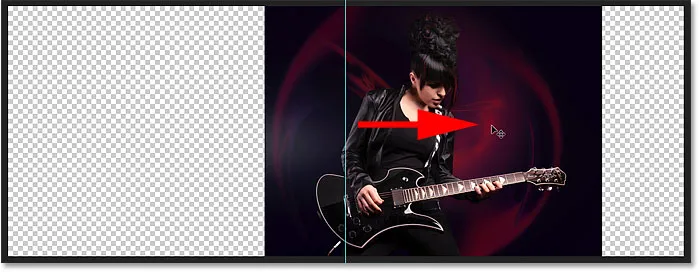
Přetahování všeho, co chci zrcadlit, doprava.
Zde je bližší pohled na obrázek, aby se věci lépe viditelné. Všimněte si, kde můj průvodce prochází obrázkem. Vše napravo od průvodce bude zrcadleno vlevo. A zbývající část, která je stále nalevo, bude odhozena pryč:

Bližší pohled na to, jak průvodce nyní rozděluje obrázek.
Krok 6: Vyberte obrázek
Dále musíme vybrat pouze samotný obrázek, nikoli prázdné průhledné oblasti na jeho obou stranách. Na panelu Vrstvy stiskněte a podržte klávesu Ctrl (Win) / Command (Mac) na klávesnici a klikněte na miniaturu náhledu vrstvy:
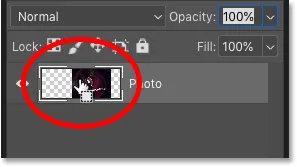
Držte Ctrl (Win) / Command (Mac) a klikněte na miniaturu náhledu.
Kolem obrázku se zobrazí obrys výběru:

Obrázek je nyní vybrán.
Další informace: Jak používat nástroje pro výběr Photoshopu!
Krok 7: Vyberte příkaz Transformovat výběr
Vybrali jsme celý obrázek, ale to, co opravdu potřebujeme vybrat, je pouze ta strana, kterou chceme zrcadlit, což znamená, že musíme přetvořit nebo transformovat náš obrys výběru. V panelu nabídek přejděte na nabídku Vybrat a zvolte Výběr transformace :
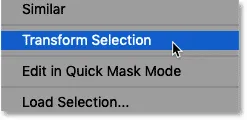
Přejít na výběr> Transformovat výběr.
Krok 8: Přetáhněte stranu osnovy výběru do průvodce
Tím se transformují úchyty (malé čtverečky) kolem osnovy výběru. V každém rohu najdete jednu, plus horní, dolní, levou a pravou.
Klika, kterou potřebujeme, je protilehlá ke straně, kterou zrcadlíme. Jinými slovy, protože vše, co chci zrcadlit, je vpravo od mého průvodce, potřebuji úchyt na levé straně obrázku. Pokud zrcadlíte vše na levé straně průvodce, budete chtít kliku na pravé straně obrázku:
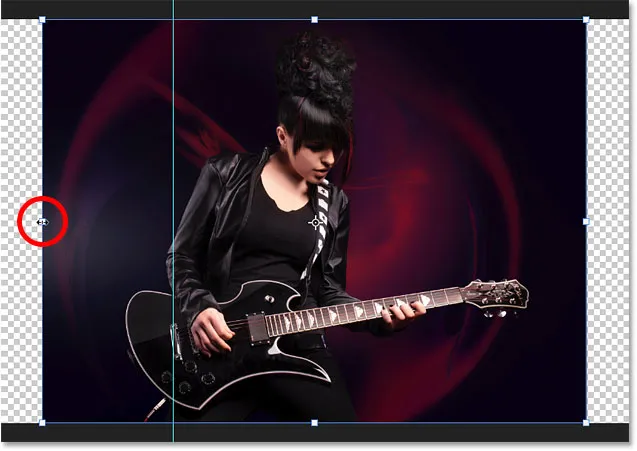
Hledejte transformační rukojeť naproti straně, kterou zrcadlíte.
Tuto rukojeť musíme přetáhnout do průvodce. Ale od Photoshopu CC 2019 Adobe změnil způsob práce příkazu Transform. Pokud používáte CC 2019 (nebo novější) a právě začnete táhnout za úchyt, budete nakonec přetahovat každý úchyt současně.
Chcete-li přetáhnout pouze jeden úchyt, stiskněte a podržte klávesu Shift a poté přetáhněte úchyt do vodítka. Pokud používáte starší verzi Photoshopu, můžete pouze přetáhnout úchyt, aniž byste drželi Shift:
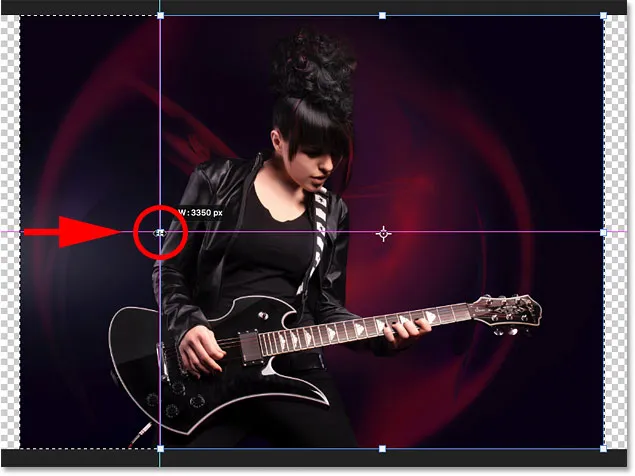
Přidržte Shift a přetáhněte boční držadlo přes svislé vodítko.
Uvolněte tlačítko myši a uvidíte, že se tvar osnovy výběru změnil. Vybrána zůstává pouze oblast, kterou zrcadlíte. Chcete-li jej přijmout a ukončit příkaz Transform Selection, stiskněte klávesu Enter (Win) / Return (Mac) na klávesnici:

Strana, která bude zrcadlena, je nyní vybrána.
Další informace: Funkce a změny zdarma Transformace ve Photoshopu CC 2019
Krok 9: Zkopírujte výběr do nové vrstvy
Musíme zkopírovat vybranou část obrázku do nové vrstvy. V panelu nabídek přejděte do nabídky Vrstva, zvolte Nový a poté zvolte Vrstva pomocí kopie . Nebo stisknutím kláves Ctrl + J (Win) / Command + J (Mac) na klávesnici vyberte stejný příkaz s klávesovou zkratkou:
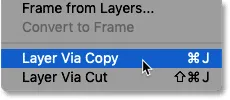
Přejděte na Vrstva> Nový> Vrstva pomocí kopie.
A na panelu Vrstvy se vybraná oblast objeví na nové vrstvě s názvem „Vrstva 1“ nad vrstvou „Foto“:

Výběr byl zkopírován do nové vrstvy.
Poklepáním na název „Vrstva 1“ jej zvýrazníte a potom přejmenujete vrstvu „Zrcadlo“. Stisknutím klávesy Enter (Win) / Return (Mac) ji přijměte:
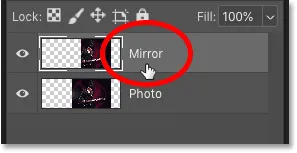
Přejmenování nové vrstvy „Zrcadlo“.
Krok 10: Vyberte příkaz Free Transform
Abychom mohli vytvořit náš zrcadlový obrazový efekt, vše, co v tomto bodě musíme udělat, je převrátit obsah vrstvy „Zrcadlo“. Přejděte do nabídky Úpravy a vyberte možnost Volná transformace . Nebo stiskněte Ctrl + T (Win) / Command + T (Mac) a vyberte Free Transform z klávesnice:
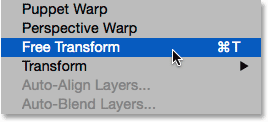
Přejděte na Úpravy> Volná transformace.
Krok 11: Přetáhněte referenční bod do vodítka
Tím se umístí rámeček Free Transform a úchyty kolem obsahu vrstvy (podobné úchytům Transform Selection, které jsme viděli dříve).
Vidíte tuto malou cílovou ikonu uprostřed krabice? To je referenční bod transformace. Jinými slovy, bod, ve kterém dochází k transformaci:
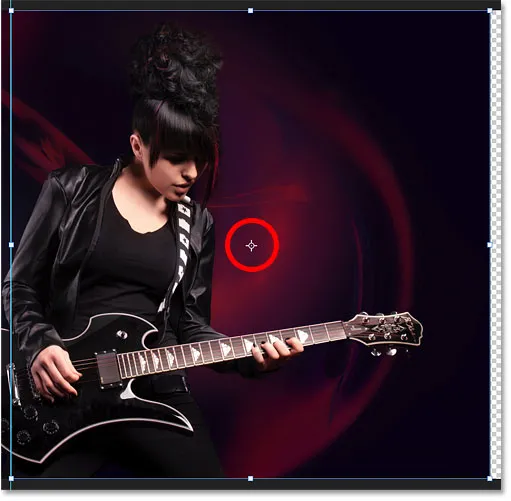
Referenční bod ve středu pole Free Transform.
Nevidíte referenční bod?
Pokud to nevidíte, je to proto, že referenční bod je ve výchozím nastavení skrytý jako u Photoshopu CC 2019.
Chcete-li zobrazit referenční bod, přejděte na panel Možnosti a zaškrtněte políčko Přepnout referenční bod (první políčko zleva):
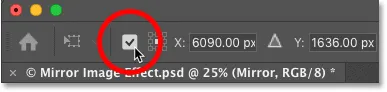
Zaškrtávací políčko Přepnout referenční bod (nové v CC 2019).
Přesunutí referenčního bodu do vodítka
Poté klikněte na ikonu a přetáhněte ji doleva nebo doprava (v závislosti na obrázku) tak, aby zapadla na místo nad úchytkou, která je na stejné straně jako váš průvodce:
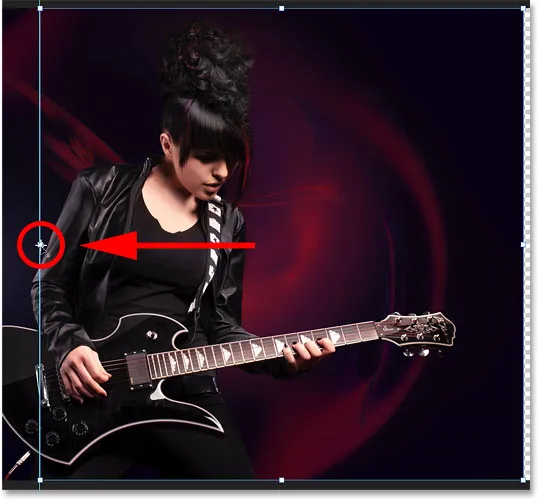
Přetažení referenčního bodu na boční úchyt.
Krok 12: Překlopte obrázek vodorovně, aby se zrcadlil
Je-li příkaz Free Transform stále aktivní, klepněte pravým tlačítkem (Win) / Control-click (Mac) uvnitř pole Free Transform a v nabídce zvolte Flip Horizontal :
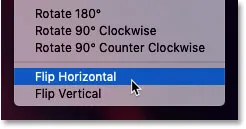
Výběr příkazu Převrátit vodorovně.
Toto horizontálně převrátí obraz a vytvoří zrcadlový efekt. Chcete-li jej přijmout a ukončit Free Transform, stiskněte klávesu Enter (Win) / Return (Mac) na klávesnici:

Výsledek po horizontálním převrácení obrázku.
Krok 13: Vyčistěte průvodce
Průvodce už nepotřebujeme. Chcete-li ji odebrat, přejděte do nabídky Zobrazit a zvolte Vymazat vodítka :
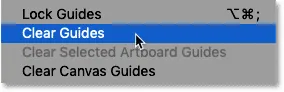
Přejít na zobrazení> Vymazat vodítka.
Krok 14: Ořízněte další prostor po stranách
A konečně, abyste odstranili další prostor na plátně po stranách, přejděte do nabídky Obrázek a zvolte Oříznout :
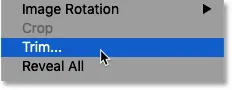
Přejít na obrázek> Oříznout.
V dialogovém okně Oříznout vyberte nahoře průhledné pixely . A ujistěte se, že všechna čtyři zaškrtávací políčka ( nahoře, dole, vlevo a vpravo ) jsou vybrána dole:
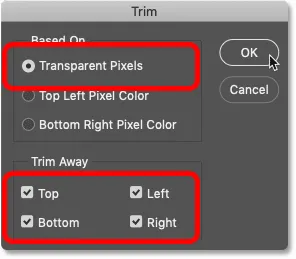
Dialogové okno Oříznout.
Klepnutím na tlačítko OK zavřete dialogové okno a Photoshop ořízne průhledné oblasti na obou stranách a ponechá nám výsledný efekt zrcadlového obrazu:

Konečný výsledek.
Chcete rychlejší způsob, jak zrcadlit obraz?
A tady to máme! Ale zatímco tyto kroky pro zrcadlení obrazu fungují skvěle, existuje ještě rychlejší způsob!
Členové Photoshop Essentials se mohou naučit, jak zrcadlit obraz za 60 sekund!
Zrcadlete obraz za 60 sekund nebo méně pomocí Photoshopu
Pouze pro členy: Naučte se nejrychlejší způsob převrácení a zrcadlení obrázku ve Photoshopu a vytvoření celého efektu za méně než 60 sekund!
Zobrazit výukový program | Stáhněte si PDF
Ještě nejste členem? Zjistěte více zde! Nebo navštivte naši sekci Photo Effects, kde najdete další tutoriály s efekty Photoshopu, včetně toho, jak převrátit, zrcadlit a otáčet obrázky a vytvářet zábavné vzory a vzory!