Photoshop nám poskytuje dva hlavní způsoby, jak zobrazit naše obrázky na obrazovce během práce. Můžeme je zobrazit jako dokumenty se záložkami nebo jako plovoucí okna dokumentů . V tomto tutoriálu se ve Photoshopu naučíme rozdíl mezi okny s kartami a plovoucími okny dokumentů. Naučíme se také přepínat mezi záložkami a plovoucími dokumenty. Naučíme se, jak nastavit předvolby aplikace Photoshop tak, aby automaticky otevíraly budoucí dokumenty v libovolném stylu, který se vám nejvíce líbí. Budu používat Photoshop CC, ale tento tutoriál je plně kompatibilní s Photoshopem CS6.
Toto je lekce 6 z 10 v naší sérii Learning the Photoshop Interface. Začněme!
Otevírání obrázků do Photoshopu
Než se podíváme na záložkové a plovoucí dokumenty, pojďme nejprve otevřít některé obrázky do Photoshopu. Zde jsem použil Adobe Bridge k navigaci do složky obsahující tři fotografie. Chci otevřít všechny tři najednou do Photoshopu. Chcete-li to provést, kliknu na obrázek vlevo a vyberte jej. Poté stisknu a podržím klávesu Shift a kliknu na obrázek vpravo. Tím vyberete všechny tři obrázky najednou, včetně jednoho uprostřed. Poté, abych otevřel všechny tři do Photoshopu, poklepám na kteroukoli z miniatur:

Výběr tří obrázků v aplikaci Adobe Bridge.
Dokumenty s kartami
Ve výchozím nastavení Photoshop otevírá naše obrázky jako dokumenty se záložkami. Za chvíli se podíváme na to, co to znamená. Ale na první pohled se něco nezdá být v pořádku. Otevřel jsem tři fotky, ale kde jsou? Na obrazovce se zobrazí pouze jedna ze tří (fotografie motýlů z Adobe Stock):
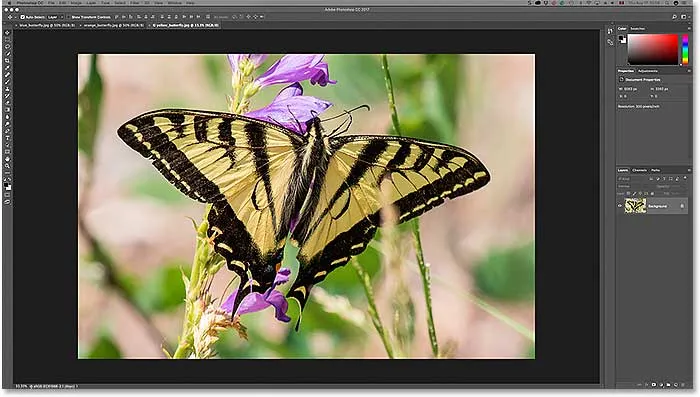
Po otevření tří obrázků ve Photoshopu je viditelný pouze jeden.
Karty
Možná to nebude vypadat, ale i další dva obrázky jsou otevřené. Momentálně je nemůžeme vidět. Je to proto, že Photoshop obrázky otevřel jako řadu dokumentů se záložkami. Když se podíváme na horní část fotografie, uvidíme řadu karet . Každá karta představuje jeden z otevřených obrázků. Na každé kartě se zobrazí název každé fotografie. Zvýrazněná karta je ta, která je aktuálně aktivní, což znamená, že je to ta, kterou vidíme na obrazovce. Ostatní karty se skrývají za ním a momentálně nejsou viditelné:

Řada karet podél horní části. Každý obrázek má svou vlastní kartu. Zvýrazněná karta je aktuálně aktivní.
Přepínání mezi kartovými dokumenty
Chcete-li přepínat mezi kartovými dokumenty, jednoduše klikněte na karty. V tuto chvíli je aktivní můj třetí obrázek (záložka vpravo). Kliknu na záložku uprostřed a vyberu ji:

Výběr jiné fotografie kliknutím na její kartu.
A teď vidíme na obrazovce jiný obrázek. Ve výchozím nastavení můžeme zobrazit najednou pouze jeden obrázek. Takže obrázek, který byl viditelný před chvílí, se nyní skrývá v pozadí (motýl na květinové fotografii od Adobe Stock):
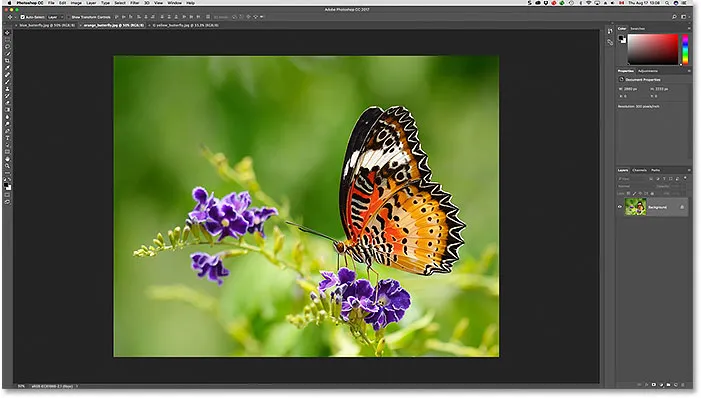
Druhý ze tří otevřených obrázků je nyní viditelný po kliknutí na jeho kartu.
Kliknu na záložku vlevo a vyberu ji a aktivuji:

Kliknutím na první kartu v řádku.
A teď vidíme další obrázek, který jsem otevřel (fotografie s modrými motýly od Adobe Stock):
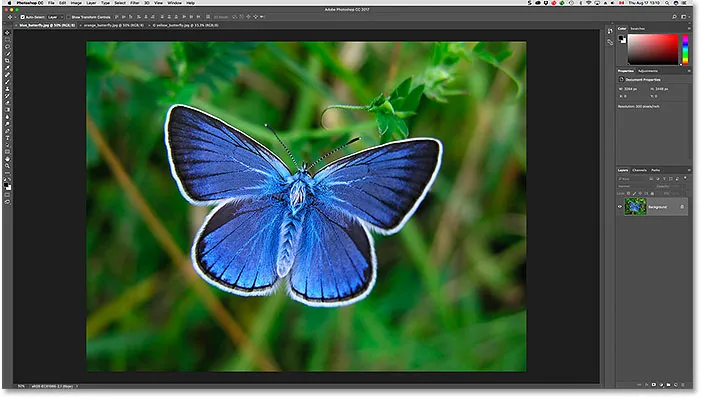
Třetí ze tří fotografií je nyní viditelná po výběru její karty.
Přepínání mezi kartovými dokumenty z klávesnice
Spolu s kliknutím na karty můžeme také přepínat mezi kartovými dokumenty z klávesnice. V počítači se systémem Windows se stisknutím kláves Ctrl + Tab přesunete zleva doprava z jedné karty na druhou. V systému Mac stiskněte kombinaci kláves Control + Tab . Chcete-li se pohybovat mezi kartami v opačném směru (zprava doleva), stiskněte Shift + Ctrl + Tab (Win) / Shift + Control + Tab (Mac).
Změna pořadí karet
Chcete-li změnit pořadí dokumentů se záložkami, klikněte a podržte na kartě a přetáhněte ji vlevo nebo vpravo od ostatních karet. Pro uvolnění karty na místo pusťte tlačítko myši. Ujistěte se však, že táhnete přímo vodorovně. Pokud přetahujete diagonálně, můžete omylem vytvořit plovoucí okno dokumentu. Dále se podíváme na plovoucí okna:

Kliknutím a přetažením karet doleva nebo doprava změníte pořadí dokumentů.
Plovoucí dokument Windows
Dalším způsobem, jak zobrazit otevřené obrázky ve Photoshopu, je jejich zobrazení jako plovoucí okna dokumentů . Řekněme, že máte více obrázků otevřených jako karty, stejně jako tady. Chcete-li změnit jednu z karet na plovoucí okno, klikněte na kartu a podrženým tlačítkem myši přetáhněte kartu dolů a od ostatních karet:
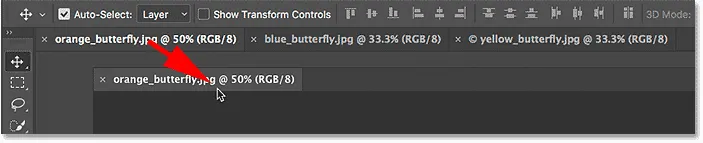
Kliknutím a přetažením jedné z karet od ostatních.
Po uvolnění tlačítka myši se obrázek zobrazí v plovoucím okně před ostatními záložkami. Plovoucí okna můžete pohybovat po obrazovce klepnutím v oblasti šedé karty podél horní části okna a podržením tlačítka myši a přetažením myší kolem myši:
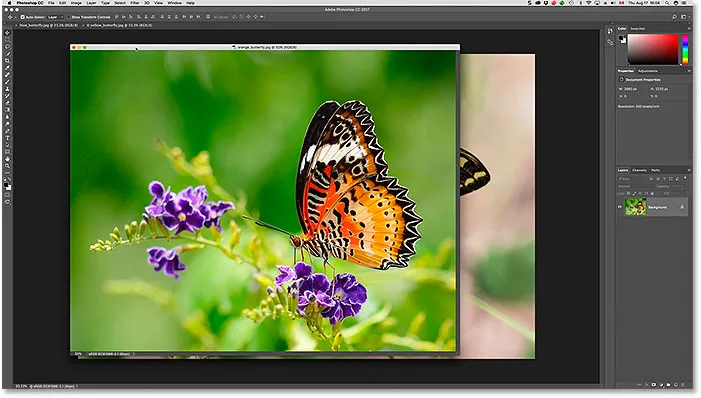
Obrázek se nyní zobrazí jako plovoucí dokument.
Zobrazení všech otevřených obrázků jako plovoucích oken
Pokud si přejete přepnout všechny své záložky na plovoucí okna, přejděte v horní části obrazovky do nabídky Okno, vyberte možnost Uspořádat a poté zvolte Plovoucí vše v systému Windows :
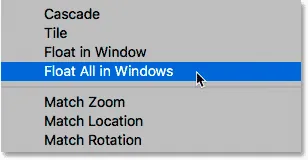
Přejděte do okna> Uspořádat> Plovoucí vše ve Windows.
A nyní se všechny tři mé obrázky objevují v plovoucích oknech a aktuálně aktivní okno se zobrazuje před ostatními. Opět můžeme přesunout okna na obrazovce a přemístit je kliknutím a přetažením oblasti karet podél horní části každého okna. Chcete-li aktivovat jiné okno a přivést ho dopředu, stačí na něj kliknout:
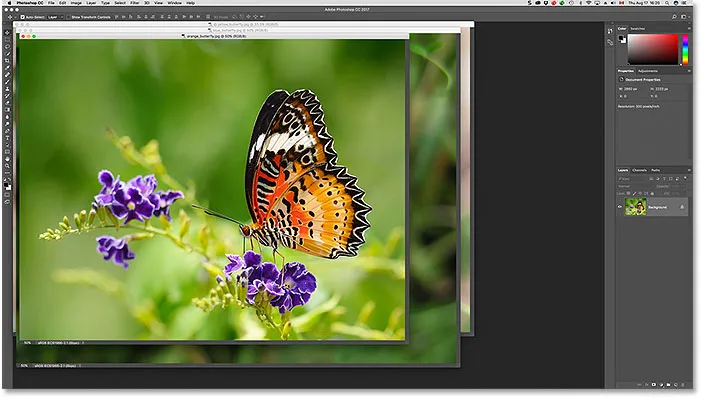
Všechny tři obrázky se nyní objevují v plovoucích oknech.
Prohlížení seznamu otevřených dokumentů
Jednou z hlavních výhod prohlížení našich obrázků jako plovoucích dokumentů je, že můžeme vidět více než jeden obrázek najednou. Ale to může také způsobit problémy. Příliš mnoho plovoucích oken otevřených najednou může zaplnit obrazovku. Některá okna také mohou ostatním zcela zablokovat zobrazení. Naštěstí existuje snadný způsob, jak vybrat libovolný obrázek, který je ve Photoshopu otevřený, i když jej nevidíte.
Přejděte nahoru do nabídky Okno v horní části obrazovky. Pak se podívejte dolů na samém spodku nabídky. Uvidíte užitečný seznam všech otevřených obrázků. Aktuálně aktivní obrázek má vedle něj zaškrtnutí. Klikněte na libovolný obrázek v seznamu a vyberte jej, který bude aktivní a přivede jej do popředí:
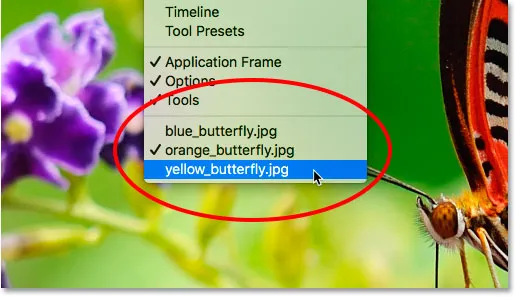
Photoshop poskytuje seznam všech otevřených dokumentů ve spodní části nabídky Okno.
Přepnutí zpět na dokumenty s kartami
Chcete-li přepnout z plovoucích oken zpět na dokumenty se záložkami, přejděte do nabídky Okno, zvolte Uspořádat a poté zvolte Sloučit vše na karty :
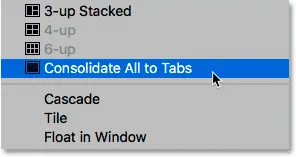
Přejděte do okna> Uspořádat> Sjednotit vše na karty.
A nyní se moje obrázky znovu zobrazují jako dokumenty se záložkami, kdy je viditelný pouze jeden obrázek najednou:
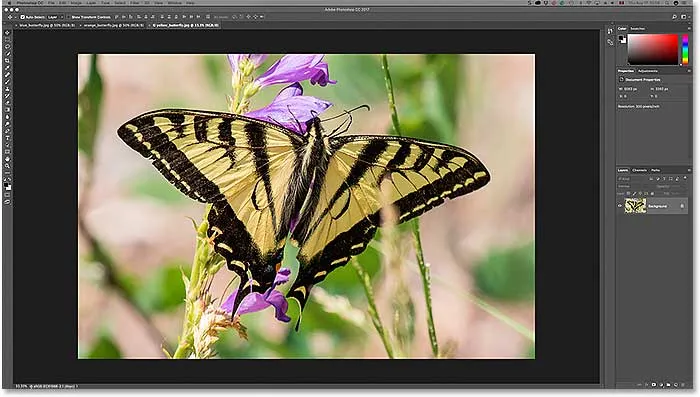
Všechna plovoucí okna se vrátila zpět k záložkovým dokumentům.
Nastavení předvoleb aplikace Photoshop
Jakmile se rozhodnete, který styl zobrazení se vám nejvíce líbí (dokumenty se záložkami nebo plovoucí okna), můžete aplikaci Photoshop říct, aby otevřela všechny budoucí obrazy v tomto stylu pomocí možnosti nalezené v předvolbách. Pokud používáte Photoshop CC, pak v počítači se systémem Windows přejděte nahoru do nabídky Úpravy v horní části obrazovky, zvolte Předvolby a poté vyberte Pracovní prostor . Na počítačích Mac přejděte do nabídky Photoshop CC, zvolte Předvolby a poté vyberte Pracovní prostor :
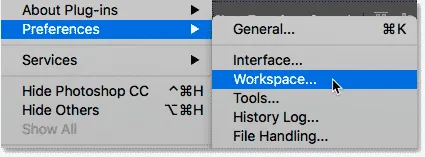
Ve Photoshopu jsou možnosti dokumentu nalezeny v předvolbách pracovního prostoru.
Pokud používáte Photoshop CS6, pak v počítači se systémem Windows přejděte do nabídky Úpravy, zvolte Předvolby a poté vyberte Rozhraní . Na počítačích Mac přejděte do nabídky Photoshopu, zvolte Předvolby a poté vyberte Rozhraní :
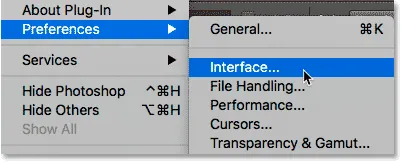
Ve Photoshopu CS6 jsou možnosti dokumentu v předvolbách rozhraní.
Otevřete dokumenty jako záložky
Otevře se dialogové okno Předvolby aplikace Photoshop nastavené na kategorii Pracovní prostor (Photoshop CC) nebo Rozhraní (Photoshop CS6). Vyhledejte možnost, která říká Otevřít dokumenty jako karty . Ve výchozím nastavení je toto otevřené zaškrtnuto, což znamená, že všechny vaše obrázky se otevřou jako dokumenty v záložkách. Pokud je chcete mít otevřená jako plovoucí okna, zrušte zaškrtnutí této možnosti:
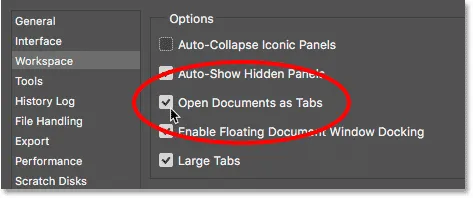
Možnost Otevřít dokumenty jako záložky.
Povolit ukotvení okna plovoucího dokumentu
Přímo pod ní je druhá možnost, která je také důležitá. Povolit dokování plovoucího okna dokumentů (řekněme to pětkrát rychle) určuje, zda můžeme jedno plovoucí okno přetáhnout do jiného a vnořit je do sebe, přičemž v plovoucím okně vytvoříte záložkové dokumenty:
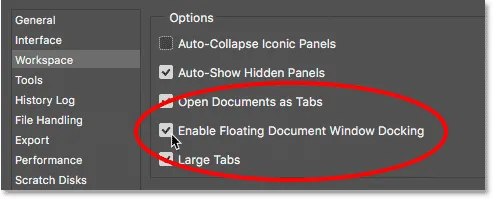
Možnost Povolit ukotvení okna plovoucího dokumentu.
Abych vám ukázal, co tím myslím, mám dva obrazy otevřené vedle sebe jako plovoucí okna. Kliknu na oblast záložky podél horní části okna vlevo a začnu ji přetahovat do okna vpravo. Když táhnu nahoru směrem k horní části okna vpravo, uvidíme kolem jeho okrajů modré zvýraznění . Toto zvýrazněné pole mi říká, že pokud v tomto okamžiku uvolním tlačítko myši, Photoshop ukotví oba obrázky společně uvnitř stejného plovoucího okna:
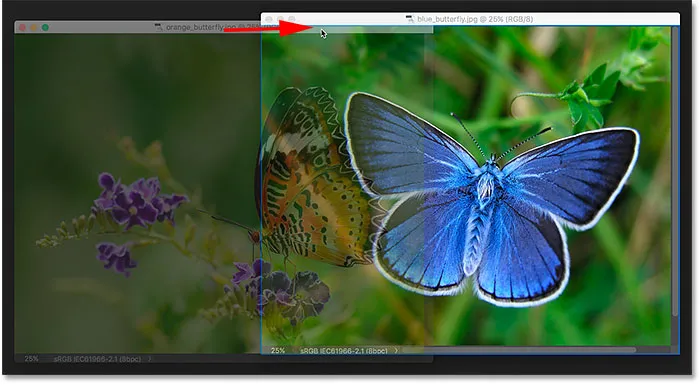
Přetažení obrázku z jednoho plovoucího okna do druhého.
Uvolním tlačítko myši a nyní jsou oba mé obrázky seskupeny jako dokumenty se záložkami uvnitř jediného plovoucího okna. To může být užitečná funkce pro udržování souvisejících obrázků uspořádaných na obrazovce. Stejně jako u normálních dokumentů s kartami, i mezi nimi lze snadno přepínat kliknutím na jejich karty. Chcete-li znovu oddělit obrázky a umístit je zpět do svých vlastních plovoucích oken, stačí kliknout a přetáhnout jednu z karet pryč a ven z okna a poté uvolnit tlačítko myši:
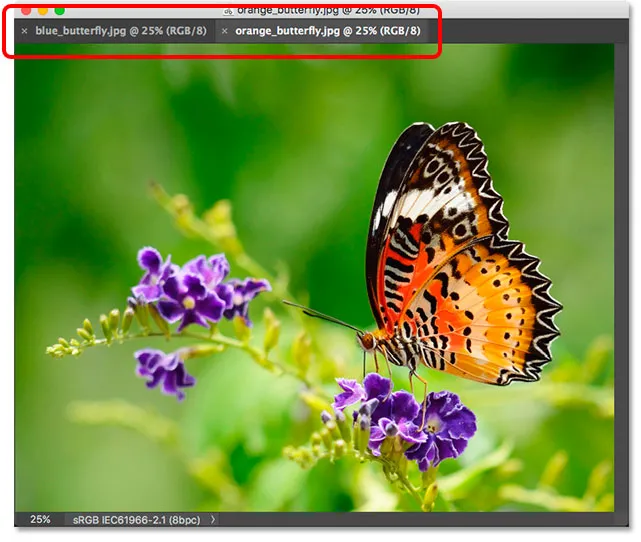
Oba obrázky jsou nyní ukotveny společně jako karty uvnitř plovoucího okna.
Ve výchozím nastavení je povolena (zaškrtnuta) možnost Povolit dokování plovoucího okna okna s plovoucí dokumentem. Pokud se rozhodnete, že se vám tato funkce nelíbí, můžete ji snadno vypnout zrušením zaškrtnutí políčka v předvolbách aplikace Photoshop.
Zavření dokumentu s jedním kartem nebo plovoucího okna
Nakonec zavřete jediný obrázek, který je otevřen jako dokument se záložkami, kliknutím na malou ikonu „x“ na okraji jeho karty. V počítači se systémem Windows je písmeno „x“ na pravé straně karty. Na počítačích Mac (což je to, co zde používám), je to vlevo:
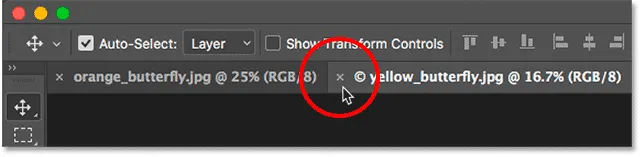
Uzavření jediného záložky.
Chcete-li zavřít obrázek otevřený v plovoucím okně, v počítači se systémem Windows klikněte na ikonu „x“ v pravém horním rohu okna. Na počítačích Mac klikněte na červenou ikonu „x“ v levém horním rohu:
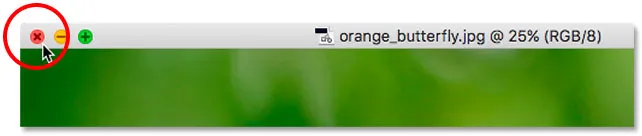
Zavření jediného plovoucího okna.
Uzavření všech otevřených dokumentů
Chcete-li zavřít všechny otevřené obrázky bez ohledu na to, zda je prohlížíte jako karty nebo plovoucí okna, přejděte do nabídky Soubor v horní části obrazovky a zvolte Zavřít vše :
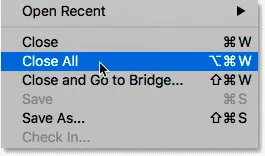
Přejít na soubor> Zavřít vše.
Kam dál?
A tady to máme! To je rychlý pohled na rozdíly mezi tabulkovými dokumenty a plovoucími okny ve Photoshopu! V tomto tutoriálu jsme se dozvěděli, že ve výchozím nastavení nám Photoshop umožňuje zobrazit pouze jeden obrázek najednou. Existuje však způsob, jak zobrazit více než jeden obrázek. V další lekci této série se naučíme, jak zobrazit a pracovat s více obrázky najednou pomocí rozložení dokumentů ve Photoshopu!
Nebo se podívejte na některou z dalších lekcí v této kapitole:
- 01. Seznámení s rozhraním Photoshopu
- 02. Photoshop tools a verview Toolbar
- 03. Jak resetovat nástroje a lištu nástrojů
- 04. Jak přizpůsobit panel nástrojů
- 05. Správa panelů ve Photoshopu
- 06. Práce s kartami a plovoucími okny
- 07. Jak zobrazit více obrázků najednou
- 08. 5 způsobů, jak přesouvat obrázky mezi dokumenty
- 09. Jak používat pracovní prostory
- 10. Režimy obrazovky a triky rozhraní
Pro více kapitol a pro naše nejnovější návody navštivte naši sekci Photoshop Basics!