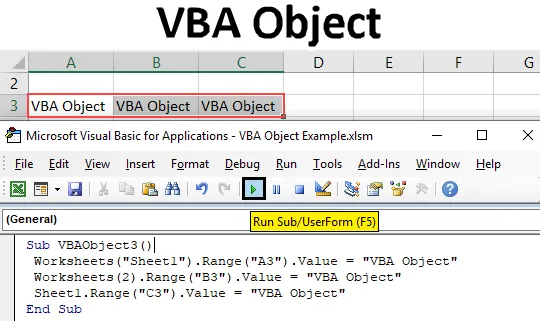
Objekt VBA
V aplikaci Microsoft Excel může objekt VBA obsahovat jeden nebo více než jeden objekt. Například jeden sešit může mít jeden nebo více listů. Sešit, list, rozsah a buňky jsou objekty v Excelu. Každý objekt má své vlastní vlastnosti. A všichni mají jinou metodu aplikace. Řekněme, že sešit je hlavním objektem, který obsahuje 2 listy. Tyto 2 listy budou jeho podřízeným objektem. Jeden z listů má jeden rozsah, takže list se stane hlavním objektem a rozsah bude jeho podřízeným objektem.
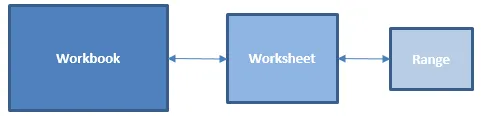
Jak používat objekt ve VBA
Podívejme se na příklady objektů v aplikaci Excel VBA.
Tuto šablonu VBA Object Excel si můžete stáhnout zde - VBA Object Excel TemplatePříklad č. 1 - Objekt VBA
Objekt VBA lze psát mnoha způsoby. Předpokládejme, že potřebujeme vytisknout jakýkoli text v buňce, takže to lze provést různými způsoby. Můžeme přímo použít hodnotu rozsahu pro tuto buňku. Tato přímá metoda není součástí objektu VBA, ale procesem provádění úlohy, kterou by mohl provádět i objekt VBA. Pro tohle:
Krok 1: Přejděte na VBA a vložte možnost z nabídky Vložit modul z níže uvedeného obrázku.

Krok 2: Nyní napiš dílčí kategorii provedené funkce, jako je VBA Object, do jakéhokoli jiného názvu podle vašeho výběru, jak je ukázáno níže.
Kód:
Sub VBAObject2 () End Sub
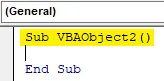
Krok 3: Nyní vyberte funkci rozsahu s ohledem na jakoukoli buňku, řekněme buňku B3 s hodnotou, jak je ukázáno níže.
Kód:
Rozsah Sub VBAObject2 () ("B3"). Hodnota = End Sub
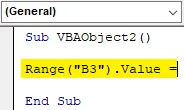
Krok 4: Nyní přidejte text nebo slovo do této buňky rozsahu, jak je uvedeno níže.
Kód:
Rozsah Sub VBAObject2 () ("B3"). Hodnota = "VBA Object" End Sub
Krok 5: Nyní zkompilujte kód a spusťte jej stisknutím tlačítka přehrávání umístěného pod nabídkovou lištou.
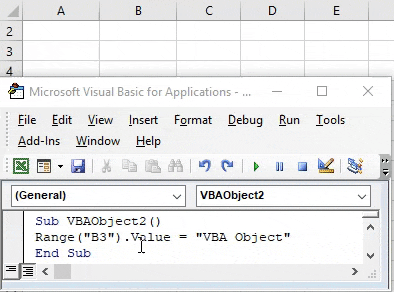
Příklad č. 2 - Objekt VBA
Toto je normální způsob tisku textu do libovolné buňky. Jak uvidíme, jak lze stejný proces provést při použití objektu VBA. K tomu budeme potřebovat další nový modul. A v tom,
Krok 1: Přejděte na VBA a vložte možnost z nabídky Vložit modul z níže uvedeného obrázku.
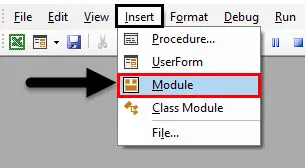
Krok 2: Napište níže uvedenou podkategorii objektu VBA.
Kód:
Sub VBAObject1 () End Sub
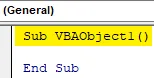
Krok 3: Zde uvidíme kompletní VBA objekt z hlavní do podřízené kategorie. Nejprve vyberte aktuálně otevřený sešit pomocí příkazu ThisWorkBook with Application, jak je ukázáno níže. Tím vyberete sešit, který je skutečně otevřen a naposledy vybrán.
Kód:
Aplikace Sub VBAObject1 () This.This Workbook End Sub
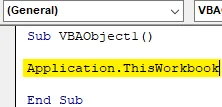
Krok 4: Nyní vyberte list, který je aktuálně otevřen v sešitu, nebo můžeme napsat také název listu. Zde jsme napsali název listu List1 v obrácených čárkách, jak je ukázáno níže.
Kód:
Aplikace Sub VBAObject1 () This.ThisWorkbook.Sheets ("Sheet1") End Sub
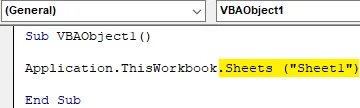
Krok 5: Nyní přichází řada. Vyberte oblast buňky, kde musíme text vytisknout nebo vložit. Zde vybíráme buňku B4, jak je ukázáno níže.
Kód:
Aplikace Sub VBAObject1 ().TatoWorkbook.Sheets ("Sheet1"). Range ("B4"). Hodnota End Sub

Krok 6: Nakonec přidejte text, který musíme vidět, do vybrané buňky Range, jak je ukázáno níže.
Kód:
Aplikace Sub VBAObject1 ().TatoWorkbook.Sheets ("Sheet1"). Range ("B4"). Hodnota = "VBA Object" End Sub

Krok 7: Nyní zkompilujte a spusťte kód. Uvidíme, že buňka B4 má text „VBA Object“.
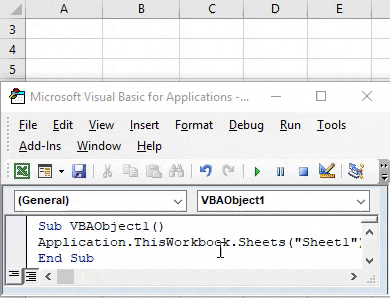
Tento úplný proces se nazývá VBA Object. Ve kterém jsme nejprve vybrali hlavní objekt, tj. Sešit, který má podřízený objekt, tj. List1 a který má další rozsah podřízených objektů, tj. Buňku B4.
Příklad č. 3 - Objekt VBA
Existuje mnoho různých způsobů, jak přidat text do jakékoli buňky. Jeden může být s Excel VBA Object a další mohou být bez něj. V těchto kategoriích je opět mnoho způsobů, jak to udělat. Podívejme se na další způsob, jak přidat objekt VBA. K tomu budeme potřebovat modul.
Krok 1: Do tohoto modulu přidejte podkategorii objektu VBA, lépe ji vytvořte pomocí pořadového čísla, jak je ukázáno níže.
Kód:
Sub VBAObject3 () End Sub
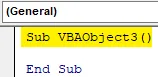
Krok 2: Vyberte list přidáním názvu aktuálního listu, který je List1, jak je uvedeno níže.
Kód:
Sub VBAObject3 () Pracovní listy („List1“). End Sub
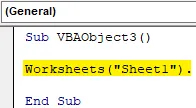
Krok 3: Nyní přidejte rozsah buňky, kde chceme vidět výstup, jak je ukázáno níže.
Kód:
Sub VBAObject3 () Pracovní listy ("List1"). Rozsah ("A3"). Hodnota End Sub

Krok 4: Nakonec mu dejte hodnotu, kterou můžeme vidět, jakmile spustíme kód. Uvažujeme o stejném textu jako v příkladu 1.
Kód:
Sub VBAObject3 () Pracovní listy ("List1"). Rozsah ("A3"). Hodnota = "VBA Object" End Sub
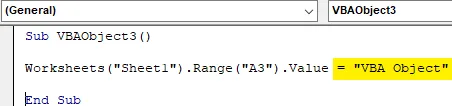
Krok 5: Nyní spusťte kód. Uvidíme, buňka A3 dostala text, který jsme tam chtěli přidat, jak je ukázáno níže.
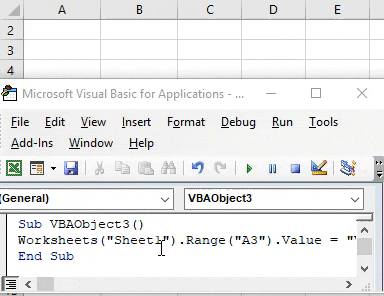
V tomto procesu jsme přímo přidali pracovní list. List se tak stane naším objektem a Range se stane jeho podřízeným objektem.
Krok 6: Existuje stejný způsob provedení stejného úkolu. V závorce listu namísto psaní názvu listu můžeme napsat sekvenci listu, která je 1, jak je ukázáno níže.
Kód:
Sub VBAObject3 () 'Pracovní listy ("List1"). Rozsah ("A3"). Hodnota = "VBA Object" Pracovní listy (1) .Range ("B3"). Hodnota = "VBA Object" End Sub
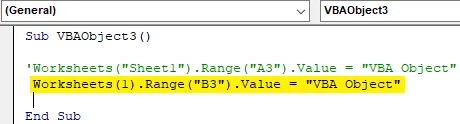
Krok 7: Nyní spusťte upravený kód. Uvidíme, že buňka B3 má stejný text VBA Object jako buňka A3, jak je ukázáno níže.

Udržováním obou kódů v řadě můžeme vidět a porovnat provedené změny. Jiným způsobem
Krok 8: Místo funkce listu, pokud použijeme list se sekvencí a vybereme buňku C3 jako rozsah, jak je uvedeno níže.
Kód:
Sub VBAObject3 () 'Pracovní listy ("List1"). Rozsah ("A3"). Hodnota = "VBA Object" "Pracovní listy (1) .Range (" B3 "). Hodnota =" VBA Object "Sheet1.Range (" C3 " ") .Value =" VBA Object "End Sub
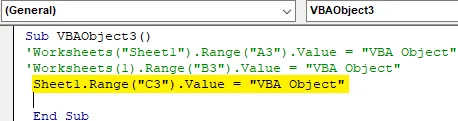
Krok 9: Nyní spusťte tento kód. Uvidíme, tentýž text bude opět přidán do buňky C3 rozsahu.
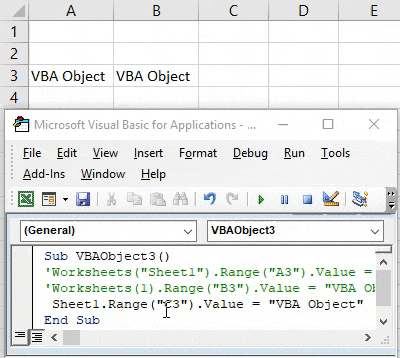
Ve všech metodách, které jsme viděli v tomto příkladu, list je náš objekt a rozsah buňky je podřízený objekt nebo dílčí objekt.
Výhody a nevýhody objektu Excel VBA
- Můžeme vytvořit co nejvíce objektů a propojit je dohromady, abychom je ponořili.
- Objekt VBA usnadňuje použití sešitu, listu a rozsahu.
- To umožňuje uživateli provádět změny v konkrétním sešitu, listu nebo rozsahu.
- Stejný proces lze provést mnohem kratším kódem se stejným výsledkem.
Co si pamatovat
- Pracovní list i list mají stejné použití.
- Můžeme vybrat jakýkoli list stejného sešitu libovolné číselné sekvence.
- Při psaní velkých řádků kódu je důležité vytvořit objekt, ve kterém jsou propojeny sešity, listy a rozsahy různých buněk.
- Soubor musíte uložit ve formátu Excel s makrem. To nám umožňuje použít kód a změnit kód, kdykoli je to potřeba.
Doporučené články
Toto je průvodce objektem VBA. Zde diskutujeme o tom, jak používat Object v Excel VBA spolu s praktickými příklady a stahovatelnou šablonou Excel. Můžete si také prohlédnout naše další doporučené články -
- Jak používat VBA IsNumeric funkci?
- Vytváření pole se seznamem v Excelu
- Vložit CheckBox v Excelu
- Funkce VBA UCASE v Excelu