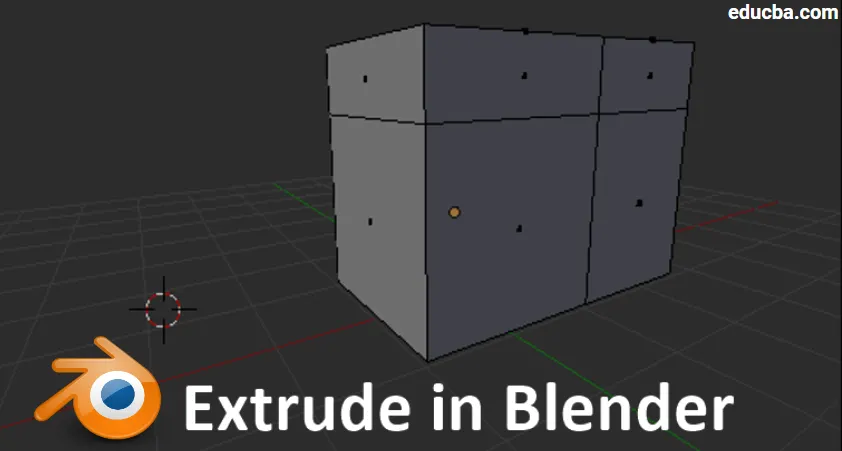
Úvod do extrudování v mixéru
Blender je aplikace s otevřeným zdrojovým kódem pro vytváření 3D animací založených na počítačové grafice, která je využívána několika MNC, herními studii, studiem VFX, a dokonce i noví vypravěči animací používají mixér k vyprávění své koncepce vyprávění pomocí animačních příběhů vyvinutých v mixér. Softwarová aplikace má všechny atributy, nástroje, zkratky a osvědčené postupy, které fungují chytřejším způsobem, aby bylo dosaženo požadovaného výstupu včas, podle plánu. Lze vytvořit kouř, destrukci, tělo, sval, kůži, vlasy a další stimulace, které jsou vyžadovány pro VFX ve filmech a hrách. V rámci jeho atributů dnes uvidíme použití vytlačovacího nástroje a používá se k vytváření nepravidelných tvarů a zúžení v kratším čase. Krátké animační filmy, loga s efekty a pohyby lze vytvořit pomocí mixéru.
Jak provést vytlačování v mixéru
Vytlačování je jedním ze základních a nejčastěji používaných nástrojů ve fázi modelování mixéru. Vysunutí se používá k duplikování vlastností, jako jsou body, čáry a mnohoúhelníky, které se také nazývají vrcholy, hrany a plochy. Tato možnost pomáhá při modelování pokračovat ve vytváření modelu snadno, namísto pořizování nových tvarů a přichycení k existujícímu modelu.
Geometrie bude po vytlačení spojena se sebou samým, abychom mohli tuto možnost použít, musíme ponechat prostředí mixéru v režimu úprav. Níže je několik odkazů, jak povolit vysunutí.
Reference:-
- Režim: Režim úprav
- Panel: Panel nástrojů -> Nástroje -> Síťové nástroje -> Přidat: Vysunutá oblast
- Menu: OK -> Vysunutí -> Vysunutí oblasti
- Klávesová zkratka: E (z klávesnice)
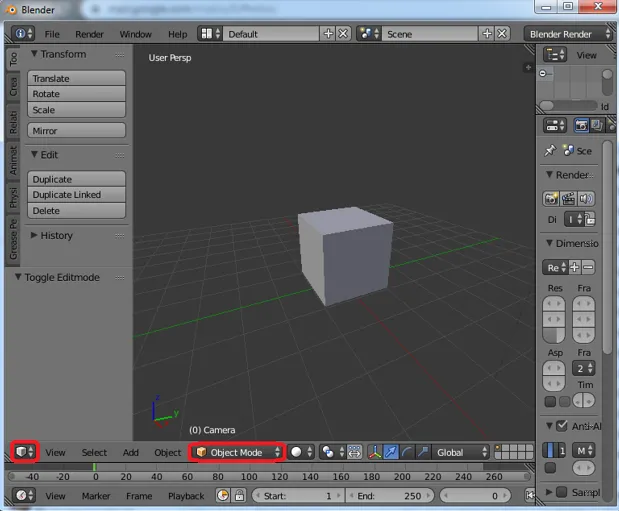
Krok 1: Režim úprav umožňuje
Otevřete Blender a nastavte pohled na 3D a změňte prostředí z objektu na režim úprav pro provádění úprav. Na stejném panelu máme také přepínače pro Vertices, Edge a Face, zatímco během práce můžeme přepínat mezi těmito režimy na základě požadavku vytvoření.
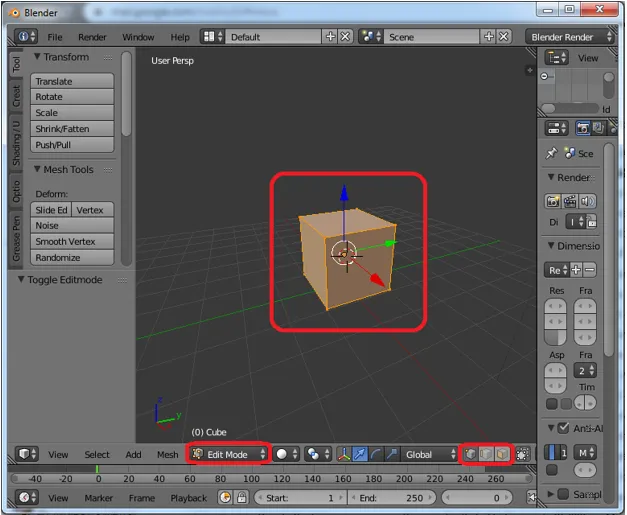
Krok 2: Vytlačování vrcholů
Nastavte model na úpravu a vyberte první možnost z přepínačů, pomocí které můžeme začít upravovat vrcholy uvnitř modelu. Vyberte vrcholy a klikněte na klávesovou zkratku „E“ pro vytlačování vrcholů a pomocí kurzorových šipek nastavte umístění nových vrcholů.

Staré vrcholy a nové vrcholy jsou spojeny hranou mezi nimi, jak je znázorněno na obrázku níže. Nově vytvořené vrcholy lze umístit pomocí kurzoru.
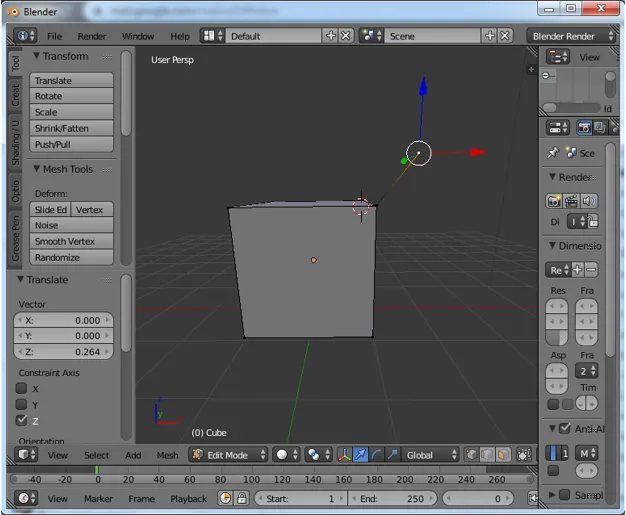
Krok 3: Vytlačovací hrana
Změňte přepínač z vrcholů na hranu a pak můžeme začít upravovat hrany. Vyberte hranu, která musí být vysunuta a klikněte na „E“ z klávesnice. Nová hrana bude vytvořena na stávající hraně. Přesuňte novou hranu pomocí kurzoru.

Po vytlačení hrany se vytvoří nová plocha, která spojí staré i nové hrany jednou. Pomocí funkce Flip Normal můžeme změnit směr základny obličeje při viditelnosti geometrie.
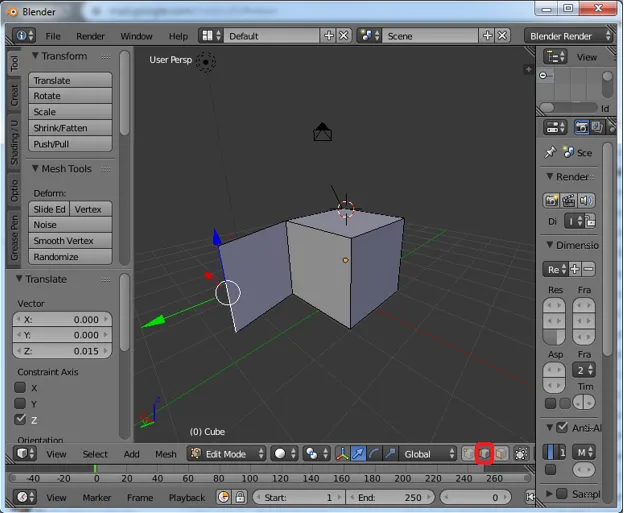
Krok 4: Vytlačování obličeje
Změňte přepínač na tvář a kliknutím na „E“ vysuňte pomocí kurzoru myši, můžeme nově vyloučenou tvář umístit jako požadované umístění geometrie.

Vytlačováním čela spojené okraje také vytvoří čela, která budou spojena ze všech stran s protlačovanou geometrií, jak je znázorněno na obrázku. Spolu s vysunutím nové plochy budou vytvořeny okolní 4 plochy na každé straně (vlevo, vpravo, nahoře a dole).
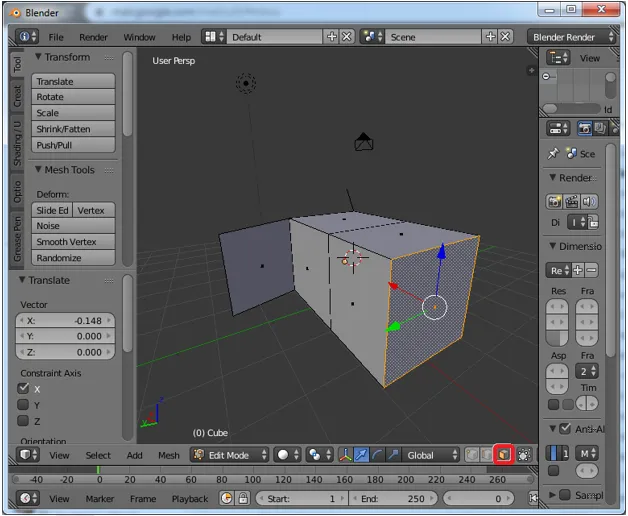
Krok 5: Vrcholy i hrany se protlačují dohromady
Ve vrcholech drží režim klávesu alt pro výběr hrany a jejích spojovacích vrcholů na obou stranách pro vysunutí najednou. Tímto výběrem můžeme vysunout 2 vrcholy a 1 okraj, který je spojí, a umístit je podle potřeby.
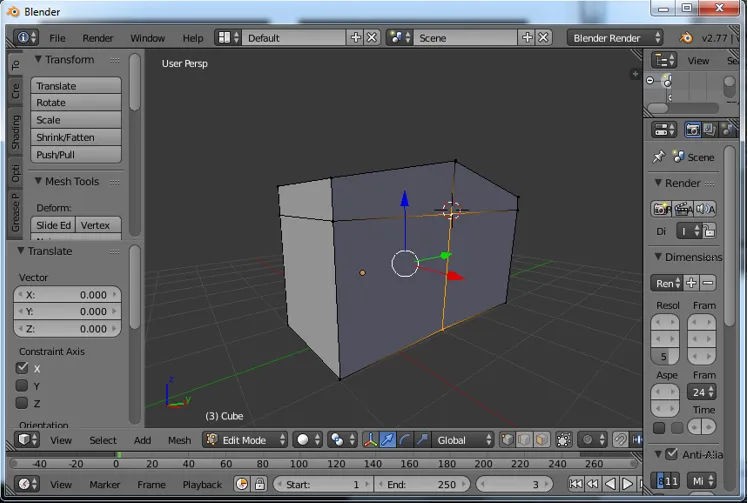
Výše jsme vybrali příslušnou hranu a vrcholy. Kliknutím na „E“ je vyloučíte a přesunete na místo pomocí kurzoru myši, jak je znázorněno na obrázku níže.

Krok 6: Vytlačování jednotlivě
Můžeme vybrat jednotlivé vrcholy nebo hrany nebo plochy, abychom získali jejich jednotlivé projekce zvlášť. To vyžaduje čas a také záleží na požadavcích projektu.

Když vysuneme jednotlivé tváře podle výběru. Existuje možnost mít mezi nimi mezeru, protože jsou oba vytlačováni a promítáni jednotlivci, jak je znázorněno na obrázku.
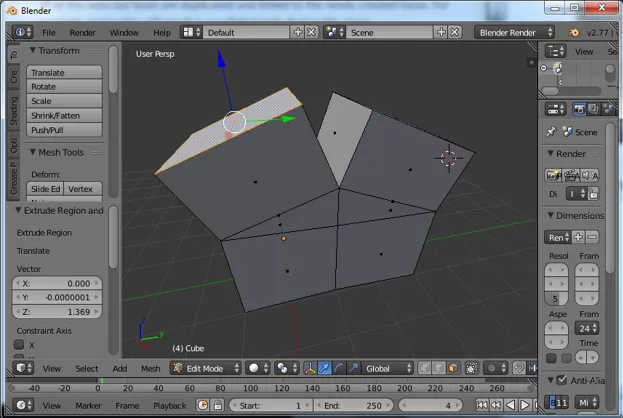
Krok 7: Vytlačování společně
Můžeme vybrat více vrcholů nebo hran nebo obličeje a vysunout je najednou a vybrat z klávesnice vícenásobné použití klávesy Shift. Zde jsme vybrali horní dvě plochy pro vytlačování „E“.

Můžeme vidět, že oba jsou protlačováni dohromady bez jakékoli mezery mezi sebou. Můžeme požádat o rovnoměrné vysunutí více vrcholů nebo hran nebo ploch.
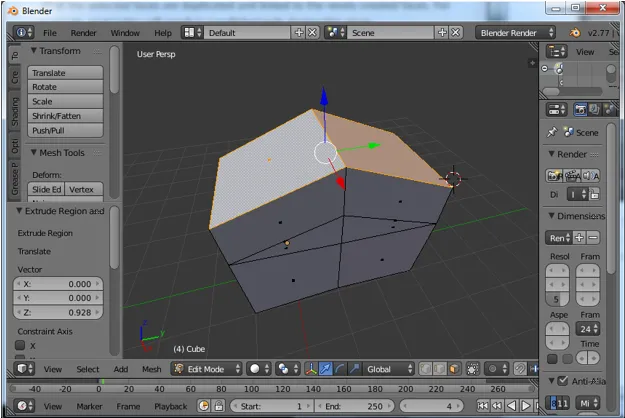
Krok 8: Vytlačování směrů
Vysunutí lze provést v jakémkoli směru x, y a z. Stisknutím klávesy E aktivujete a přesunete extrudované vlastnosti zadáním umístění a klávesou Z uvolníte. Stisknutím „2“ ručně změníte výšku nového protlačování na základě vypočítaných výšek designu nebo modelu.
Klávesu Tab lze použít ke změně režimů z Úpravy na Objekt.
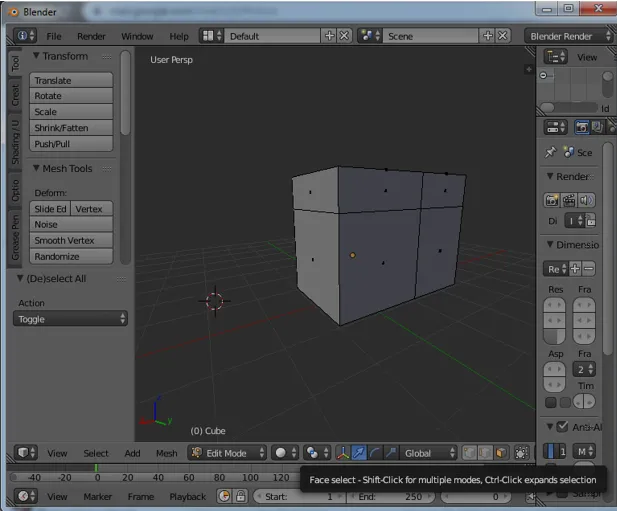
Poznámka: Neklikejte dvakrát na „E“, protože vybrané objekty budou vytvořeny na stejném místě dvakrát, což může dále způsobit chyby v designu kvůli velmi blízkému umístění vrcholů nebo hran tváří.
Závěr
Možnosti vysunutí pomáhají snadno modelovat složité tvary za kratší dobu. Po použití této možnosti lze vytvořit půdorysy, rozvržení a další 3D a 2D návrhy. Vytlačování více objektů najednou a tato praxe se vyhýbají mezerám mezi vrcholy, hranami a tvářemi. Neustálá praxe a tvorba modelů pomáhají čerstvějším návykům na životní prostředí. Výběrem jednoduchých a jednoduchých modelů na počáteční úrovni je možné modely vytvářet a propagovat je prostřednictvím YouTube a dalších platforem. Můžeme vytvořit jednoduché logo a animace pro tituly atd. Podrobné modelování obsahuje více polygonů, které jsou vytvořeny po vytlačení. Všechno nejlepší pro studenty.
Doporučené články
Toto byl průvodce Extrude v Blenderu. Zde diskutujeme koncept a krok za krokem vysvětlení, jak vytvořit Extrude v Blenderu. Další informace naleznete také v dalších navrhovaných článcích -
- Zaostřit nástroj ve Photoshopu
- Alternativy mixéru
- Nástroje Adobe Photoshop
- Úvod do Extrude v AutoCADu
- Společnosti VFX Nejlepší společnosti a funkce společnosti VFX