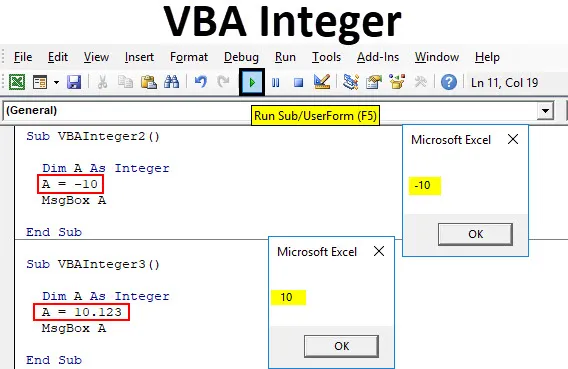
Datový typ Excel VBA Integer
V matematice jsou celá čísla čísla, která jsou úplná jako celek. Neobsahují žádné desetinné hodnoty. Čísla jako 1, 10, 11, 234 atd. Jsou celé číslo nazývané celá čísla. Stejný koncept celých čísel se používá v jakémkoli programovacím jazyce. Ve většině programovacího jazyka obsahuje celá čísla čísla nebo sadu čísel, která jsou úplnými celými čísly. Celá čísla mohou být kladná nebo záporná. Ale číslo s desetinnými číslicemi nejsou celá čísla. Jsou považovány za dvojité v kódování VBA.
Jak používat VBA Integer Data Type v Excelu?
Níže jsou uvedeny příklady použití VBA Integer Data Type v Excelu.
Tuto šablonu VBA Integer Excel si můžete stáhnout zde - VBA Integer Excel TemplateVBA Integer - Příklad č. 1
Podívejme se na velmi jednoduchý příklad VBA Integer.
Při použití datového typu VBA Integer v Excelu postupujte podle níže uvedených kroků.
Krok 1: Přejděte do okna VBA a otevřete nový modul výběrem modulu na kartě nabídky Vložit, jak je ukázáno níže.
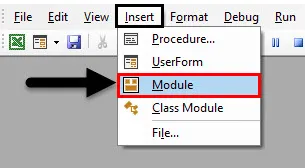
Krok 2: Poté dostaneme bílou prázdnou stránku modulu. V tom napište podkategorii pro celé číslo VBA nebo jiné jméno.
Kód:
Sub VBAInteger1 () End Sub

Krok 3: Nyní použijte dimenzi DIM a přiřaďte jí jméno. Může to být jakékoli písmeno nebo slovo. Zde k tomu používáme „A“.
Kód:
Sub VBAInteger1 () Dim A End Sub
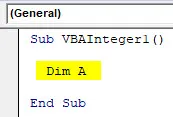
Krok 4: Poté přiřaďte funkci Integer, jak je ukázáno níže.
Kód:
Sub VBAInteger1 () Dim A jako celé číslo Sub Sub
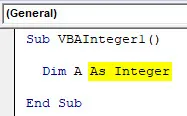
Krok 5: Nyní DIM A v něm může ukládat pouze čísla. Poté můžeme A. přiřadit jakoukoli číselnou hodnotu A. Zde dáme 10 A.
Kód:
Sub VBAInteger1 () Dim A jako Integer A = 10 End Sub

Krok 6: Tímto se dokončí přiřazení čísla k definované dimenzi A. Nyní musíme tuto hodnotu někde vidět, takže pomocí okna zprávy vytiskneme přiřazenou hodnotu do Integer A, jak je ukázáno níže.
Kód:
Sub VBAInteger1 () Dim A jako celé číslo A = 10 MsgBox A End Sub
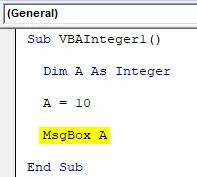
Krok 7: Jakmile to uděláte, zkompilujte a spusťte celý kód kliknutím na tlačítko Přehrát, které je umístěno těsně pod lištou menu, jak je uvedeno níže.
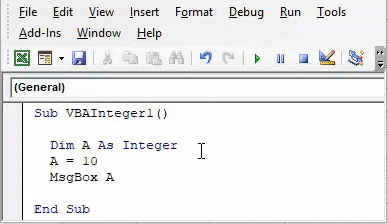
A pak dostaneme okno se zprávou, které má číslo 10, což byla naše přiřazená celočíselná hodnota dimenzi A.
VBA Integer - Příklad č. 2
V dalším příkladu VBA Integer uvidíme, zda koncept a logika celých čísel stále platí pro záporná čísla. Chcete-li to prokázat, použijte níže uvedený postup k použití datového typu VBA Integer v Excelu.
Krok 1: Otevřete modul ve VBA a přiřaďte mu podkategorii jménem VBA Integer nebo libovolným jiným názvem podle vlastní volby. Dáváme to sekvenci.
Kód:
Sub VBAInteger2 () End Sub
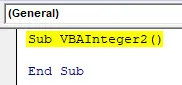
Krok 2: Nyní podobným způsobem definujte dimenzi DIM s libovolným jménem, řekněme „A“.
Kód:
Sub VBAInteger2 () Dim A End Sub
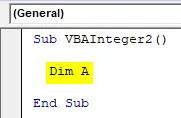
Krok 3: A nyní přiřaďte dimenzi A jako celé číslo, jak je ukázáno níže.
Kód:
Sub VBAInteger2 () Dim A jako celé číslo Sub Sub
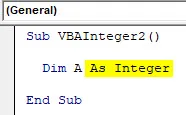
Krok 4: Nyní přiřaďte zápornou hodnotu 10 nebo jakékoli jiné číslo A.
Kód:
Sub VBAInteger2 () Dim A jako Integer A = -10 End Sub
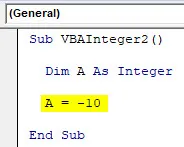
Krok 5: K získání této hodnoty použijeme okno zprávy k vytištění jako vyskakovací okno.
Kód:
Sub VBAInteger2 () Dim A jako Integer A = -10 MsgBox A End Sub
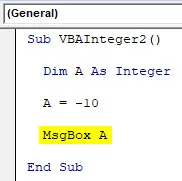
Krok 6: Nyní kompilujte kód, pokud dojde k chybě nebo ne. Pak běžte. Uvidíme, podle definice, Integer může ukládat hodnotu také záporně.
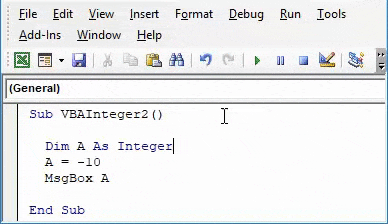
VBA Integer - Příklad # 3
Diskutovali jsme také o tom, že ve VBA se neberou v úvahu celá desetinná čísla. Uvidíme, jestli je to možné i ve skutečnosti.
Při použití datového typu VBA Integer v Excelu postupujte podle níže uvedených kroků.
Krok 1: Za tímto účelem otevřete nový modul ve VBA a začněte do něj psát podkategorii VBA Integer. Zde je uveden správný sled, který je uveden níže.
Kód:
Sub VBAInteger3 () End Sub
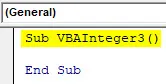
Krok 2: Znovu definujte a vyberte dimenzi DIM jako libovolnou abecedu podle svého výběru. Bereme v úvahu stejnou abecedu A, jaká byla použita ve výše uvedených příkladech.
Kód:
Sub VBAInteger3 () Dim A End Sub

Krok 3: Nyní přiřaďte funkci Integer Dim A.
Kód:
Sub VBAInteger3 () Dim A jako celé číslo Sub Sub
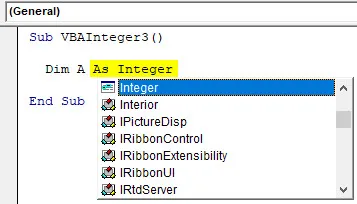
Krok 4: Nyní přiřaďte vybrané dimenzi „A“ desetinné hodnoty. Přidělili jsme ji 10, 123, jak je uvedeno níže.
Kód:
Sub VBAInteger3 () Dim A jako Integer A = 10, 123 End Sub
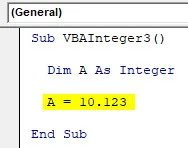
Krok 5: Nyní vyberte okno se zprávou pro A a zobrazí se hodnota uložená v dimenzi A.
Kód:
Sub VBAInteger3 () Dim A jako Integer A = 10, 123 MsgBox A End Sub
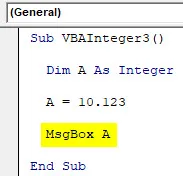
Krok 6: Nyní zkompilujte a spusťte napsaný kód. Uvidíme funkci Integer jako vrácenou hodnotu, protože celé číslo a desítkové číslice jsou ignorovány, pokud je použito Integer.
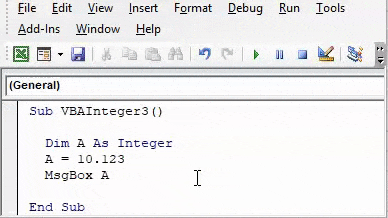
Pokud namísto Integer použijeme funkci Double, dostaneme úplné desetinné hodnoty.
VBA Integer - Příklad č. 4
Viděli jsme celá čísla, záporné číslo a desetinné číslo s celými čísly. Celá funkce ve VBA má limit pro ukládání datových čísel. Můžeme uložit libovolné číslo v Integeru, ale existují určitá omezení při výběru délky čísel. Chcete-li prokázat, postupujte podle níže uvedených kroků k použití typu dat VBA Integer v Excelu.
Krok 1: Vložte nový modul do VBA a přiřaďte mu podkategorii s názvem VBA Integer nebo jiným názvem.
Kód:
Sub VBAInteger4 () End Sub
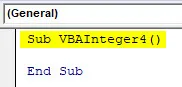
Krok 2: Nyní použijte DIM pro definování jakékoli dimenze. Uvažujme stejnou abecedu použitou ve výše uvedených příkladech jako přiřadit k ní funkci Integer, jak je ukázáno níže.
Kód:
Sub VBAInteger4 () Dim A jako celé číslo Sub Sub
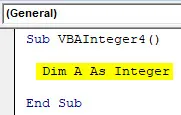
Krok 3: Nyní přiřazme číselnou hodnotu k číslu A 6 až 8 číslic. Zde přiřazujeme číslo 1012312, jak je ukázáno níže.
Kód:
Sub VBAInteger4 () Dim A jako Integer A = 1012312 End Sub
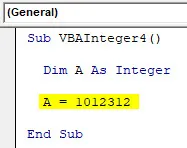
Krok 4: A přidejte Integer A okno se zprávou, takže uvidíme uložený výsledek k hodnotě.
Kód:
Sub VBAInteger4 () Dim A jako Integer A = 1012312 MsgBox A End Sub
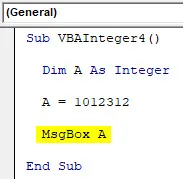
Krok 5: Nyní zkompilujte a spusťte výše uvedený kód.
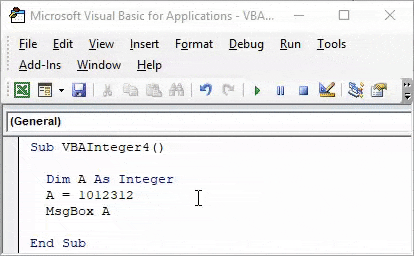
Zde se zobrazí chybová zpráva „Chyba při běhu 6 - přetečení“, což znamená, že číselná hodnota 7 číslic, kterou jsme zadali, překročila limit úložiště.
VBA Integer je 16bitový soubor, který dokáže ukládat hodnoty pouze od –32768 do +32768 . Kromě toho se zobrazí chyba, jak je uvedeno výše.
VBA Integer - Příklad č. 5
Viděli jsme všechna čísla v celých číslech. Nyní se podívejme, co se stane, když uložíme jakýkoli text nebo abecedu do Integeru.
Při použití datového typu VBA Integer v Excelu postupujte podle níže uvedených kroků.
Krok 1: Za tímto účelem otevřete modul a zadejte podkategorii, pokud možno v pořadí, jak je uvedeno níže.
Kód:
Sub VBAInteger5 () End Sub
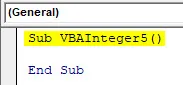
Krok 2: Nyní definujte dimenzi DIM jako A a přiřaďte ji Integer.
Kód:
Sub VBAInteger5 () Dim A jako Integer End Sub
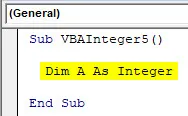
Krok 3: A nyní v definovaném Integer A přiřaďte text. Zde jsme přiřadili „VBA Integer“ spolu se zprávou.
Kód:
Sub VBAInteger5 () Dim A jako Integer A = "VBA Integer" MsgBox A End Sub
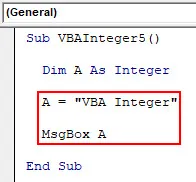
Krok 4: Nyní spusťte kód. Dostane se chyba „Chyba za běhu 13 - Neshoda typu“, což znamená, že použitá funkce a její hodnota se neshodují.
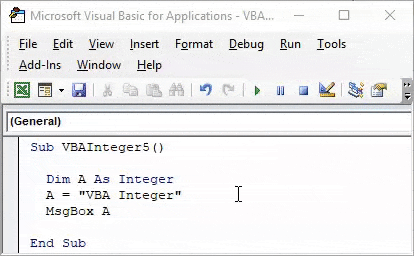
Výhody Excel VBA Integer
- Můžeme použít jakýkoli typ čísla s datovým typem Integer.
- Při dodržení limitu počtu získáte kladný výsledek pomocí datového typu Integer.
Co si pamatovat
- Celá čísla nelze použít pro texty a desetinná čísla.
- Pro čísla přesahující limit –32768 až +32768 použijte funkci LONG namísto celých čísel.
- Pro desetinné hodnoty použijte funkci Double.
- Není-li váš kód malý, není třeba kompilovat data krok za krokem.
- Uložte soubor ve formátu Macro Enable, aby nedošlo ke ztrátě psaného kódu.
Doporučené články
Toto byl průvodce Excel VBA Integer. Zde jsme diskutovali o tom, jak používat datové typy VBA Integer v Excelu, spolu s několika praktickými příklady a šablonou Excel ke stažení. Můžete si také prohlédnout naše další doporučené články -
- Jak používat VBA IsNumeric?
- Jak SUM v Excelu
- VBA String | Výukové programy aplikace Excel
- Vložit komentář v Excelu