
Zástupný znak Excel (obsah)
- Úvod do zástupných znaků v Excelu
- Jak používat divoké postavy v Excelu?
Úvod do zástupných znaků v Excelu
Zástupné znaky v Excelu jsou nejvíce podceňovaným rysem Excelu a většina lidí o tom neví. Je velmi dobré znát funkci, protože může ušetřit spoustu času a úsilí potřebného k provedení nějakého výzkumu v Excelu. O tomto vynikajícím zástupném znaku se dozvíme podrobně v tomto článku.
V Excelu jsou 3 zástupné znaky:
- Hvězdička (*)
- Otazník (?)
- Tilde (~)
Tyto tři zástupné znaky mají od sebe určitě jiný účel.
1. Hvězdička (*) - Hvězdička představuje libovolný počet znaků v textovém řetězci.
Například když napíšete Br *, mohlo by to znamenat Break, Broke, Broken. Takže * po Br by mohlo znamenat výběr pouze slov, která začínají na Break, nezáleží na tom, jaká slova nebo počet znaků jsou poté Br. Podobně můžete začít s vyhledáváním hvězdičkou.
Například * ing, může to znamenat Starting, Ending, Beginning. Takže * před ing by mohlo znamenat vybrat pouze slova, která končí 'ing' a nezáleží na tom, jaká slova nebo počet znaků jsou před ing.
2. Otazník (?) - Otazníky se používají pro jeden znak.
Například by mohlo znamenat Dove nebo Move. Tady otazník představuje jediný znak, kterým je M nebo D.
3. Tilde (~) - Už jsme viděli dvě divoké znaky hvězdička (*) a otazník (?). Třetí zástupný znak, kterým je Tilde (~), se používá k identifikaci zástupného znaku. Nenalezli jsme mnoho situací, kdy potřebujeme použít vlnovku (~), ale je dobré znát funkci v Excelu.
Jak používat zástupné znaky v Excelu?
Podívejme se nyní na níže uvedené příklady použití zástupných znaků v Excelu.
Tuto šablonu Wildcard Excel si můžete stáhnout zde - Wildcard Excel TemplatePříklad č. 1 - Filtrování dat pomocí zástupných znaků
Předpokládejme, že pracujete na prodejních datech, kde máte jméno zákazníka, adresu zákazníka a částku prodeje, jak je uvedeno na níže uvedeném snímku obrazovky. V seznamu zákazníků máte různé společnosti mateřské společnosti „prem Enterprise“. Takže pokud potřebuji filtrovat všechny společnosti Prem v názvu zákazníka, budu filtrovat pouze s jednou hvězdičkou za Prem a jednou hvězdičkou za prem, která bude vypadat jako „* Prem *“ a možnost vyhledávání mi poskytne seznam všech společností s názvem Prem v názvu společnosti.
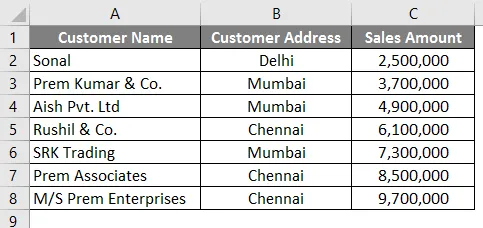
Podle níže uvedených kroků vyhledejte a filtrujte společnosti, které mají v názvu název „Prem“.
- V Excelu přejděte na kartu Data .
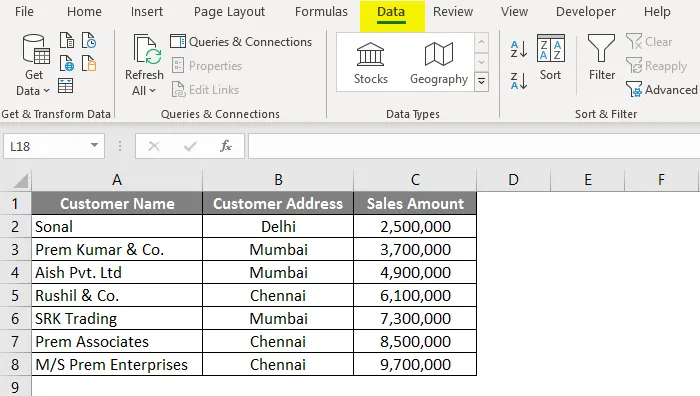
- Klikněte na možnost Filtr .
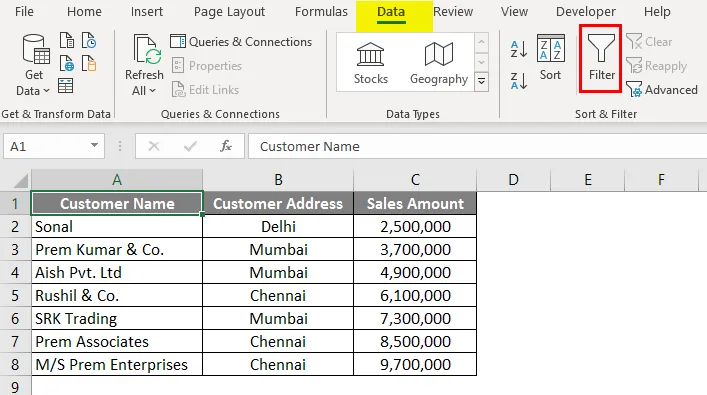
- Po použití filtru přejděte do sloupce A „Jméno zákazníka“ a klikněte na rozevírací pole.
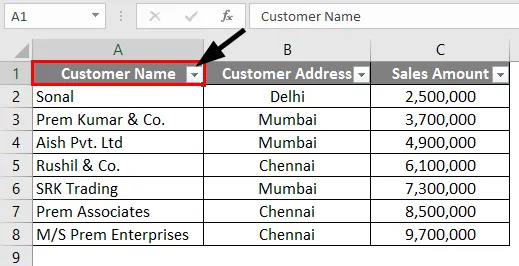
- Do vyhledávacího pole zadejte „ * Prem * “ a klikněte na OK.

- Jak vidíte, všechny tři společnosti, které mají v názvu název „Prem“, byly filtrovány a vybrány.
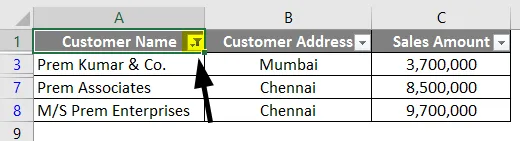
Příklad č. 2 - Najít a nahradit pomocí zástupného znaku
Oblast, ve které můžeme zástupné znaky efektivně použít k nalezení a nahrazení slov v Excelu. Vezměme si podobný příklad toho, co jsme použili v příkladu 1.
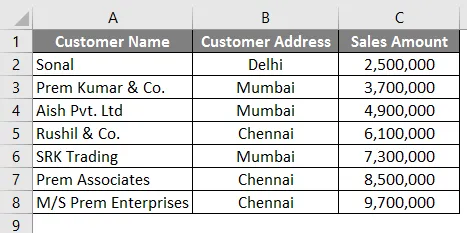
V prvním příkladu jsme filtrovali název společností, které mají v názvu název „Prem“. V tomto příkladu se pokusíme najít název společností, které mají ve svém názvu „prem“, a nahradit název společnosti názvem „Prem Group of Companies“. Chcete-li to provést, musíte tedy dodržovat níže uvedené kroky.
- Stiskněte klávesy CTRL + H v Excelu a uvidíte níže otevřenou obrazovku.
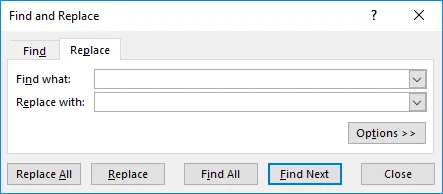
- Do pole Najít co zadejte slovo „ * Prem * “. Aby vyhledal název společností, které mají v názvu název „Prem“.
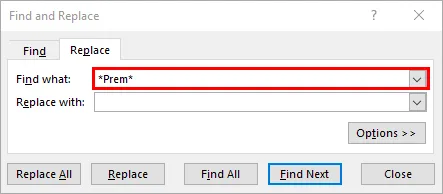
- Do možnosti Nahradit za zadejte slovo „ Skupina před společností “.
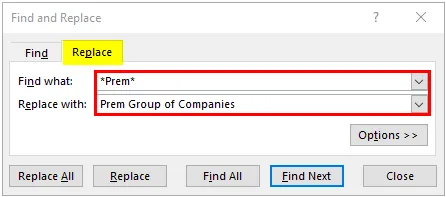
- Nyní klikněte na tlačítko „ Nahradit vše “, aby nahradilo celé jméno společností, které mají ve svém názvu „prem“, „Prem Group of Companies“.
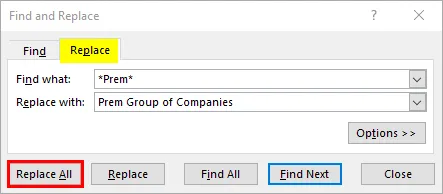
- Po kliknutí na tlačítko „Nahradit vše“ se zobrazí následující dialogové okno.
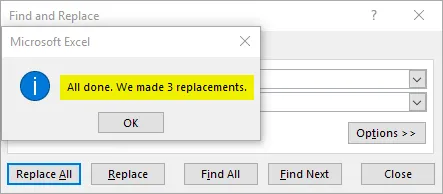
Můžete vidět, že se název společností v řádcích 3, 7 a 8 změnil na „Skupina před společností“.
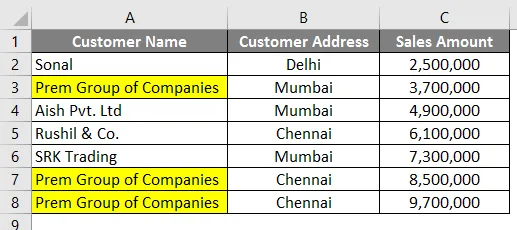
Příklad # 3 - Vlookup pomocí zástupných znaků
Stejně jako jsme zvykli hledat a nahrazovat pomocí zástupných znaků, můžeme také použít zástupné znaky v Excelu. Vezmeme podobný příklad jako v příkladu 1. Kromě dat v příkladu 1 máme ve sloupci E. tabulku s počátečním odkazem na název společnosti.
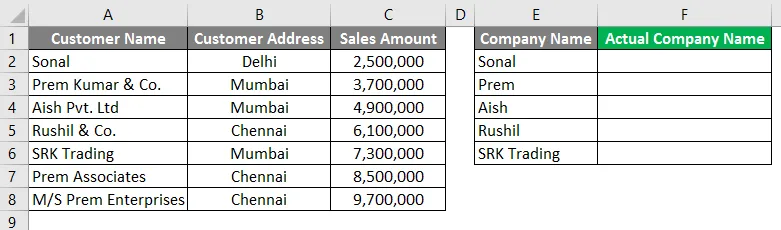
Normální vyhledávání zde nebude fungovat, protože jména nejsou ve sloupci A a F. podobná, takže musíme provést vyhledávání způsobem, který by měl vyzvednout výsledek pro názvy společností ve sloupci A.
Postupujte podle níže uvedených kroků a zjistěte, jak to můžeme udělat.
- Do sloupce F2 zadejte vzorec pro Vlookup, jak je znázorněno na níže uvedeném snímku obrazovky.
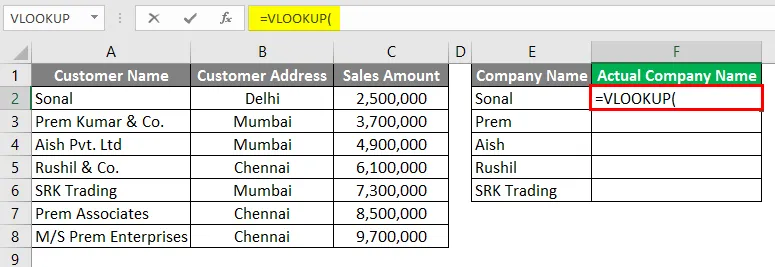
- Hodnotu Vlookup spusťte hvězdičkou mezi středníky „*“, jak je znázorněno na níže uvedeném snímku obrazovky.
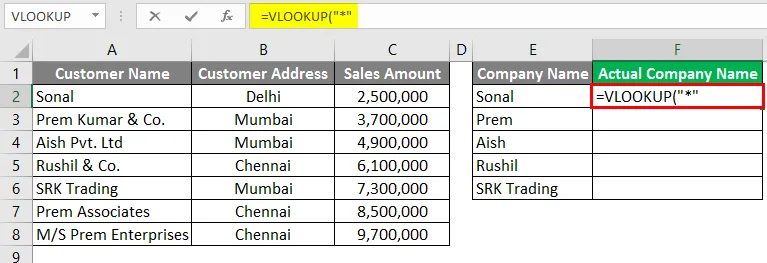
- Nyní zadejte „&“ pro spojení reference s buňkou E2.
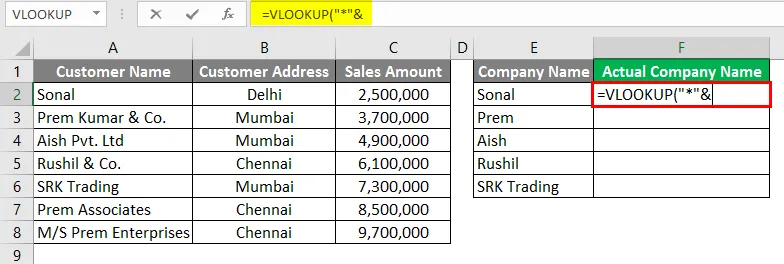
- Uveďte odkaz na buňku E2.
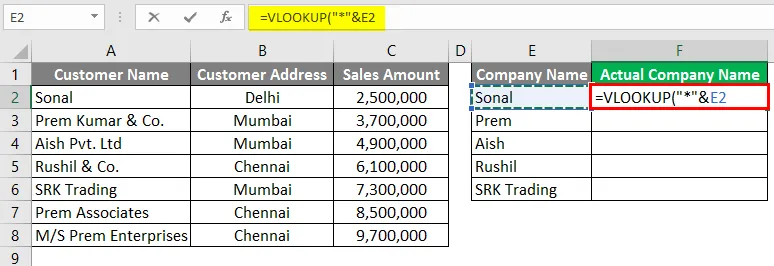
- Za odkaz na buňku znovu zadejte „&“.
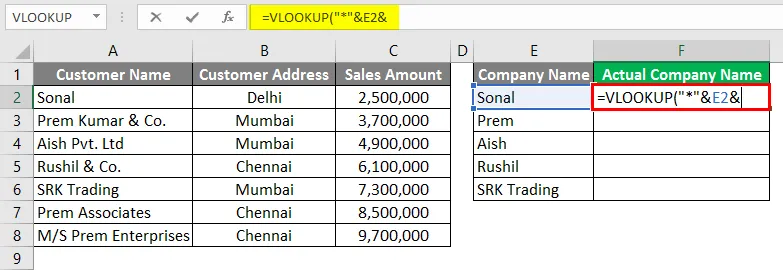
- Nyní ukončete hodnotu Vlookup hvězdičkou mezi středníky „*“, jak je ukázáno na obrázku níže.
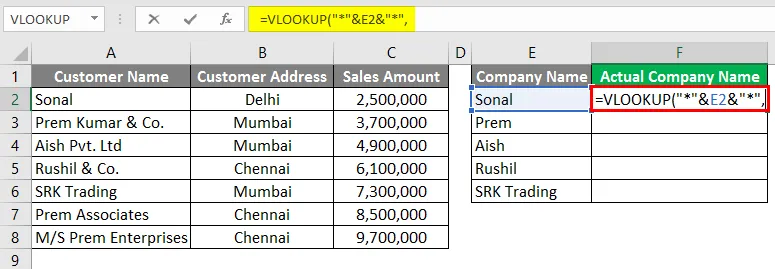
- Nyní pro Table_Array ve vlookup uveďte odkaz na sloupec A, aby měl vyzvednout hodnotu ze sloupce A.
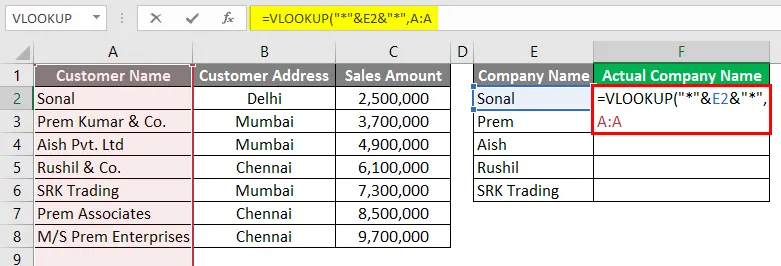
- Ve sloupci Index můžete vybrat 1, protože potřebujeme hodnotu ze samotného sloupce A.
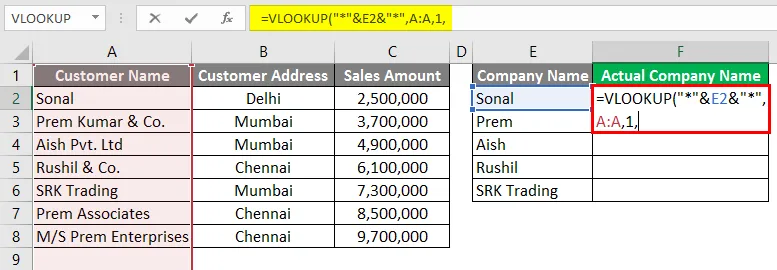
- Pro poslední podmínku ve vzorci VLOOKUP můžete pro přesnou shodu vybrat FALSE.
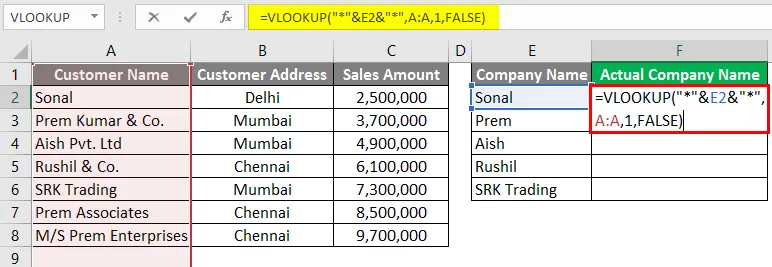
- Stiskněte klávesu Enter.
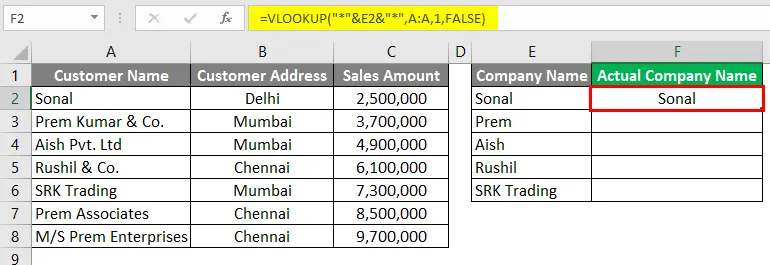
- Nyní můžete přetáhnout vzorec do níže uvedeného řádku a zobrazit výsledek.
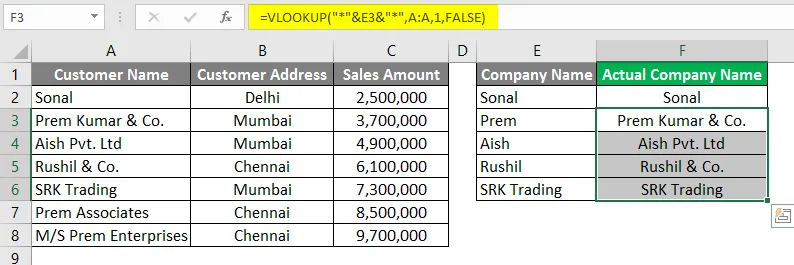
Jak vidíte, vyhledávání vyhledalo hodnotu ze sloupce A, i když jména nebyla ve sloupci F. úplně stejná.
Co si pamatovat o zástupných v Excelu
- Zástupné znaky je třeba používat opatrně, protože mohou poskytnout výsledek jiné možnosti, která může dorazit se stejnou logikou. Možná budete muset tyto možnosti zkontrolovat. Například v příkladu 3, kde hledáme pomocí zástupných znaků, existovaly 3 společnosti s názvem „Prem“ v názvu, ale vypadal zachycen pouze první název společnosti, který má ve sloupci A název „prem“.
- Zástupné znaky lze použít v jiných funkcích Excelu, jako je Vlookup, počet, zápas atd. Můžete tedy použít zástupný znak mnoha inovativními způsoby.
- V případě potřeby můžeme také použít kombinaci Asterisk (*) a otazník (?).
Doporučené články
Toto je průvodce Wildcard v Excelu. Zde diskutujeme Jak používat zástupné znaky v Excelu spolu s praktickými příklady a stahovatelnou šablonou Excel. Můžete si také prohlédnout naše další doporučené články -
- Vložit kalendář do Excelu
- MAX Formula v Excelu
- Název pole v Excelu
- Přepínání sloupců v Excelu
- Jak spočítat postavy v Excelu?