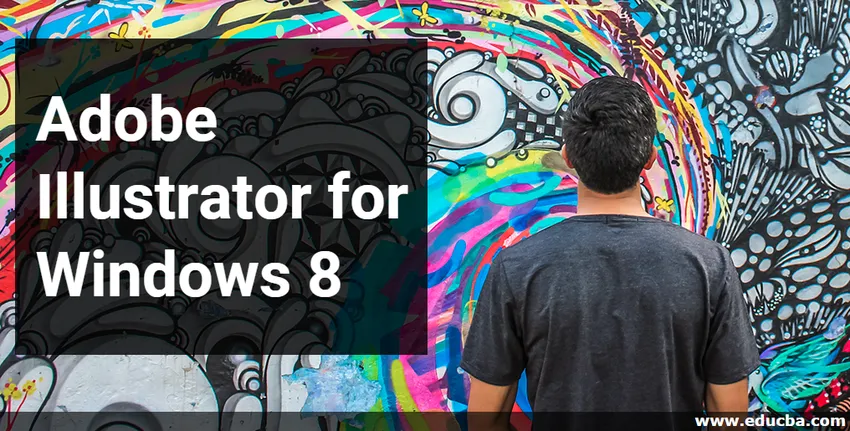
Úvod do aplikace Adobe Illustrator pro Windows 8
Adobe Illustrator je software, který se používá pro kreslení, vytváření uměleckých děl, ilustrací atd. A je nejlepším programem pro vektorovou grafiku. Je spravován společností Adobe Systems a je v současné době součástí Adobe Creative Cloud. Nejnovější verze softwaru Adobe Illustrator je CC 2019 vydaná v říjnu 2018. Je kompatibilní s operačním softwarem Windows 7, operačním systémem Windows 10 a MacOS, ale můžete jej také používat ve Windows 8 se stejnými funkcemi bez jakýchkoli závažných problémů. Práce s ilustrátorem v systému Windows 8 poskytuje hladké pracovní rozhraní a můžete snadno nainstalovat ilustrátor v systému Windows 8.
Instalace programu Adobe Illustrator ve Windows 8
Následující kroky vám ukážou, jak nainstalovat software Adobe Illustrator do operačního systému Windows 8. Pro instalaci stačí postupovat níže. Začněme velmi zajímavým způsobem náš článek.
Krok 1 : Vyhledejte Creative Cloud na své adrese URL nebo přejděte na odkaz - https://www.adobe.com/in/creativecloud.html
Otevře se domovská stránka Creative Cloud. Creative Cloud je balíček aplikace systému adobe.
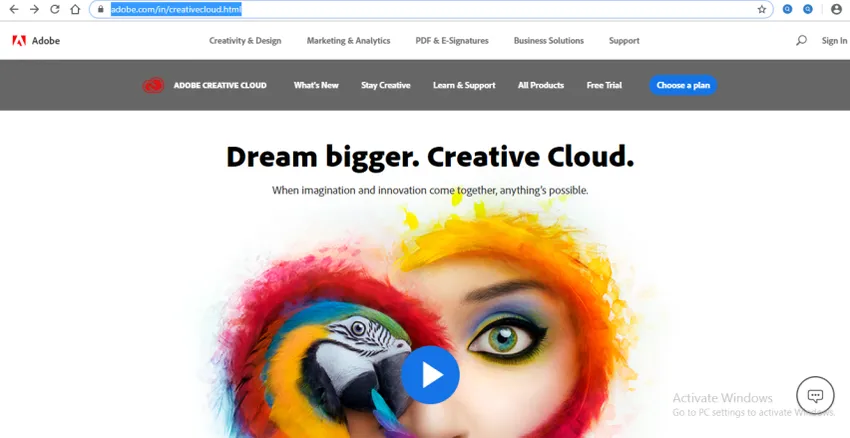
Krok 2 : Nyní pro bezplatnou zkušební verzi klikněte na záložku Bezplatná zkušební verze v horní části webové obrazovky.

Nebo Kliknutím na kartu Všechny produkty v horní části webové obrazovky zobrazíte produkty kreativního cloudu.
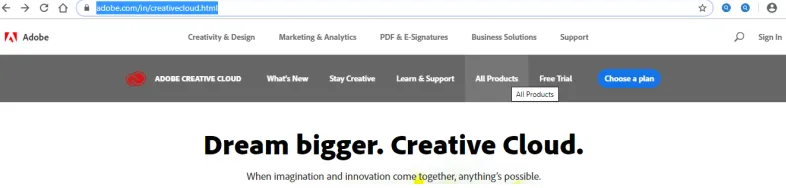
Krok 3 : Nyní přejděte dolů a vyhledejte Ai Illustrator (Adobe Illustrator), pokud pro vás není na webové obrazovce viditelný.
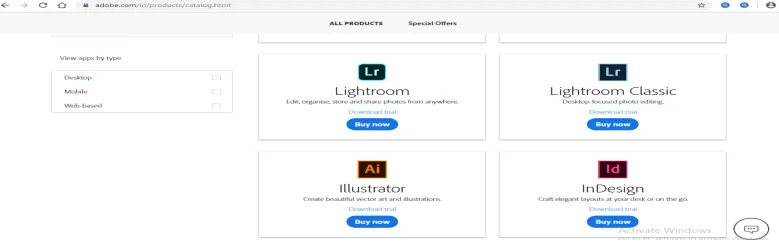
Krok 4 : Zde jsou dva způsoby instalace. Můžete si stáhnout zkušební verzi pro své učení nebo Koupit plnou verzi produktu pro obchodní účely. Můžete si vybrat kteroukoli z nich podle svého pohodlí.
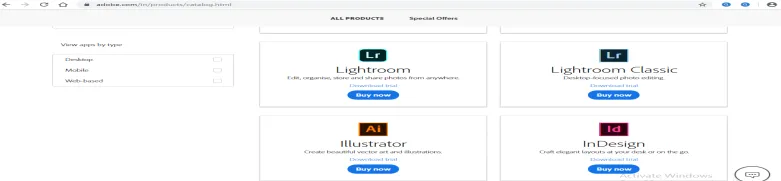
Krok 5 : Budu kliknout na možnost Stáhnout zkušební verzi, abych mohl analyzovat tento software, zda je pro mě dobrý nebo ne, a poté po zkušební verzi si koupím plnou verzi.
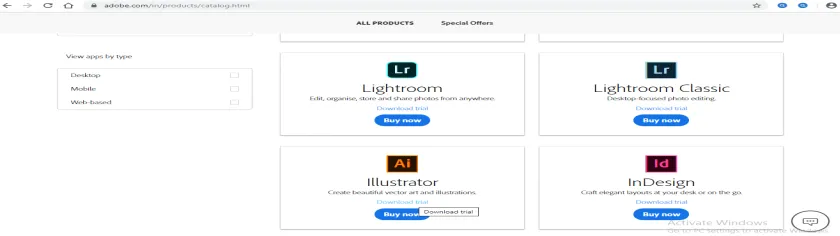
Krok 6 : Nyní vás požádá o vytvoření účtu nebo o přihlášení, pokud již máte účet ilustrátora nebo jej můžete propojit s účtem Facebook nebo Google. Cokoli chcete, můžete použít pro registraci v kreativním cloudovém obleku.
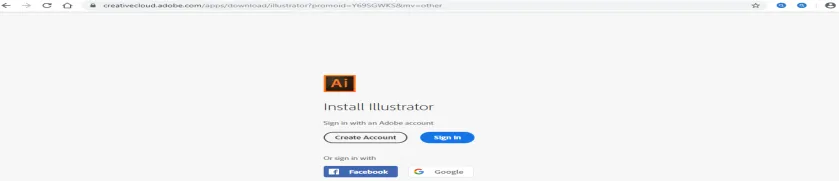
Krok 7 : Chcete-li vytvořit účet, klikněte levým tlačítkem myši na tlačítko Vytvořit účet. Otevře se dialogové okno pro vytvoření účtu, vyplňte své údaje a kliknutím na kartu Vytvořit účet v tomto dialogovém okně vytvořte účet s kreativním cloudem.
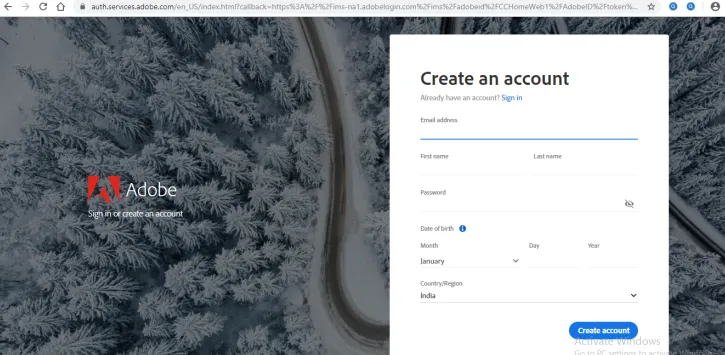
Krok 8 : Když se zde přihlásíte, požádá vás o telefonní číslo, které je volitelné. Pokud nechcete sdílet své mobilní číslo, klikněte na Ne teď .
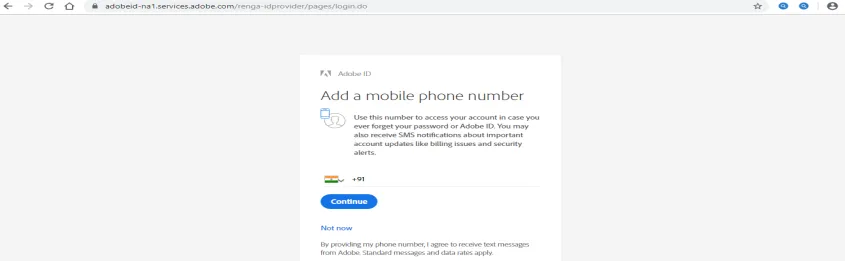
Krok 9 : Nyní se vás zeptá na vaši dovednost ilustrátora, zda je začátečník, středně pokročilý nebo pokročilý. Vyberte si ji podle své úrovně dovedností. Klikněte na kartu Pokračovat pro další krok.

Krok 10 : Zobrazí se některé zprávy a požádá vás o otevření aplikace Open Creative Cloud Desktop App, abyste nainstalovali ilustrátor. Na této kartě klikněte na tlačítko OK.

Nebo Klepnutím na kartu Zrušit zrušíte a klepnutím na kartu Creative Cloud v levém horním rohu webové obrazovky.

Krok 11 : Nyní se na webu otevře domovská obrazovka aplikace Creative Cloud. Klikněte na možnost Vyzkoušejte ilustrátor softwaru ilustrátora.

Krok 12 : Nyní se zobrazí dvě možnosti, které jsou Vyzkoušejte starší verzi nebo Koupit . Můžete si vybrat kteroukoli z nich. Kliknutím na Vyzkoušet starší verzi získáte bezplatnou zkušební verzi.

Krok 13 : Zeptá se znovu aplikace Open Creative Cloud Desktop App .

Krok 14 : Nyní se otevře dialogové okno instalace. Zde můžete vidět všechny verze ilustrátora, které jsou k dispozici v kreativní cloudové aplikaci. Můžete si vybrat kteroukoli z nich podle vás. Nainstaluji verzi Illustratoru CC.
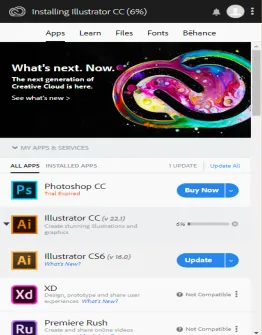
Krok 15 : Rychlost stahování ilustrativního softwaru bude záviset na rychlosti vašeho internetu a čas od času vám ukáže, kolik procent stahování bylo provedeno. Dokončení stahování bude nějakou dobu trvat.
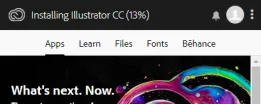
Krok 16 : Po dokončení stahování se zobrazí dialogové okno. Zde se zobrazí zkušební dny, což znamená, že tuto bezplatnou verzi můžete používat po omezenou dobu. Nyní klikněte na tlačítko Pokračovat v tomto dialogovém okně pro instalaci bezplatné verze do vašeho počítače nebo notebooku.
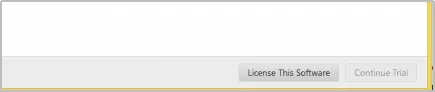
Krok 17 : Nyní bude zahájena instalace softwaru Adobe Illustrator.
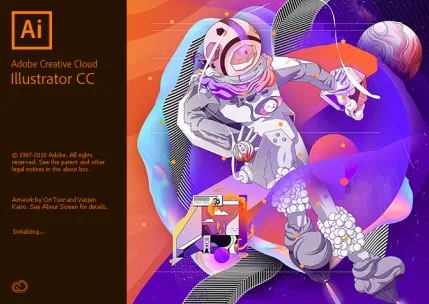
Po dokončení instalace bude spuštěna zkušební verze.
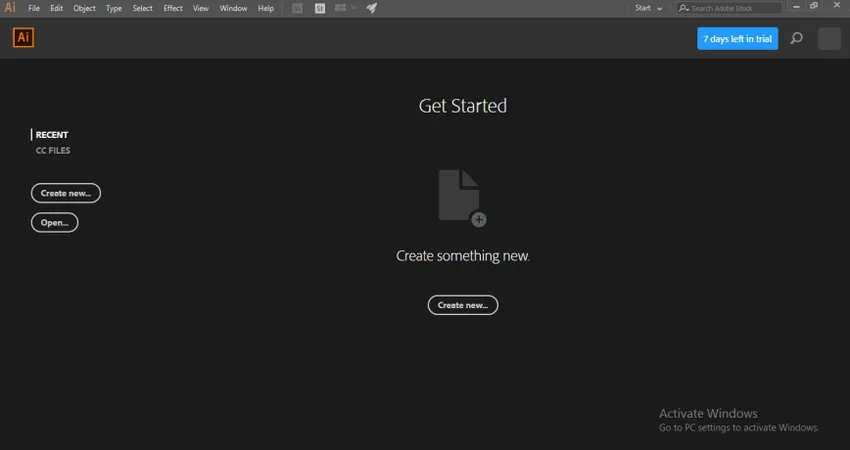
Krok 18 : Když jste však použili zkušební verzi, zobrazí se vám „Vaše zkušební doba vypršela“ . Poté přejděte na možnost Licence tohoto softwaru .
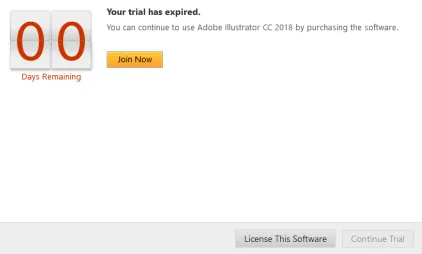
Krok 19 : Pokud se odhlásíte z kreativního cloudového obleku, požádá vás o opětovné přihlášení.
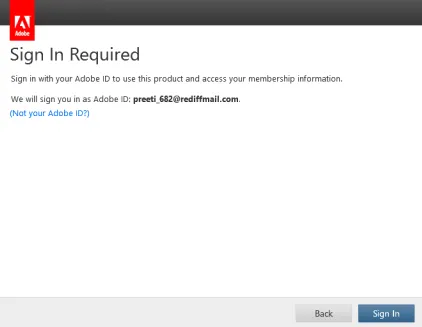
Krok 20 : Nyní, pokud si chcete koupit nový. Klikněte na novou možnost předplatného v otevřeném dialogovém okně.
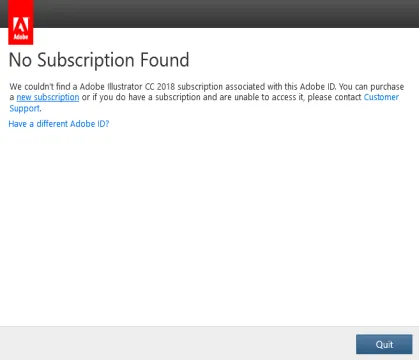
Krok 21 : Ukáže vám platební balíčky pro různé účely. Můžete si vybrat kteroukoli z nich a po několika platebních procesech získat plnou verzi Adobe Illustratoru.
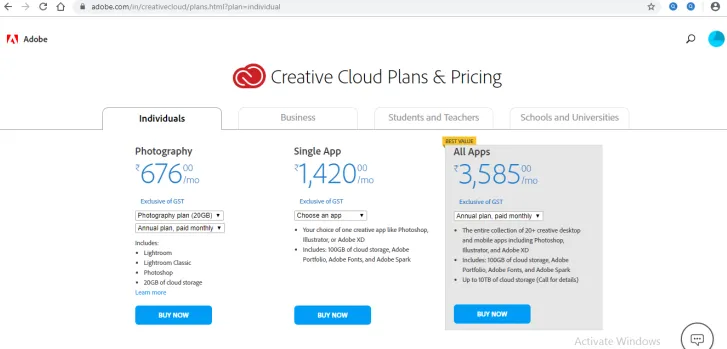
Předpoklady pro instalaci aplikace Adobe Illustrator
- Potřebujeme procesor Intel Pentium 4 nebo AMD Athlon 64.
- Potřebujeme 1 GB a 2 GB RAM pro 32 bitů a 64 bitů.
- Pro použití aplikace Illustrator v režimu HiDPI musí monitor podporovat rozlišení 1920 x 1080 nebo vyšší.
- Chcete-li používat novou funkci dotykového prostoru doteku v ilustrátoru, měli byste mít tablet s dotykovou obrazovkou nebo monitor operačního systému Windows 8 nebo Windows 10.
- Série NVIDIA Quadro K, NVIDIA Quadro 6xxx, NVIDIA Quadro 5xxx, NVIDIA Quadro 4xxx, NVIDIA Quadro 2xxx atd. Jsou některé grafické adaptéry, které jsou kompatibilní v ilustrátoru.
Některé další předpoklady a funkce jsou k dispozici také v ilustrátoru, všechny se s nimi seznámíte po příkazu.
Závěr
Zde v tomto článku vidíte, že verze softwaru Adobe Illustrator jsou také kompatibilní s operačním softwarem Windows 8 a lze jej snadno nainstalovat do operačního systému Windows 8 jednoduchým způsobem podle kroků uvedených v našem článku a můžete si užít ilustrátora verze v operačním softwaru Windows 8 po instalaci této verze.
Doporučené články
Toto je průvodce programem Adobe Illustrator pro Windows 8. Zde si představíme úvod spolu s kroky pro instalaci ilustrátora Adobe v systému Windows 8. Další informace naleznete také v následujících článcích -
- Rastrujte objekty v Illustratoru
- Vytváření nových vrstev v Illustratoru
- Jak vytvořit 3D efekty v Illustratoru?
- Jak používat Adobe Illustrator
- 3D efekty v After Effects
- Adobe Speedgrade
- Nainstalujte si Adobe Creative Cloud