V tomto tutoriálu Photo Retouch se podíváme na to, jak snížit výskyt šumu v obraze, včetně šumu jasu, barevného šumu a dokonce i artefaktů jpeg.webp, to vše pomocí filtru Reduce Noise, který byl poprvé představen ve Photoshopu CS2 (což znamená, že Budu potřebovat alespoň CS2).
Všimněte si, že název filtru je Reduce Noise, nikoli Remove Noise. Jak silný je Photoshop, stále neexistuje způsob, jak pořídit hlučný obraz a vyčistit ho úplně, alespoň ne bez odstranění většiny detailů v obrazu spolu s ním.
Pokaždé, když fotografujeme při nízkém osvětlení, používáme nastavení vysokého ISO, nebo necháváme drahou dSLR doma, protože kompaktní fotoaparát se snáze přenáší, je tu velká šance, že se budeme zabývat hlukem. Naštěstí, i když to nemůžeme úplně odstranit, filtr Redukce šumu ve Photoshopu stále dělá dobrou práci při snižování hluku bez obětování důležitých detailů obrazu. Uvidíme, jak to funguje.
Tady je obrázek, který mám otevřený na obrazovce, pořízený před pár lety při procházce Animal Kingdom v Disney Worldu. S obrázkem jsem ještě neudělal nic jiného než ořezání:
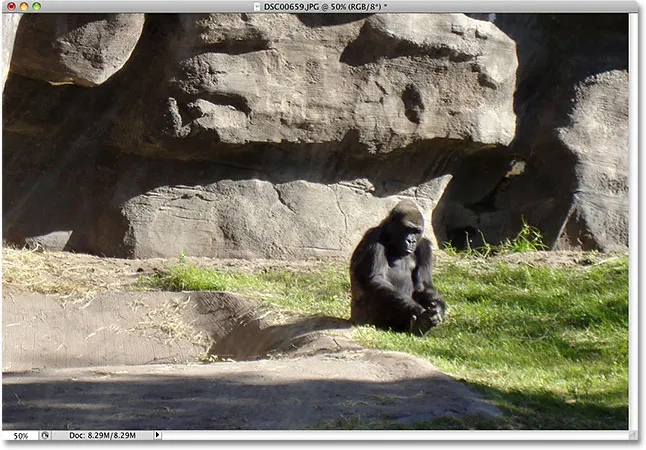
Může vypadat znuděně, ale když se naštve, nebude se vám líbit.
Jak jsem již zmínil, existují tři typy šumu, které může filtr Reduce Noise řešit. Jedním z nich je barevný šum, obvykle tvořený červenými, zelenými a modrými tečkami. Tento snímek byl pořízen levnou kamerou typu point-and-shoot, která je hlavním kandidátem na hluk, a pokud přiblížím gorilu, uvidíme v její srsti spoustu červených, zelených a modrých „skvrn“, zejména podél okrajů mezi oblasti tmavých stínů a světlejší oblasti:
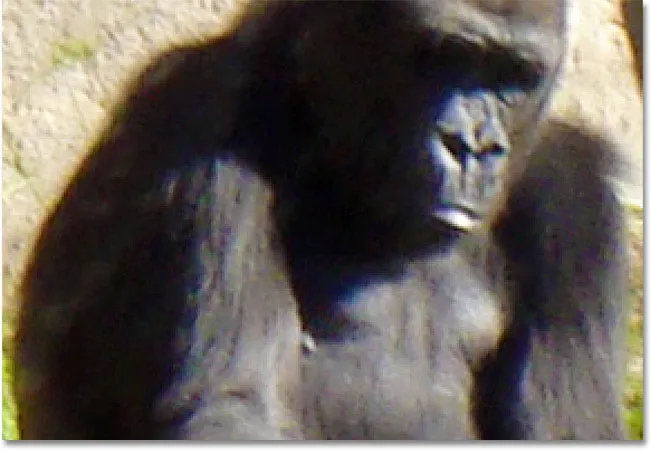
Při přiblížení je viditelný šum červené, zelené a modré barvy.
Podívejme se, co pro nás může udělat filtr Reduce Noise. Chcete-li otevřít filtr Reduce Noise, přejděte do nabídky Filter, vyberte Noise a pak zvolte Reduce Noise :
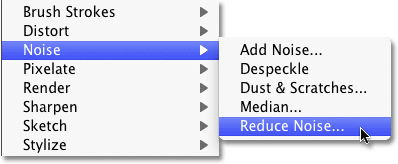
Přejděte na Filtr> Hluk> Snížit šum.
Dialogové okno
Dialogové okno Zmenšit hluk obsahuje velkou oblast náhledu vlevo, takže můžeme vidět, co děláme (i když také můžeme vidět, co děláme v okně dokumentu, pokud je zaškrtnuta možnost Náhled, která je ve výchozím nastavení) a některé posuvníky a možnosti vpravo. I když to není tak zřejmé, sloupec vpravo je ve skutečnosti rozdělen do různých sekcí, přičemž každá sekce ovlivňuje jiný typ šumu. Zbarvil jsem oddíly, které nás nejvíce zajímají.
Od shora dolů jsou první dva posuvníky, Strength and Preserve Details (zabarveny zeleně), používány k odstranění šumu jasu, na který se krátce podíváme. Další je posuvník Reduce Color Noise (yellow), který, jak jste možná uhodli, snižuje barevný šum. Níže je posuvník, na který se nebudeme dívat, Sharpen Details (není zbarveno), protože nemá nic společného se snižováním hluku. Zaostření obrázků, což je to, co tento posuvník dělá, se lépe zvládne pomocí jednoho ze skutečných filtrů ostření Photoshopu, jako je Unsharp Mask nebo Smart Sharpen, takže bych doporučil snížit možnost Sharpen Details na 0% a efektivně ji vypnout. Nakonec máme možnost Odstranit artefakty JPEG.webp (modrá) pro zmenšení vzhledu artefaktů komprese jpeg.webp:

Dialogové okno Omezit šumový filtr. Různé posuvníky a možnosti snižují různé typy šumu.
Abyste získali co nejvíce z filtru Reduce Noise, je nejlepší začít vypnutím filtru, aby na obraz neměl žádný vliv. Neexistuje žádné skutečné tlačítko „Vypnuto“, ale stejnou věc můžeme dosáhnout přetažením všech posuvníků zcela doleva, což nastaví každou možnost na 0. Také zkontrolujte, zda není zaškrtnuta možnost Odstranit artefakt JPEG.webp.
Navigace v oblasti náhledu
Chcete-li obrázek přiblížit nebo oddálit, klepněte na ikonu Plus ( + ) a Mínus ( - ) podél spodní části. Mezi nimi se objeví aktuální úroveň zvětšení. Klepnutím a přetažením uvnitř oblasti náhledu můžete obrázek podle potřeby posunout:
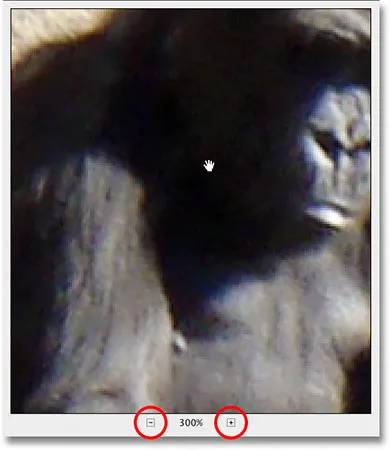
K přiblížení a oddálení obrázku použijte ikony + a -. Klepnutím a tažením přesunete obrázek do oblasti náhledu.
Barevný šum
Prvním typem šumu, který chcete zkontrolovat a snížit, je barevný šum, červené, zelené a modré tečky, jako jsou ty, které vidíme na mém obrázku. Pomocí okna náhledu v dialogovém okně můžete přiblížit oblast, která obsahuje barevný šum. Začněte s možností Omezit barevný šum nastavenou na 0%, poté pomalu přetáhněte posuňte směrem doprava, dokud se barevný šum nespojí s obrazem co nejvíce. Dávejte pozor na oblast náhledu při přetahování posuvníku, abyste posoudili výsledky, abyste nekončili přetažením příliš daleko:
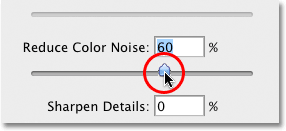
Přetáhněte jezdec Reduce Color Noise doprava, dokud barevný šum nezmizí.
Chcete-li rychle získat náhled obrazu „před a po“, abyste viděli, jaké zlepšení jste provedli, klikněte a podržte uvnitř oblasti náhledu. To ukazuje, jak vypadala původní verze. Uvolněním tlačítka myši uvidíte účinky filtru Reduce Noise.
V mém případě se zdá, že barevný šum pěkně zmizí s hodnotou Reduce Color Noise kolem 60%. V okně náhledu vidíme, že červené, zelené a modré tečky byly odstraněny. Hodnota, kterou nakonec použijete, bude zcela záviset na vašem obrázku, takže je důležité při přetahování jezdců sledovat oblast náhledu:

Přetažení jediného posuvníku směrem doprava znamenalo odstranění barevného šumu z obrázku.
Hluk jasu
Jakmile se postaráte o jakýkoli barevný šum, je čas snížit šum jasu. Na rozdíl od barevného šumu, který je tvořen různými barevnými tečkami, světelný šum obsahuje tečky s různou úrovní jasu (černá, bílá a šedá). Přejdu k jinému obrazu, kde je jasnější šum jasnější. Normálně byste samozřejmě pracovali na stejném obrazu. Tady je fotka pořízená v tlumeně osvětleném muzeu podle ISO 2000 s mým Canon 5D Mark II:
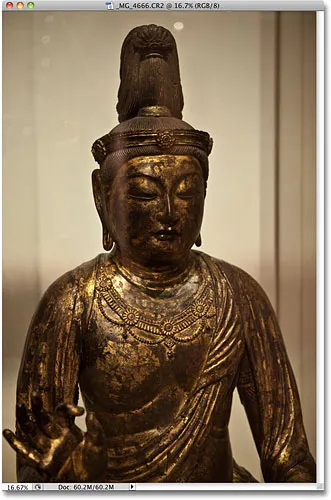
Hluk v obrázku může být těžko vidět, když jste příliš daleko.
Přestože fotoaparát při tak vysokých nastaveních ISO provádí skvělou práci s minimalizací šumu, i když přiblížím obraz v dialogovém okně Reduce Noise, stále vidíme hodně jasového šumu:

Všechny ty černé, bílé a šedé skvrny jsou šumem jasu.
Odstranění šumu je jednoduchý dvoustupňový proces, ale nezapomeňte, že musíme mít realistická očekávání. V mém případě zde neexistuje způsob, jak budu moci pořídit snímek pořízený podle normy ISO 2000 stejně čistý a hladký, jako kdybych jej pořídil podle normy ISO 100 nebo 200. Vše, co můžeme udělat, je pokusit se obrázek vypadat lepší než původně.
Nejprve začněte s hodnotou Pevnost nastavenou na 0%, poté pomalu přetáhněte posuvník směrem doprava a přitom sledujte obraz v oblasti náhledu, dokud nebude odstraněno co nejvíce šumu jasu. Klepnutím a podržením uvnitř oblasti náhledu zobrazíte, jak obrázek vypadal původně, poté uvolněním tlačítka myši zjistíte, kolik redukce šumu bylo použito. Jakmile odstraníte veškerý šum, můžete přetáhnout posuvník Zachovat podrobnosti směrem doprava, abyste vrátili co nejvíce detailů obrázku, aniž byste hluk znovu zavedli. Jedná se o jemné vyvažování mezi odstraňováním šumu a udržováním detailů a hodnoty, které nakonec použijete pro sílu a podrobnosti zachování, se budou pro každý obrázek lišit:
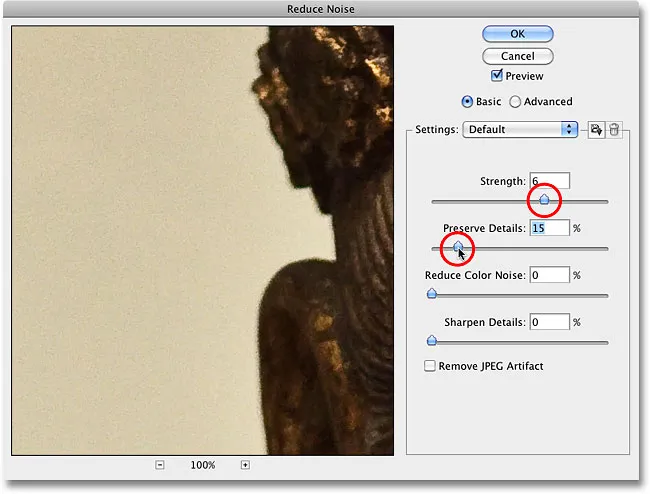
Odstraňte co nejvíce šumu pomocí posuvníku Síla a poté vraťte podrobnosti zpět pomocí Zachovat podrobnosti.
Pokročilé možnosti
Pokud se vám zdá, že nelze snížit šum, aniž byste ztratili spoustu detailů obrázku, vyzkoušejte Rozšířené možnosti, které nám umožňují snižovat šum na základě jednotlivých kanálů. Nejprve nastavte posuvník Síla zpět na 0 a poté vyberte Upřesnit v pravém horním rohu dialogového okna. Pokud je vybrána možnost Upřesnit, klikněte na kartu Na kanál :
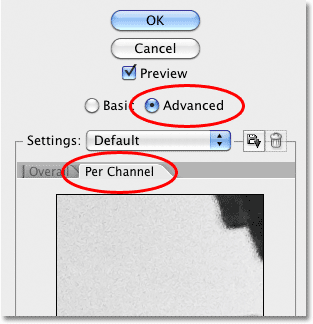
Vyberte možnost Upřesnit a poté klikněte na kartu Na kanál.
Většina obrázků se skládá ze tří barevných kanálů - červený, zelený a modrý - a je velmi běžné, že jeden z těchto kanálů obsahuje více šumu než ostatní, přičemž modrý kanál je často největším pachatelem. Snížením šumu po jednotlivých kanálech můžeme aplikovat nejsilnější redukci šumu na kanál, který to nejvíce potřebuje, a ponechat více detailů obrazu v čistších kanálech.
Procházejte kanály pomocí možnosti Kanál přímo pod menší, černou a bílou oblastí náhledu. Klepnutím a přetažením uvnitř oblasti náhledu se obraz při procházení kanálu posouvá z hlediska šumu. Pod možností Channel jsou stejné posuvníky Strength and Preserve Details, které jsme viděli dříve, ale tentokrát ovlivňují pouze vybraný kanál. Stejně jako jsme to udělali před chvílí, začněte s oběma posuvníky nastavenými na 0 a poté přetáhněte posuvník Síla směrem doprava, abyste v kanálu odstranili co nejvíce šumu. Kliknutím a podržením uvnitř černobílé oblasti náhledu zobrazíte původní vzhled kanálu a poté uvolněním tlačítka myši zobrazíte redukci šumu. Jakmile odstraníte co nejvíce šumu, začněte tažením posuvníku Preserve Details doprava posunout některé detaily obrazu zpět, aniž byste přivedli zpět příliš mnoho šumu. Tady snižuji šum v modrém kanálu, což je v mém případě nejhlučnější kanál ze tří:
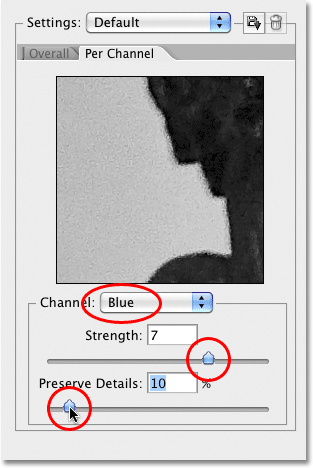
Přepínejte mezi třemi barevnými kanály a poté na každý kanál aplikujte různé úrovně redukce šumu.
Jakmile uděláte vše, co můžete v každém kanálu, přepněte se zpět na hlavní ovládací prvky kliknutím na kartu Celková nalevo od karty Na kanál a zkuste to znovu pomocí posuvníků hlavní síly a zachovat podrobnosti, abyste zjistili, zda můžete pokutovat - výsledky ještě více:
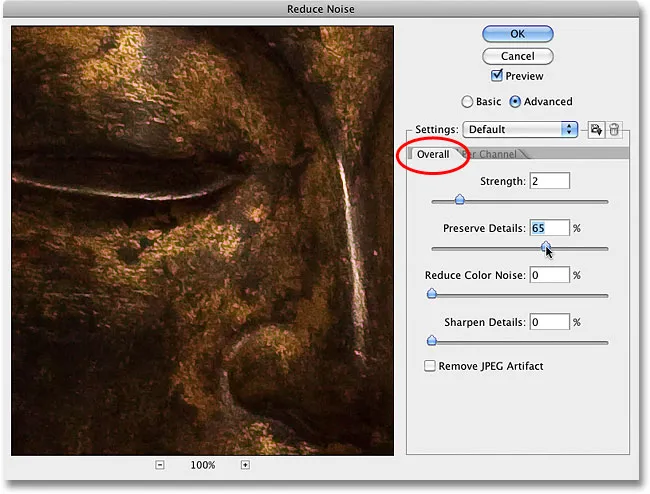
Až budete hotovi s jednotlivými kanály, upravte věci pomocí posuvníků Celkové.
Artefakty JPEG.webp
A konečně, kdykoli pracujete s obrázky ve formátu JPEG.webp, ať už fotografujete pomocí digitálního fotoaparátu ve formátu JPEG.webp, nebo byl snímek uložen jako JPEG.webp ve Photoshopu nebo v jiném programu, setkáte se s artefakty komprese JPEG.webp, díky nimž bude vypadat jako byl rozdělen do vzoru čtverců 8x8 pixelů. Jak viditelné se tyto artefakty objeví, závisí na tom, kolik komprese bylo použito, a kolikrát byl obrázek uložen jako jpeg.webp. Pokaždé, když znovu uložíte obrázek ve formátu JPEG.webp jako obrázek ve formátu JPEG.webp, kvalita se zhorší.
Chcete-li snížit vzhled artefaktů komprese, vyberte možnost Odstranit artefakty JPEG.webp :
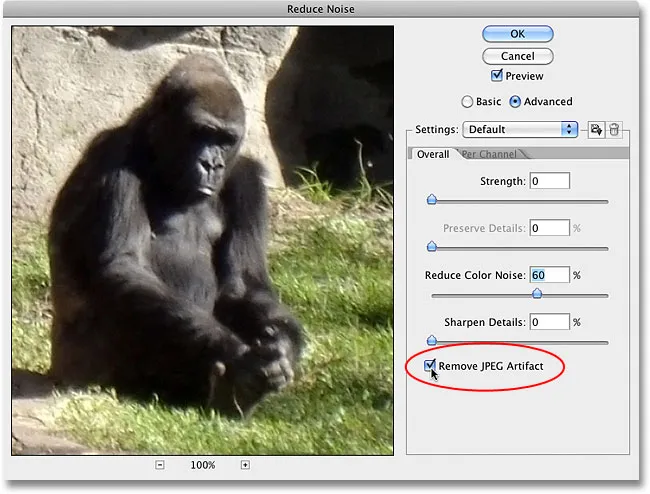
Chcete-li snížit výskyt komprese JPEG.webp, vyberte možnost Odstranit artefakt JPEG.webp.
Pokud je vybrána tato možnost, zkontrolujte obrázek, protože by to mohlo mít za následek ztrátu přílišných detailů. Stejně jako u jasu a barevného šumu je to vždy kompromis mezi snížením šumu a udržením co nejvíce detailů obrazu. Až budete hotovi, klikněte na OK v pravém horním rohu dialogového okna, abyste použili všechna nastavení a opustili filtr Reduce Noise.
A tady to máme! Podívejte se do naší sekce Retušování fotografií, kde najdete další výukové programy pro úpravy obrázků ve Photoshopu!