V tomto tutoriálu se dozvíme vše o nové úpravě obrazu Color Lookup ve Photoshopu CS6 a o tom, jak nám umožňuje okamžitě změnit celkový vzhled fotografie pouhým výběrem nového vzhledu ze seznamu předvoleb. Předvolby jsou známé jako vyhledávací tabulky nebo LUT, a pokud jste o takové věci nikdy neslyšeli, je to proto, že se vyskytují hlavně ve filmovém průmyslu.
Vyhledávací tabulka v podstatě obsahuje pokyny pro Photoshop, jak pořídit původní barvy v obrázku a přeměnit je na různé specifické barvy, aby vytvořil určitý vzhled. V závislosti na tom, kterou vyhledávací tabulku si vyberete, může být rozdíl mezi původní a přemapovanou verzí obrazu jemný nebo velmi dramatický. Pokud tyto vyhledávací tabulky znějí matoucí nebo komplikované, nebojte se. Nepotřebujeme znát žádné podrobnosti zákulisí o tom, jak dělají to, co dělají. Vše, co se musíme naučit, je to, co pro nás mohou udělat a jak je používat, takže se k tomu dostaneme!
Vzhledem k tomu, že úprava Photoshopu CS6 je v aplikaci Photoshop CS6 nová, je nutné, abyste ji následovali. Začněme tímto obrázkem, který mám otevřený na obrazovce:

Originální fotografie.
Výběr úpravy barevného vyhledávání
Nové nastavení obrazu Color Lookup najdete na panelu Úpravy . Jednoduše klikněte na jeho ikonu a vyberte ji (zcela vpravo, střední řada - vypadá to jako mřížka):
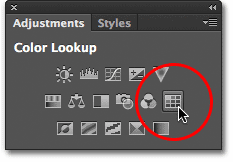
Kliknutím na ikonu Color Lookup na panelu Úpravy.
Tím se umístí nová vrstva úprav Color Lookup (s názvem Color Lookup 1) přímo nad můj původní obrázek v panelu Vrstvy:
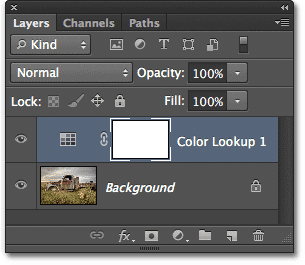
Panel Vrstvy zobrazující vrstvu pro úpravu barevného vyhledávání.
Výběr vyhledávací tabulky
Jakmile přidáte vrstvu úprav vyhledávání barev, najdete všechny různé tabulky vyhledávání, z nichž si můžete vybrat na panelu Vlastnosti . Tabulky jsou rozděleny do tří hlavních kategorií - 3DLUT File, Abstract a Device Link (já vím, zní to matoucí, ale zůstaň se mnou):
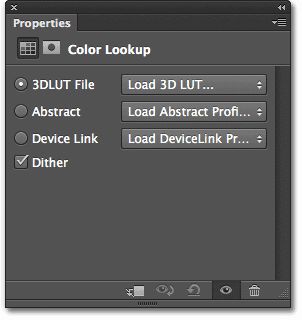
Panel Vlastnosti zobrazující kategorie 3DLUT, kategorie abstrakt a propojení zařízení.
Většina vyhledávacích tabulek se nachází v první kategorii nahoře v souboru 3DLUT. Už jsme se dozvěděli, že "LUT" znamená "Look Up Table", ale já bych měl zdůraznit zde, než půjdeme dále, že 3D část názvu nemá nic společného s převedením 2D obrazu na něco, co by Jamese udělalo Cameron hrdý. V tomto případě se odkazuje na to, jak vyhledávací tabulka používá tři barevné kanály RGB Photoshopu k přemapování barev v obrázku. Není to nic, čeho byste se museli bát, jen jsem nechtěl, abyste vzal své naděje.
Chcete-li zvolit vyhledávací tabulku, jednoduše klikněte na pole vpravo od názvu kategorie. Budu kliknout na pole 3DLUT File (kde se objeví „Load 3D LUT …“):
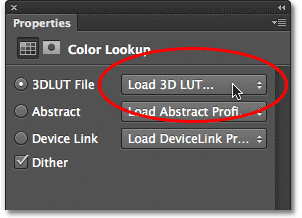
Kliknutím na pole pro kategorii 3DLUT.
Otevře se nabídka všech vyhledávacích tabulek v této kategorii. Název každé tabulky vám poskytne představu o tom, jaký druh výsledku můžete očekávat. Chcete-li vybrat a načíst vyhledávací tabulku, stačí kliknout na její název v seznamu. Například vyberu tabulku Crisp_Warm kliknutím na ni:

Výběr vyhledávací tabulky Crisp_Warm.
Photoshop okamžitě přemění původní barvy fotografie na nové barvy podle pokynů v vyhledávací tabulce a zde můžeme vidět, že moje fotografie má nyní teplejší vzhled s vyšším kontrastem:

Po výběru vyhledávací tabulky se barva a kontrast fotografie okamžitě změní.
Protože používáme vyrovnávací vrstvu, změna, kterou jsme použili na obrázek, není trvalá, což znamená, že můžeme vyzkoušet tolik vyhledávacích tabulek, kolik chceme porovnat výsledky a najít tu, která se nám nejvíce líbí. Pokud ze seznamu vyberu tabulku Crisp_Winter :
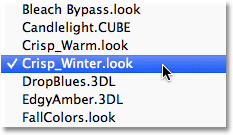
Vyzkoušejte vyhledávací tabulku Crisp_Winter.
Photoshop znovu přemapuje původní barvy fotografie na základě pokynů v nové tabulce a nyní vidíme, že můj obrázek má stále stejné vyšší množství kontrastu, jaké jsme viděli u stolu Crisp_Warm, ale tentokrát se barvy zdají mnohem chladnější:
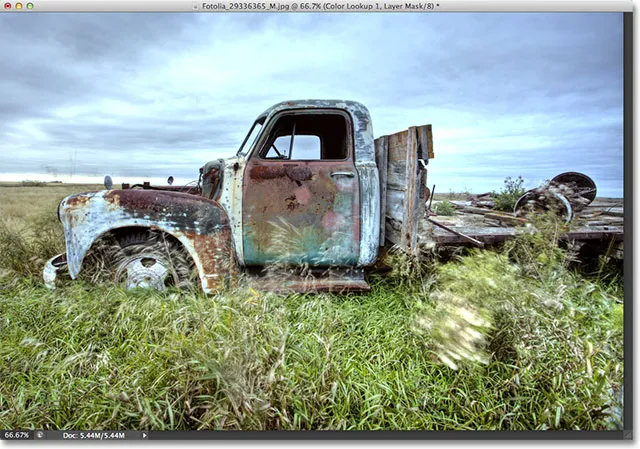
Jiná vyhledávací tabulka nám dává jiný výsledek.
Pro něco dramatičtějšího vyzkouším tabulku LateSunset :
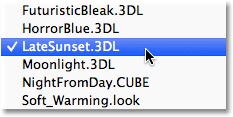
Ze seznamu vyberte LateSunset.
Díky tomu má moje fotografie okamžitě efekt oranžové a purpurové tóny:
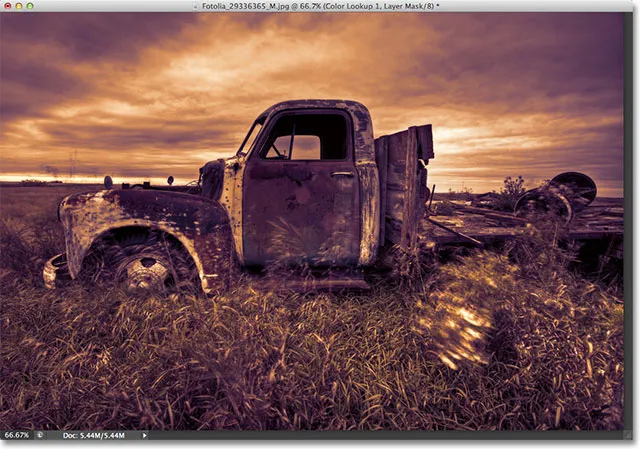
Výsledky z vyhledávacích tabulek mohou být jemné nebo dramatické.
Nebo mohu vyzkoušet stolek NightFromDay :
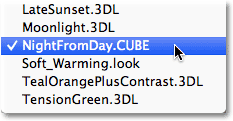
Výběr NightFromDay.
A jak jste možná uhodli ze svého názvu, toto nám dává mnohem tmavší verzi obrázku s modře-ishovým nádechem, jako by byla fotografie pořízena v noci (nebo v její blízkosti):
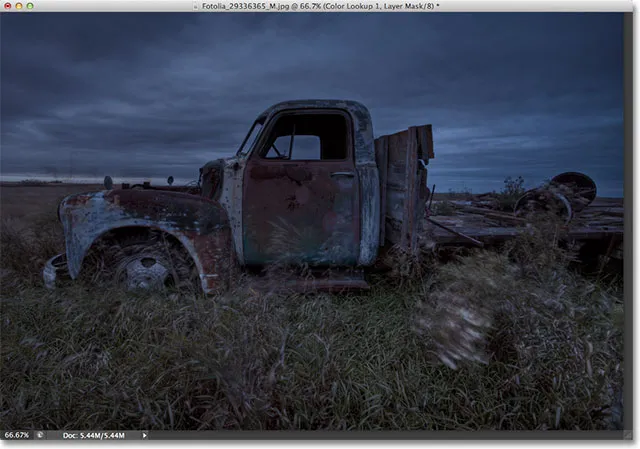
Vyhledávací tabulky mohou měnit nejen barvu, ale také kontrast a expozici obrázku.
Nastavení vzhledu s krytím vrstvy a režimy prolnutí
Další výhodou použití vyrovnávací vrstvy je to, že můžeme dále upravit a doladit výsledky jednoduše změnou neprůhlednosti nebo režim prolnutí vrstvy Color Lookup. Stále používám vyhledávací tabulku NightFromDay, ale snížím krytí vrstvy úprav až na 50%:
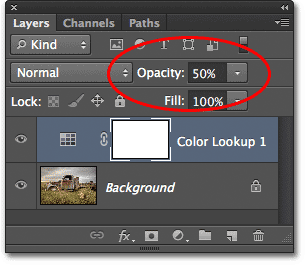
Možnost Průhlednost se nachází v pravém horním rohu panelu Vrstvy.
To umožňuje prokázat některé z původní barvy a jasu fotografie, což mi dává méně intenzivní efekt:
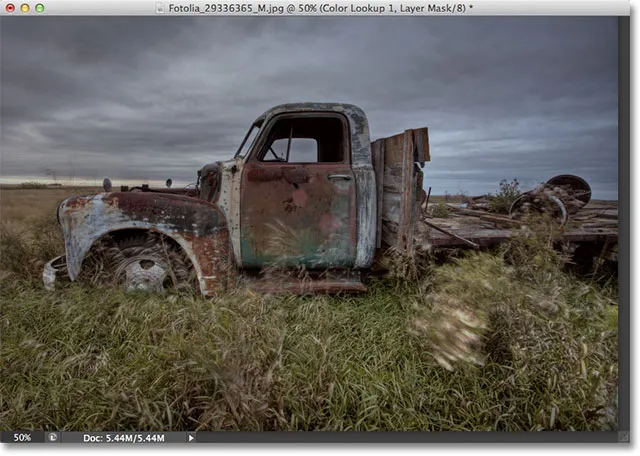
Jedním ze způsobů, jak doladit výsledek, je snížení krytí vyrovnávací vrstvy.
Můžeme také změnit režim prolnutí vrstvy úprav Color Lookup. V levém horním rohu panelu Vrstvy najdete možnost Režim prolnutí. Ve výchozím nastavení je nastavena na Normální, ale některé populární režimy prolnutí, které lze vyzkoušet, jsou Screen, Multiply, Overlay a Soft Light . Změním svůj režim prolnutí na Overlay:

Změna režimu prolnutí vyrovnávací vrstvy na Overlay.
Režim prolnutí prolnutí se používá ke zvýšení kontrastu a zde dává NightFromDay vyhledávací tabulce větší intenzitu a dopad:

Kombinujte vyhledávací tabulky s režimy prolnutí pro různé výsledky.
Nebudu zde procházet každou jednotlivou vyhledávací tabulku, protože to snadno zvládnete sami, ale pro několik dalších příkladů zkusíme jiný obrázek. Použijeme tuto fotografii majáku:
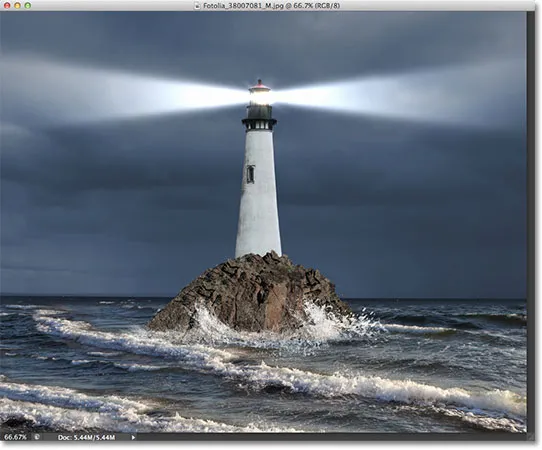
Zkuste jinou fotografii.
Ještě jednou přidám vrstvu pro úpravu barevného vyhledávání klepnutím na ikonu Color Lookup na panelu Úpravy, jak jsem to udělal dříve, a poté na panelu Vlastnosti znovu otevřím seznam vyhledávacích tabulek v kategorii 3DLUT File. Pro tento obrázek vyzkouším vyhledávací tabulku FoggyNight výběrem ze seznamu:
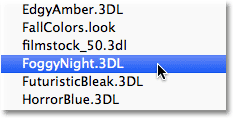
Výběr tabulky FoggyNight z nabídky Soubor 3DLUT.
Tím se fotografie okamžitě změní na více, no, mlhavou noc:
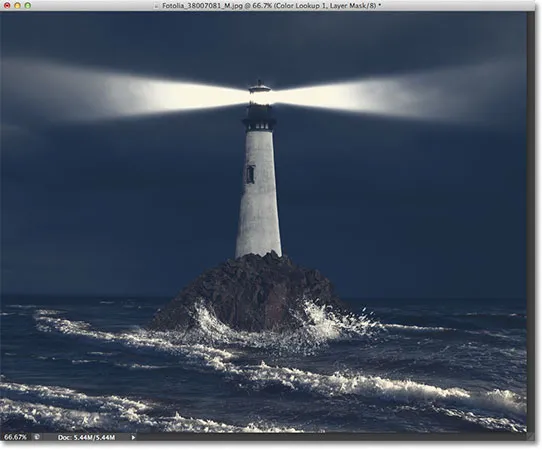
FoggyNight vypadal jako přirozená volba pro fotku majáku.
Zkusme vyhledávací tabulku z jiné kategorie. Na panelu Vlastnosti kliknu na pole pro kategorii Device Link ( Připojení zařízení) a v zobrazené nabídce vyberu Smokey :
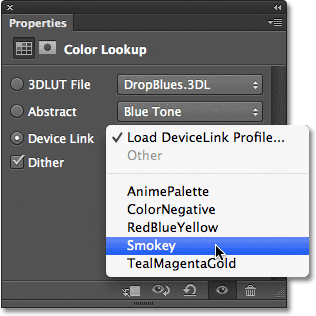
Vyberte Smokey z nabídky Device Link.
To mi dává další zajímavý pohled, který se zdá být dobře s touto fotografií. Některé vyhledávací tabulky budou lépe odpovídat určitým typům obrázků, ale může být zábavné experimentovat s nimi a zjistit, zda nevyvolávají nové kreativní nápady:
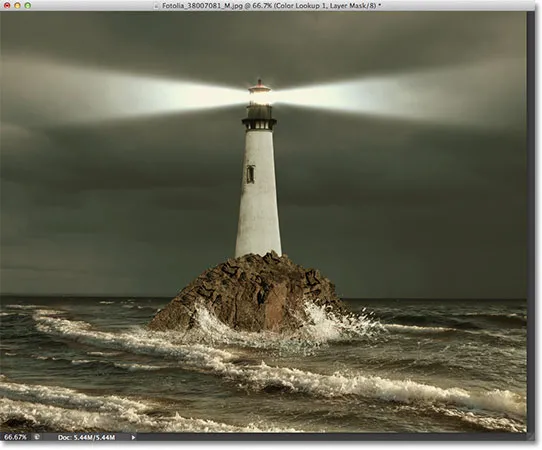
Použila se stejná fotografie s profilem Smokey.
Porovnání nového vzhledu s originálem
Pokud chcete porovnat nový vzhled fotografie s původním, můžete si původní obrázek znovu zobrazit kliknutím na ikonu viditelnosti vrstvy ve spodní části panelu Vlastnosti (ikona oka, druhá zprava). Jedním kliknutím na ikonu dočasně vypnete nastavovací vrstvu Color Lookup, abyste si mohli zobrazit původní obrázek v okně dokumentu. Opětovným kliknutím na ikonu zapnete vyrovnávací vrstvu:

Klepnutím na ikonu viditelnosti vrstvy zapnete a vypnete nastavovací vrstvu.
Abstraktní profily pouze pro Mac
V těchto dnech se to nestává příliš často, ale ve skutečnosti je mezi verzí Photoshop CS6 pro Windows a Mac mírný rozdíl, pokud jde o úpravu obrazu Color Lookup. Uživatelé Mac naleznou několik kategorií v kategorii Abstrakt, které nejsou dostupné ve verzi Windows. Konkrétně profily Černobílý, Modrý tón, Šedý tón, Snížení světlosti, Zvýšení světlosti a Sépie (zvýrazněné žlutě) jsou k dispozici pouze ve verzi pro Mac:
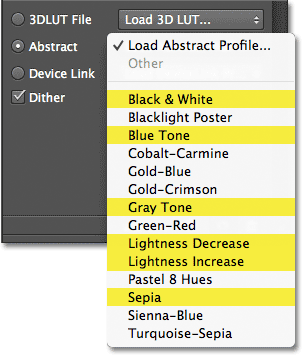
Uživatelé Mac uvidí několik dalších abstraktních profilů.
Nová úprava obrazu Color Lookup ve Photoshopu CS6 nám poskytuje rychlý a snadný způsob, jak vyzkoušet různé vzhledy s našimi fotografiemi, ať už víme, jak přesně vypadáme, nebo jen chceme experimentovat s novými nápady a inspirací, a existuje mnoho dalších vyhledávací tabulky k vyzkoušení, než pár příkladů, které jsme zde viděli. Chcete-li vaší fotografii poskytnout vlastní jedinečný styl s těmito předvolbami efektů, zkuste promíchat v různých režimech prolnutí a hodnot opacity vrstvy, nebo využijte vestavěnou masku vrstvy úprav, abyste omezili oblast ovlivněnou úpravou Color Lookup a odemkněte více kreativních možností!
A tady to máme! Takto lze v aplikaci Photoshop CS6 použít nové nastavení obrazu Color Lookup! Podívejte se do naší sekce Retušování fotografií, kde najdete další výukové programy pro úpravy obrázků ve Photoshopu!