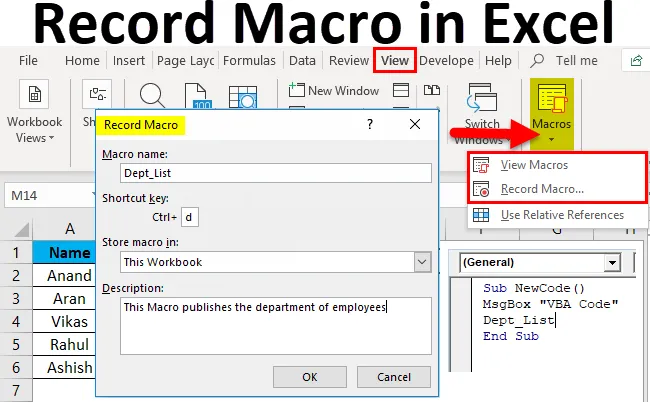
Záznam makra v Excelu (obsah)
- Záznam makra v Excelu
- Jak zaznamenat makro v Excelu?
Záznam makra v Excelu
Makro podle definice je sada instrukcí, které se používají k provedení určitého úkolu.
Makro je automatická opakovaná posloupnost úloh, která se používá k nahrazení opakovaného úkolu stisknutí kláves a použití akcí myši. V zásadě to, co opakovaně děláme v excelentním projektu, můžeme použít makro, abychom to pro nás udělali. Například, pokud máme několik vzorců, které se budou opakovat, ať už dojde ke změně dat nebo ne, můžeme použít makro, abychom to udělali pro nás namísto toho, abychom opakovali stejný úkol znovu a znovu.
Z technického hlediska umožňuje Makro uživateli zkrátit prostoje, které se běžně používají při opakujících se úlohách. Makra mohou obsahovat logiku funkčních vzorců atd.
Makro je vytvořeno zaznamenáním posloupnosti akcí klávesnice a myši pomocí vestavěné funkce makra v Excelu. Když je makro zaznamenáno, může být znovu použito přiřazením klávesové zkratky nebo z funkce Zobrazit makro.
Existují dva způsoby použití maker Excel:
- Makro záznamník: Naše kroky nebo určité úkoly můžeme zaznamenat pomocí funkce záznamu makra Excel a zavolat ji kdykoli je to vyžadováno klávesovou zkratkou nebo voláním z View Macros.
Stejně jako v příkladu 1 jsme vytvořili makro k načtení seznamu zaměstnanců oddělení.
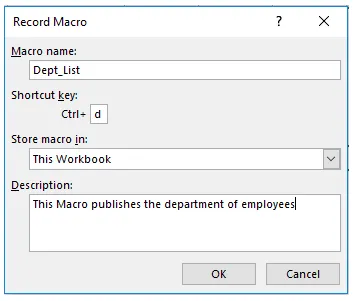
- Editor VBA: V editoru VBA píšeme sadu kódů v jazyce VB a v listu provádíme určité úkoly.
Stejně jako v příkladu 2 jsme uživatele vyzvali k zadání nového kódu a v dalším makru jsme vyzvali k načtení seznamu oddělení.
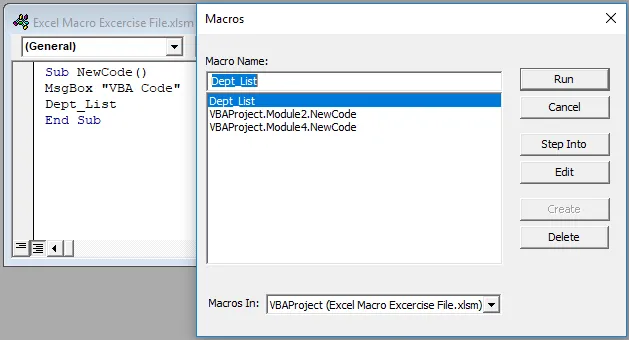
Jak zaznamenat makro v Excelu?
Záznam makra v Excelu je velmi jednoduchý a snadno vytvořit. Podívejme se na práci Záznamového makra v Excelu pomocí několika příkladů.
Tuto šablonu Record Macro Excel si můžete stáhnout zde - Record Macro Excel TemplateZáznam makra v Excelu - Příklad č. 1
V sešitu máme dvě sady dat ve dvou různých listech. Z listu 2 požadujeme některá data v listu 1. Normálně používáme k vyhledávání dat V-vyhledávání. Můžeme však použít makrový zapisovač k tomu samému.
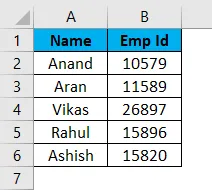
Toto jsou data v listu 1 a data v listu 2, jak je uvedeno níže,
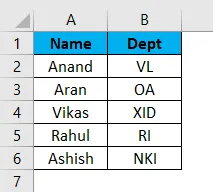
Předpokládejme, že chceme název oddělení v Listu 1 pro příslušné zaměstnance. Nyní k tomu můžeme použít jednoduchou funkci vyhledávání V.
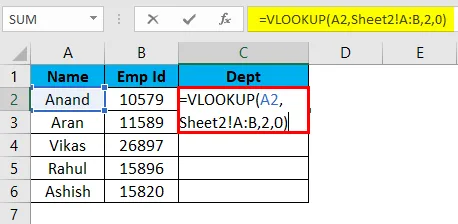
Výstup je:
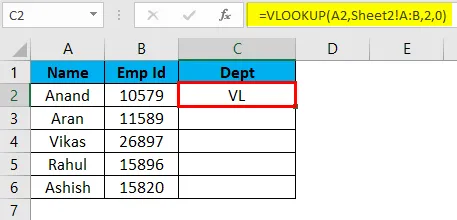
Pokud je však list ve stejném formátu a data se mění, máme úkol, který se znovu a znovu opakuje. Makro v Excelu se zde hodí. Můžeme zaznamenat stejné kroky pomocí nástroje Excel Makro a přimět Excel, aby pro nás provedl stejné úkoly. Naučme se používat nástroj Excel Makro Recorder.
- Nejprve přejděte na kartu Pohledy av pravém horním rohu je možnost maker .
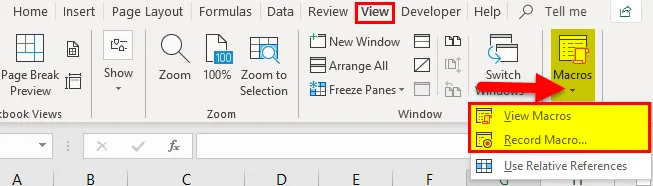
- Klikněte na Record Macro
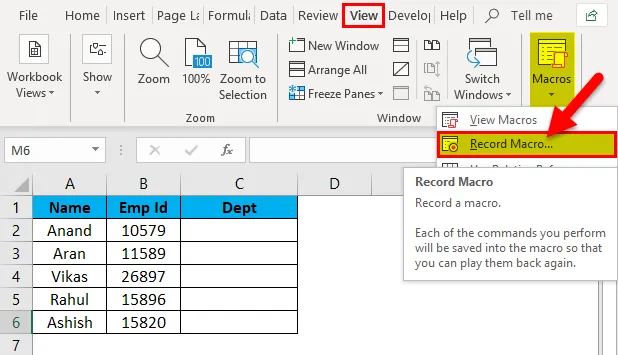
- Objeví se dialogové okno.
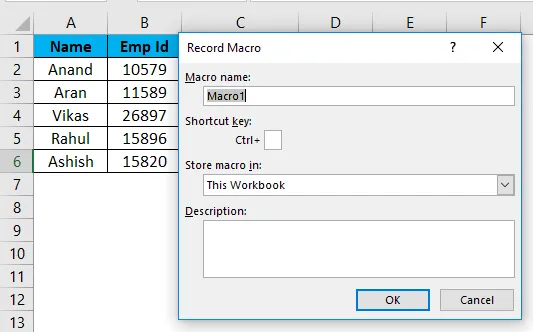
- V dialogu Box je pole pro pojmenování makra a přiřazení klávesové zkratky. Můžeme také napsat malý popis makra.
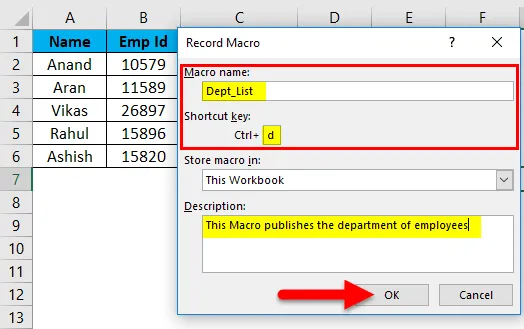
( Tip: Nepoužívejte mezeru v názvu makra Excel)
- Klikněte na ok a můžeme vidět, že Excel zahájil nahrávání naší sekvence.
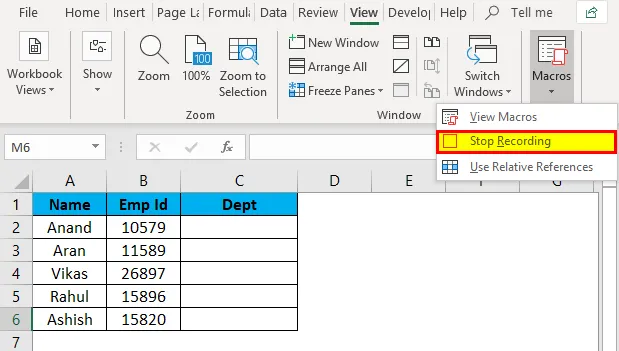
- Nyní proveďte úkoly potřebné k načtení názvu oddělení z listu 2, tj. V-vyhledávání z listu 1.
Vzorec VLOOKUP je použit v listu 1.
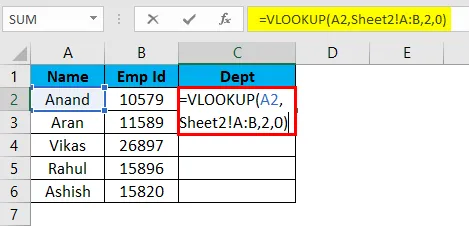
Poskytuje požadovaný výstup v listu 1 jako v listu 2.
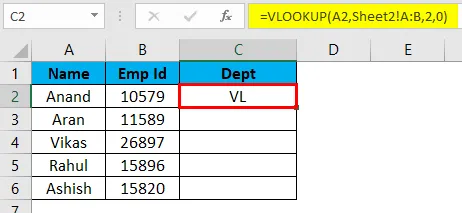
Vyberte zbývající buňky a stiskněte Ctrl + D, abyste získali výsledky odpočinku.

- Nyní je náš úkol dokončen, klikneme na zastavení nahrávání.
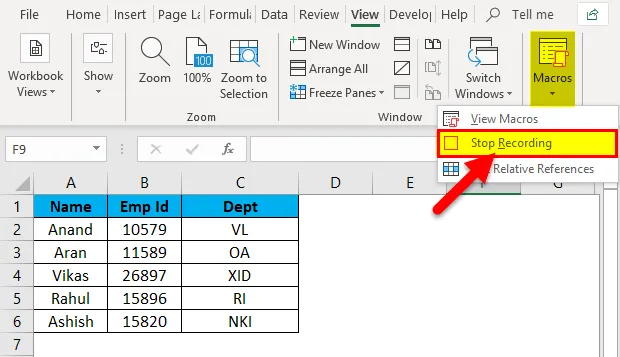
- Na kartě Pohled v sekci makra můžeme zkontrolovat, zda bylo naše makro zaznamenáno z možnosti Zobrazit makra.
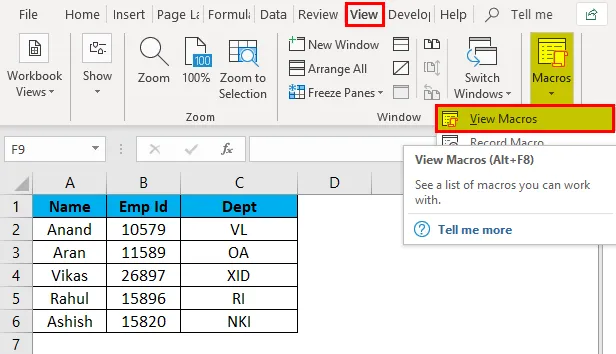
Pokud klikneme na možnost Zobrazit makra, zobrazí se název makra, které jsme přidali. Zde je Dept_List.
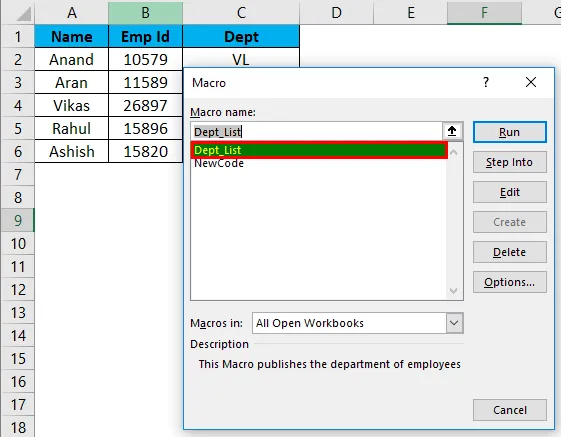
- Odstraňte data ve sloupci Dept a zkontrolujte, zda naše makro funguje nebo ne.

- Stiskněte klávesy CTRL + D a podívejte se na výsledek.
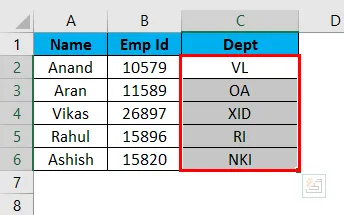
Úspěšně jsme zaznamenali a otestovali naše první makro.
Záznam makra v Excelu - Příklad č. 2
Výzva ke spuštění výše uvedeného makra V-lookUp.
Příklad 1 byl nástrojem Excel, který se používá k záznamu makra. Nyní použijeme VBA k vytvoření makra. Proto musíme aktivovat kartu vývojáře.
Přejděte na Soubory a poté na možnosti .
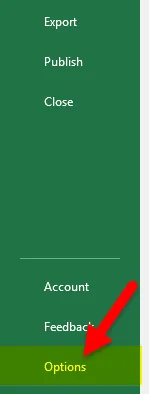
Na panelu nástrojů pro přizpůsobení pásu karet na pravé straně je zaškrtávací políčko s názvem „Vývojář“. Zaškrtněte políčko a zaškrtněte políčko.

Předtím, než začneme s VBA, musíme se naučit základy.
Kód VBA obsahuje logiku a funkce deklarací proměnných, které shrnují celý kód.
Nejprve musíme provést několik kroků k vytvoření makrokódu.
- Vyberte sešit, ve kterém chceme makro použít. V tomto příkladu je náš cílový sešit list 1.
- Na kartě vývojáře klikněte na Visual Basic, otevře se nám VB Editor.
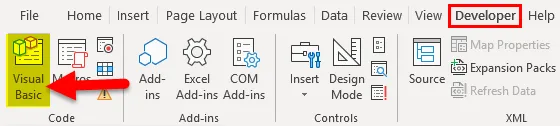
- Správně, klikněte na objekt, kam chceme napsat náš kód, který je list 1, a jde vložit než vložit modul.
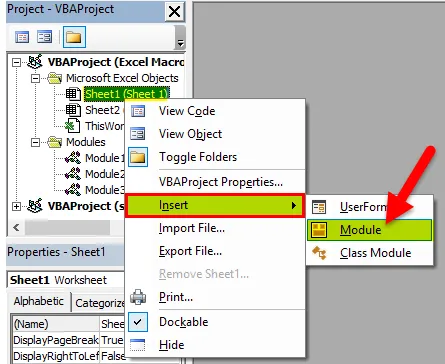
- Nyní můžeme začít psát kód do modulu. Naše funkce otevíráme pomocí funkce SUB ().
Tip: Jako hlavní účel používáme proceduru sub () k provedení konkrétního úkolu nebo akce.
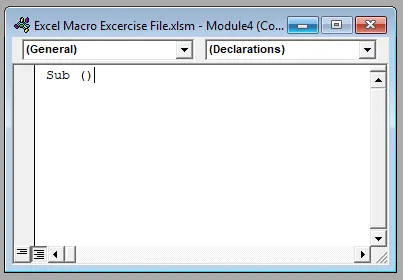
- Nyní zadejte následující kód do listu.

Funkce pole zprávy dává uživateli výzvu jako kód VBA a poté bude vyvoláno makro, které bylo zaznamenáno jako Dept_List.
- Když klikneme na Spustit v editoru VBA, zobrazí se následující výzva.
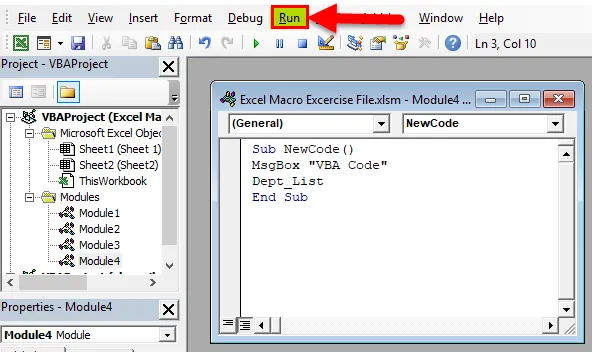
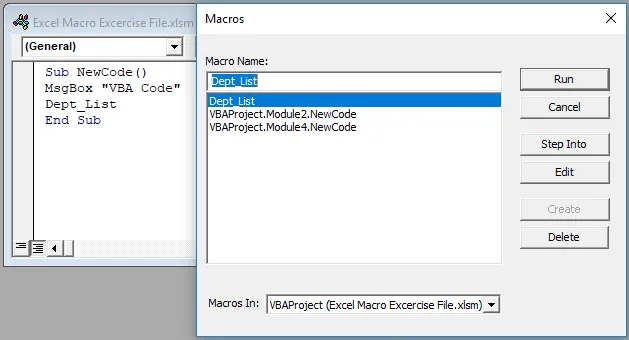
- Vybereme projektový modul VBA4. Nový kód jako makro, které se má spustit a vyniknout, nám nejprve poskytne nápovědu a poté seznam oddělení.
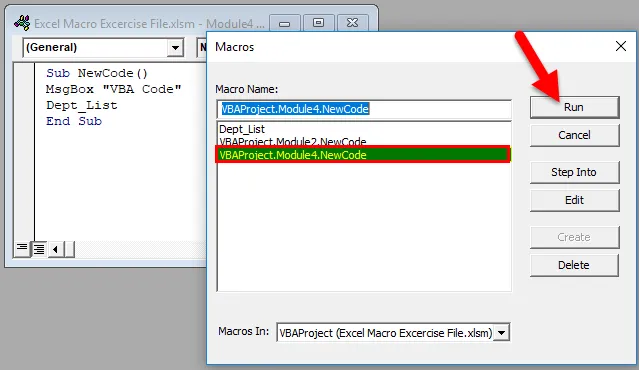
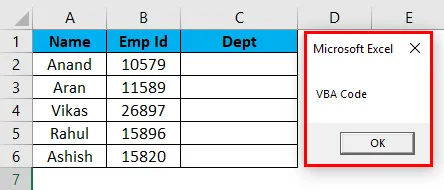
Poté bude aktualizován Seznam oddělení,
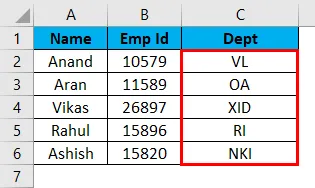
Tip: Excel s Macro by měl být uložen jako * .xlsm jako sešit Excel Macro Enabled, aby do něj makra byla uložena.
Vysvětlení makra Excel:
Makra se používají ke snížení opakujících se úkolů, které se provádějí denně. Soubor úkolů je zaznamenán a lze k nim přistupovat znovu a znovu. Je přístupný prostřednictvím seznamu nabídek nebo z některých klávesových zkratek definovaných uživatelem.
Pokud jde o definici, Makro je množina pravidel nebo vzorů, která určuje, jak má být určitá vstupní sekvence mapována na určitou výstupní sekvenci podle definované procedury.
Důležité informace o záznamu makra v Excelu
- Název makra by neměl obsahovat mezeru.
- Makro by mělo být uloženo jako „Excel Makro-povolený sešit“ a jako * .xlsm.
- Před zapisováním jakéhokoli kódu VBA musíme aktivovat kartu vývojáře z přizpůsobení tlačítka pásu karet v možnostech.
- Excel Makro rekordér má svá omezení, ale můžeme prakticky automatizovat cokoli z Excel VBA.
Doporučené články
Toto byl průvodce záznamovým makrem v Excelu. Zde diskutujeme o tom, jak vytvořit záznamové makro v příkladech aplikace Excel a stahovatelných vynikajících šablon. Můžete se také podívat na tyto užitečné funkce v Excelu -
- Funkce PROPER v Excelu
- Průvodce funkcí VLOOKUP v Excelu
- Jak používat funkci MIRR Excel?
- SUMIF Funkce v Excelu - musíte vědět