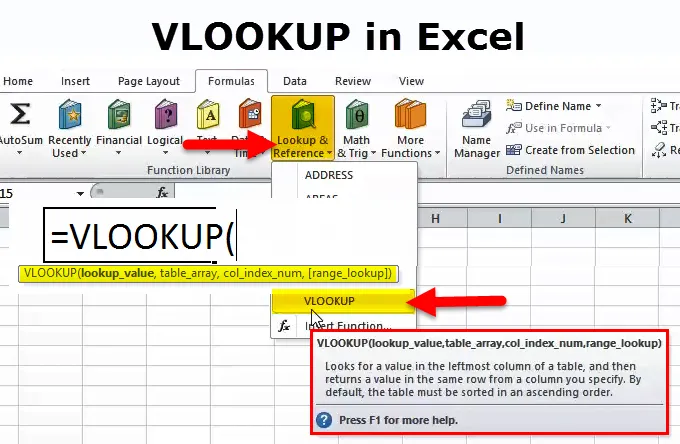
Funkce VLOOKUP (obsah)
- VLOOKUP Funkce v Excelu
- VLOOKUP Formula v Excelu
- Jak používat VLOOKUP v Excelu?
Úvod do funkce VLOOKUP v Excelu
Funkce VLOOKUP je jednou z důležitých funkcí v aplikaci Microsoft Excel. Většinou tuto funkci využíváme pravidelně. Hodnotu vyhledávání používáme v tabulce odpovídající prvnímu sloupci.
„V“ ve vlookupu znamená „vertical“ a „lookup“ odpovídá hodnotě, takže můžeme říci, že se používá pro vertikální přiřazení hodnoty a získání výsledku.
Když je vyvolán VLOOKUP v Excelu, je hledaná hodnota vyhledána v levém sloupci tabulky, který je předán jako odkaz ve Excelu funkce VLOOKUP. Jakmile je nalezena vyhledávací hodnota, vrátí souhlásková hodnota z tabulky pole.
VLOOKUP Formula v Excelu
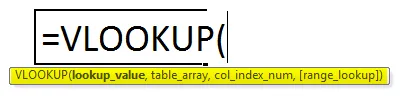
Funkce vlookup používá argumenty: -
Ve funkci vlookup jsou čtyři argumenty, které jsou níže zmíněny:
- Vyhledávací hodnota (povinný argument) - je to hodnota, kterou chceme vyhledat ve sloupci tabulky. Kde chcete nebo získejte hodnotu z jiné tabulky.
- Tabulové pole (povinný argument) - je to prohledávané datové pole. Funkce vlookup hledá v levém sloupci tohoto pole. Můžeme říci, že toto je srovnávací tabulka.
- Číslo indexu sloupce (povinný argument) - celé číslo určující číslo sloupce dodávaného pole tabulky, ze kterého chcete vrátit hodnotu. Pokud používáte pouze pro porovnávání dat, pak můžete vložit 1, ale pokud chcete, aby se hodnota z jiného sloupce chovala při shodě s vyhledávací hodnotou, musíte umístit sloupec ne z odpovídajícího sloupce č.
- Hledání rozsahu (volitelný argument) - definuje, co by se tato funkce měla vrátit v případě, že nenajde přesnou shodu s hodnotou vyhledávání. Argument lze nastavit na true nebo false, což znamená:
- Pravda - přibližná shoda, tj. Pokud není nalezena přesná shoda, použijte nejbližší shodu pod vyhledávací hodnotou.
- Falešná - přesná shoda, tj. Pokud není nalezena přesná shoda, vrátí chybu.
- Můžeme také použít 0 pro false a 1 pro true matching.
Kroky použití této funkce VLOOKUP
- Klikněte na kartu vzorců> vyhledávání a reference> klikněte na vlookup
- Také klikněte na funkční ikonu a poté ručně napište a prohledejte vzorec
- Dostaneme nové funkční okno zobrazující níže zmíněné obrázky.
- Pak musíme zadat podrobnosti, jak je znázorněno na obrázku
- Zadejte hodnotu vyhledávání tam, kde chcete porovnávat z jedné tabulky do druhé hodnoty tabulky.
- Musíte dát pole tabulky, což je další hodnota tabulky
- Vložte číslo indexu col pro jinou vertikální hodnotu tabulky, která je potřeba.
- Rage vyhledávání nepravdivé pro přesnou shodu a pravdivé pro přibližnou shodu
- Můžete také použít 0 pro přesnou shodu a 1 pro přibližnou shodu.

Zkratka použití vzorce
Klikněte na buňku, ve které chcete mít hodnotu, a potom vložte vzorec, jak je uvedeno níže
= vlookup (hodnota vyhledávání, rozsah tabulky, index sloupců)> enter
Vysvětlení funkce VLOOKUP
Tato funkce vám pomůže najít konkrétní informace v tabulce. Když uživatel použije funkci vlookup pro nalezení konkrétních informací v tabulce Excel Excel, každá odpovídající informace se zobrazí ve stejném řádku, ale v dalším sloupci.
Tato funkce provádí vertikální vyhledávání vyhledáním hodnoty v prvním sloupci tabulky a vrácením hodnoty ve stejném řádku v pozici indexového čísla .
Můžeme také použít jeden list na druhý list a jeden sešit do jiného sešitu
Jak používat VLOOKUP v Excelu?
Funkce Vlookup je velmi jednoduchá a snadno použitelná. Nechte pochopit fungování vlookupu. Níže jsou uvedeny podrobnosti pomocí vzorců.
Tuto funkční šablonu VLOOKUP si můžete stáhnout zde - funkční šablonu VLOOKUPPříklad č. 1 - jak si vybrat s přesnou shodou
Chcete-li vyhledat přesnou shodu, vložili jste do posledního argumentu false.
Tabulka b
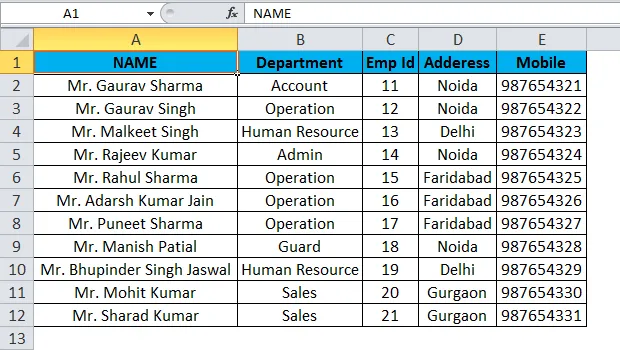
Jak je uvedeno výše v tabulce b, existují veškeré informace o zaměstnanci, jako je oddělení, id zaměstnance, adresa mobilního telefonu atd.
Lze předpokládat jako data maticové nebo hlavní tabulky. A pokud máte další tabulku, kontaktujte pouze zaměstnance.
Takže jako jméno zaměstnance je jedinečný sloupec, pak jméno zaměstnance jako hodnota vyhledávání v tabulce, kde chcete získat výsledek.
Tabulka hlavních dat b, jak je uvedeno výše, je pole tabulky a v kmenových datech můžete vidět, že mobilní sloupec není na indexu 5 číselných sloupců.
Pak musíme dát 0 pro přesné shody nebo 1 pro falešné shody.
Pak můžete snadno získat výsledek pomocí.
Tabulka A
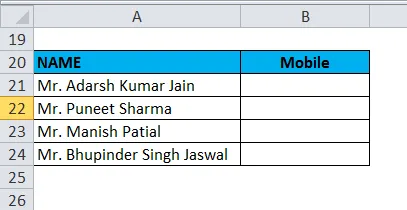
Výsledek můžete vidět zde:
Vzorec: - “= vlookup (a21, a1: e12, 5, 0)”
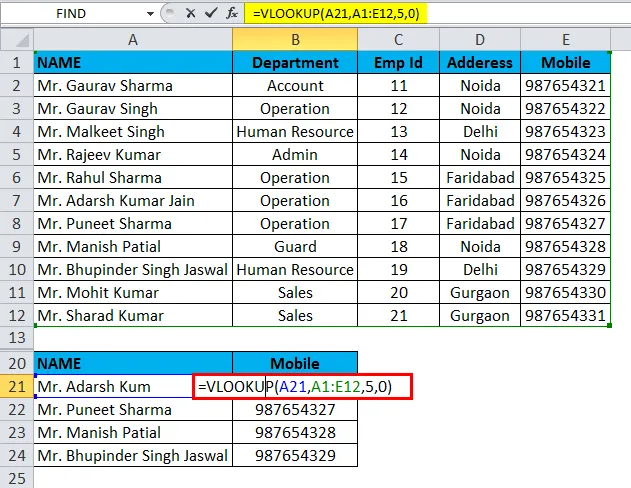
Vidíme, že v tabulce se veškerá hodnota shoduje s přesnou hodnotou.
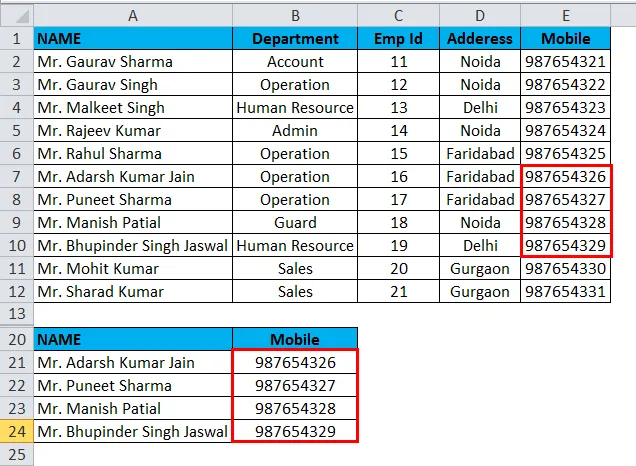
Příklad č. 2 - Jak používat vlookup s přibližnou shodou
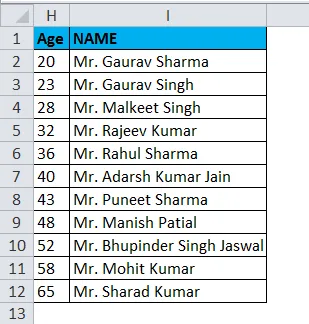
Jak je uvedeno výše na obrázku ve sloupci H, je zde uvedena věková hranice zaměstnance a sloupec I jméno zaměstnance. Můžete to vzít jako matici nebo hlavní tabulku. Nyní chci dát věkovou hodnotu v k2, pak dostaneme jméno zaměstnance, které je přibližným věkem, jak je uvedeno ve věkové hodnotě k2, jak ukazuje níže zmíněné obrázky.
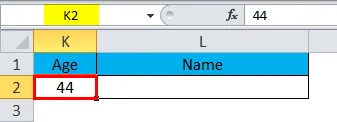
Takže teď můžeme zkontrolovat vzorec.
“= Vlookup (k2, h2: i12, 2, true)”

Pak můžeme získat přibližnou hodnotu shody.
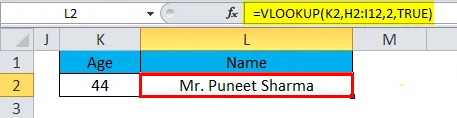
Jak vidíte, vzorec vrací pana Puneeta Sharmu, jehož je 43 let, a také máme pana Manishe patial, že věk 48, ale 43 je mnohem blíže 44 než 48 let. Proč tedy vrátí pana Puneeta? Protože vlookup s přibližnou shodou získává nejbližší hodnotu, která je menší než hodnota vyhledávání.
Co si pamatovat
- Funkce vlookup vrací výsledek v jakémkoli datovém typu, jako je řetězec, číslice, datum atd.
- Pokud pro parametr přibližné shody zadáte false a nenalezne se žádná přesná shoda, vrátí se funkce vlookup # n / a.
- Pokud pro parametr přibližné shody zadáte hodnotu true a nenalezne se žádná přesná shoda, vrátí se další menší hodnota.
- Pokud je indexové číslo menší než 1, vrátí funkce vlookup #value !.
Pokud je indexové číslo větší než počet sloupců v tabulce, vrátí funkce vlookup #ref!
Doporučené články
Toto byl průvodce funkcí VLOOKUP. Zde diskutujeme vzorec VLOOKUP a jak používat funkci VLOOKUP spolu s vynikajícím příkladem a stahovatelnými šablonami Excel. Můžete se také podívat na tyto užitečné funkce v Excelu
- Jak používat RIGHT funkci v Excelu
- Funkce Excel CONCATENATE
- Použití funkce FIND v Excelu
- Funkce PMT v Excelu