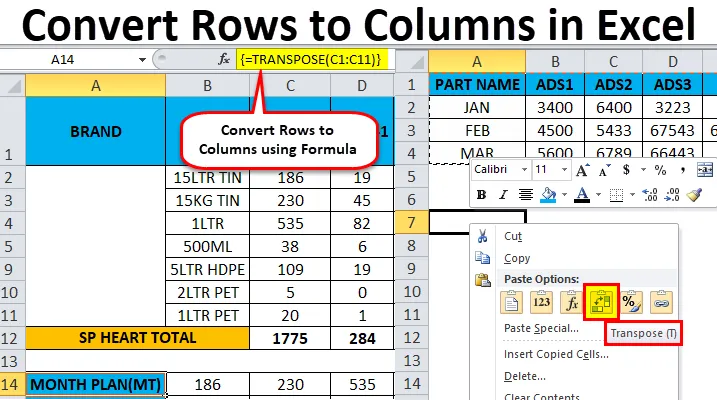
Řádky Excel do sloupců (obsah)
- Řádky do sloupců v Excelu
- Jak převést řádky na sloupce v Excelu pomocí transpozice?
Řádky do sloupců v Excelu
V Microsoft Excelu můžeme změnit řádky na sloupec a sloupec na řádek obráceně pomocí TRANSPOSE . K získání výstupu můžeme použít funkci Transpose nebo Transpose.
Definice transpozice
Transpoziční funkce normálně vrací transponovaný rozsah buněk, který se používá k přepínání řádků na sloupce a sloupce na řádky obráceně, tj. Můžeme převést vertikální rozsah buněk na horizontální rozsah buněk nebo horizontální rozsah buněk na vertikální rozsah buněk v excelu .
Například horizontální rozsah buněk je vrácen, pokud je zadán vertikální rozsah, nebo vertikální rozsah buněk je vrácen, pokud je zadán horizontální rozsah buněk.
Jak převést řádky na sloupce v Excelu pomocí transpozice?
Je to velmi jednoduché a snadné. Pojďme pochopit fungování převodu řádků na sloupce v Excelu pomocí několika příkladů.
Zde si můžete stáhnout tuto Převést řádky do sloupců Excel? Šablona zde - Převést řádky do sloupců Excel? ŠablonaKroky k provedení transpozice:
- Začněte buňku výběrem a kopírováním celé řady dat.
- Klikněte na nové umístění.
- Klepněte pravým tlačítkem myši na buňku.
- Vyberte vložit speciální a najdeme tlačítko transpozice.
- Klikněte na 4. možnost.
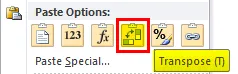
- Výsledek převedeme na řádky do sloupců.
Převod řádků na sloupce v Excelu - Příklad č. 1
Vezměme si níže uvedený příklad, kde máme údaj o příjmech za měsíc prodeje. Vidíme, že údaje za měsíc jsou řádky a údaje o číslech součástí jsou sloupce.
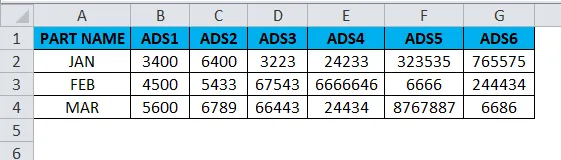
Nyní, pokud chceme převést řádky do sloupce ve formátu Excel, můžeme použít funkci transpozice, použijte ji podle následujících kroků.
- Nejprve vyberte celé buňky od A do G, které mají datové informace.
- Zkopírujte všechna data stisknutím kláves Ctrl + C.
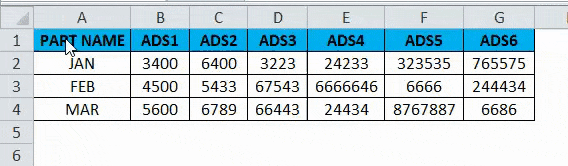
- Nyní vyberte nové buňky, kde přesně potřebujete data.
- Správně, klikněte na novou buňku a dostaneme níže uvedenou možnost, která je zobrazena níže.
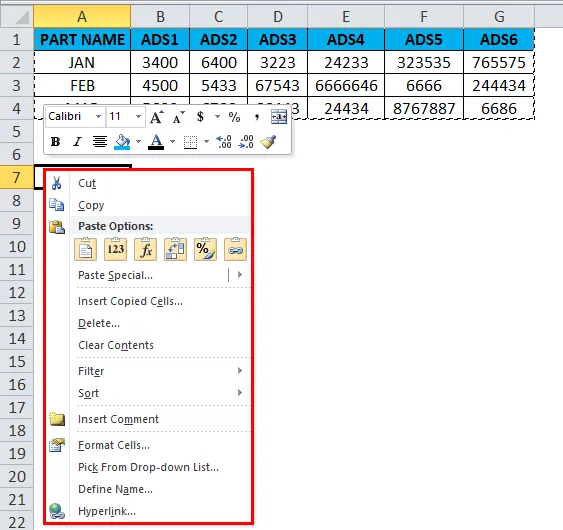
- Vyberte možnost Vložit speciální.
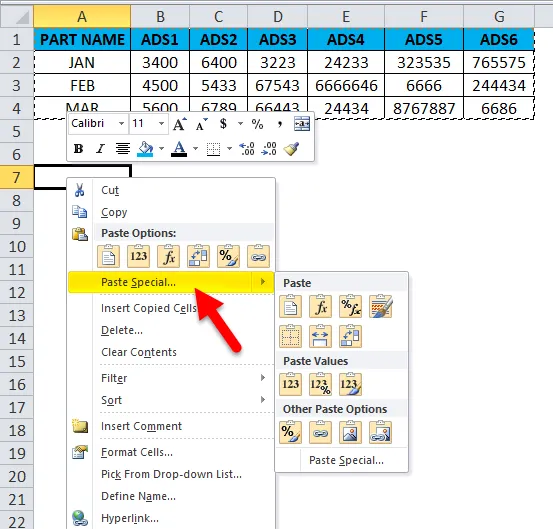
- Vyberte čtvrtou možnost vložit speciální, která se nazývá transponovat, jak je znázorněno na níže uvedeném snímku, který je zvýrazněn žlutou barvou.
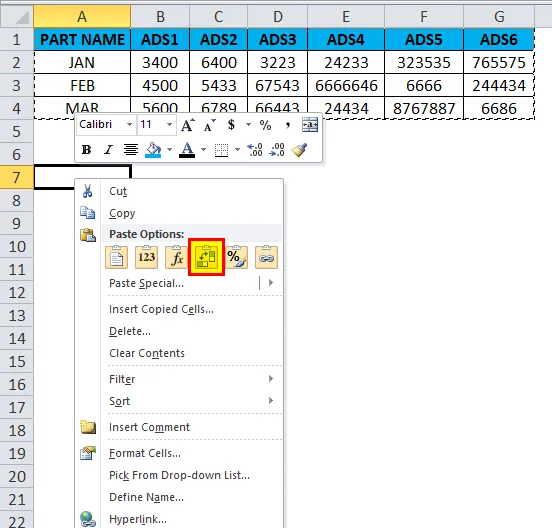
- Jakmile klikneme na transpozici, dostaneme níže uvedený výstup následujícím způsobem.
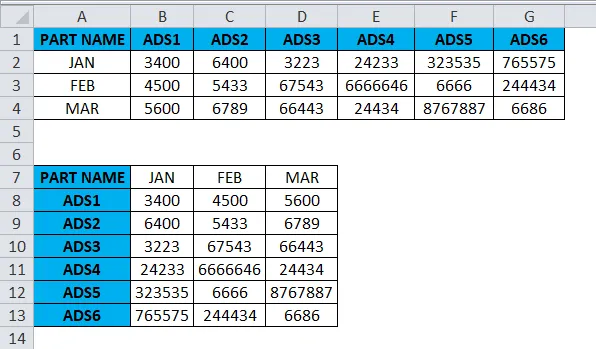
Na obrázku výše vidíme rozdíl, že řádek byl změněn na sloupec a sloupec byl změněn na řádky v Excelu. Tímto způsobem můžeme snadno převést daná data z řádku do sloupce a sloupce do řádku v Excelu. Pro koncového uživatele, pokud existuje obrovská data, bude tato transpozice velmi užitečná a ušetří spoustu času místo toho, aby byla zadána, a můžeme se vyhnout duplicitě.
Převod řádků na sloupce v Excelu - Příklad č. 2
V tomto příkladu převedeme řádky do sloupce v Excelu a uvidíme, jak použít transponovat data o platech zaměstnanců podle následujících kroků.
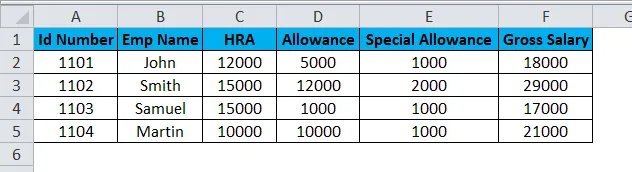
Zvažte výše uvedený snímek obrazovky, který obsahuje identifikační číslo, jméno emp, HRA, přídavek a zvláštní povolenky. Předpokládejme, že v těchto případech potřebujeme převést sloupec dat na řádky. Funkce TRANSPOSE bude velmi užitečná pro převod, což šetří čas místo zadávání dat. Uvidíme, jak převést sloupec na řádek pomocí níže uvedených kroků.
- Klikněte na buňku a zkopírujte celý rozsah dat, jak je uvedeno níže.
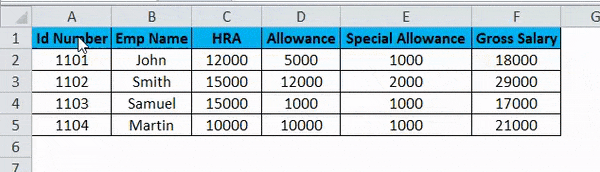
- Po zkopírování dat vyberte nové umístění buňky.
- Klikněte pravým tlačítkem na buňku.
- Dostaneme speciální dialogové okno Vložit.
- Zvolte možnost Vložit jinak.
- Vyberte možnost Transponovat, jak je ukázáno níže.

- Jakmile vyberete možnost transpozice, data excelního řádku budou převedena do sloupce, jak je uvedeno v níže uvedeném výsledku.
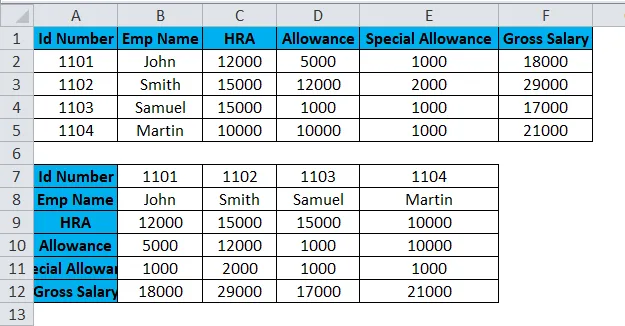
Na výše uvedeném snímku vidíme rozdíl, který byl tento řádek převeden na sloupce tímto způsobem, můžeme snadno použít transpozici k převodu vodorovně na svislou a svislou na vodorovnou v Excelu.
Transpoziční funkce
Ve Excelu je zabudovaná funkce nazvaná Transpose Function, která převádí řádky na sloupce a naopak tato funkce funguje stejně jako transpose. tj. můžeme převádět řádky na sloupce nebo sloupce na řádky obráceně.
Syntaxe transpoziční funkce:
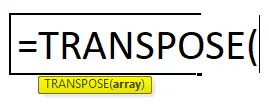
Argument
- Pole: Rozsah buněk k transpozici.
Při transponování sady polí se první řádek použije jako první sloupec pole a stejným způsobem se druhý řádek použije jako druhý sloupec nového a třetí řádek se použije jako třetí sloupec pole.
Používáme-li vzorec transpoziční funkce jako matici, použijeme CTRL + SHIFT + ENTER.
Převod řádků na sloupce v Excelu - Příklad č. 3
V tomto příkladu se podíváme, jak používat funkci transpozice s maticí s níže uvedeným příkladem.
Vezměme si níže uvedený příklad, který ukazuje týdenní údaje o prodeji, kde budeme převádět data na sloupce na řádek a na řádek na sloupec naopak pomocí funkce transpozice.
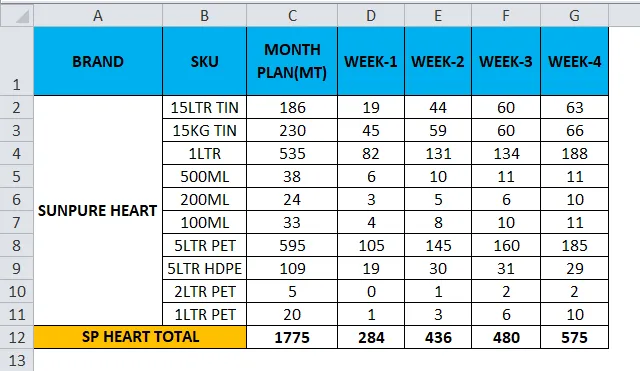
- Klikněte na novou buňku.
- Vyberte řádek, který chcete transponovat.
- Zde převedeme MĚSÍČNÍ PLÁN do sloupce.
- Vidíme, že existuje 11 řádků, takže aby bylo možné použít funkci transpozice, měly by být řádky a sloupce ve stejných buňkách, pokud máme 11 řádků, pak transpoziční funkce potřebuje ke konverzi stejných 11 sloupců.
- Vyberte přesně 11 sloupců a použijte vzorec Transpose a vyberte pole od C1 do C11, jak je znázorněno na níže uvedeném snímku obrazovky.
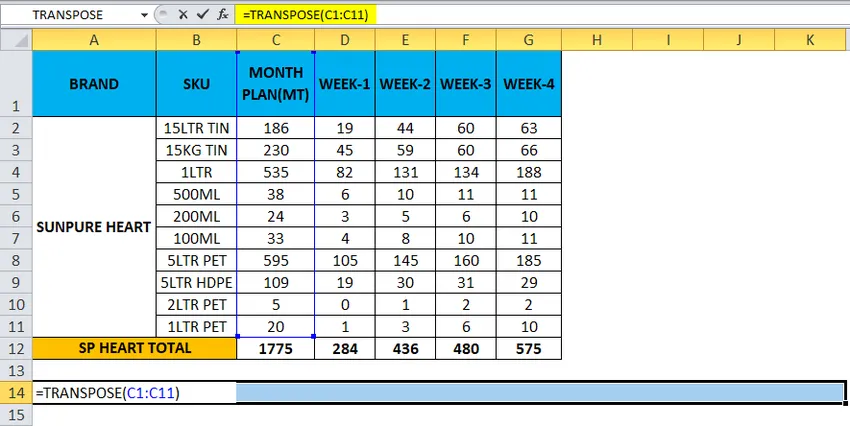
- Nyní použijte CTRL + SHIFT + ENTER pro použití jako vzorec pole.
- Jakmile použijeme kombinaci kláves CTRL + SHIFT + ENTER, uvidíme ve formulaci otevřenou a uzavřenou závorku.
- Dostaneme výstup, kde byl řádek změněn na sloupec, který je uveden níže.
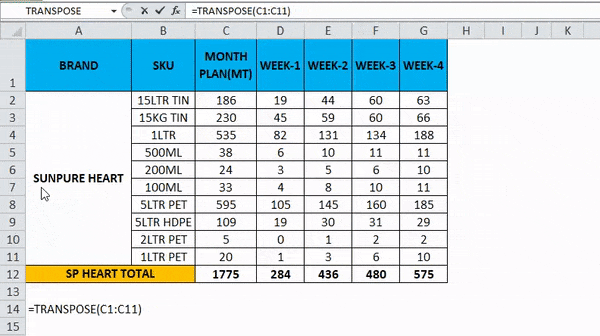
- Použijte vzorec pro celé buňky, abychom dosáhli přesného výsledku.
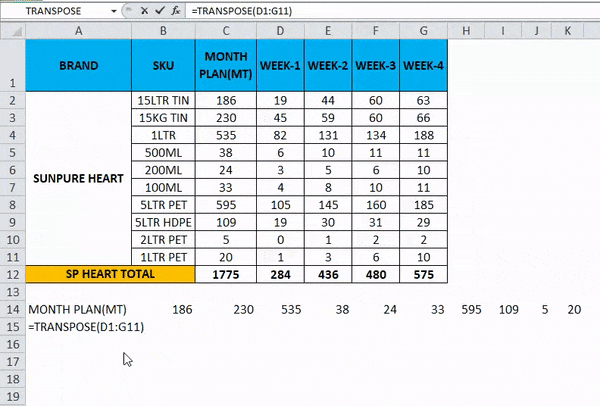
Konečný výstup bude tedy níže.
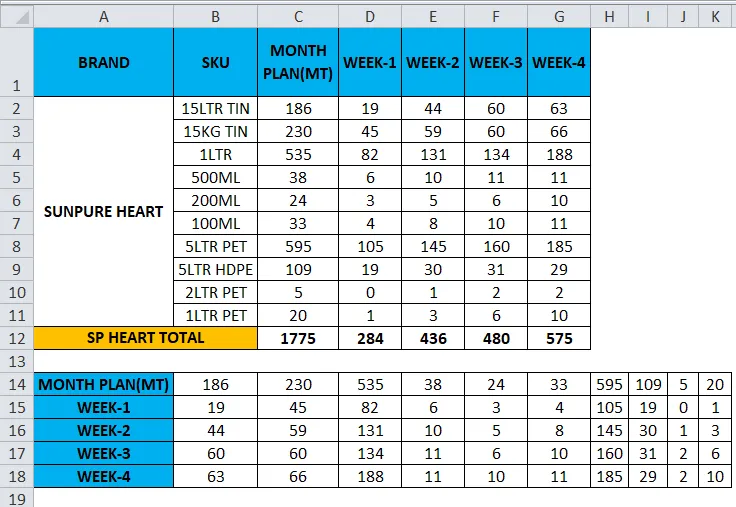
Důležité informace o převodu řádků na sloupce v Excelu
- Transpoziční funkce je jednou z nejužitečnějších funkcí ve Excelu, kde můžeme data otáčet a datové informace se při převodu nezmění
- Pokud jsou prázdné nebo prázdné buňky, transpozice nebude fungovat a výsledek bude mít nulovou hodnotu.
- Při použití maticového vzorce ve funkci transpozice nemůžeme mazat ani upravovat buňky, protože všechna data jsou spojena s odkazy a aplikace Excel vyvolá chybovou zprávu, že „NEMŮŽETE ZMĚNIT ČÁST ARRAY“
Doporučené články
Toto byl průvodce řádky ke sloupcům v Excelu. Zde diskutujeme, jak převést řádky do sloupců v Excelu pomocí transpozice spolu s praktickými příklady a stahovatelnou šablonou Excel. Transpozice může každému pomoci rychle převést více řádků do sloupce ve vynikajícím formátu. Můžete si také prohlédnout naše další doporučené články -
- PŘEPRAVA Funkce | Výukový program Excel
- Jak používat Excel COLUMNS Function
- Funkce ROW Excelu Výukový program Excel
- Zobrazit sloupce v Excelu