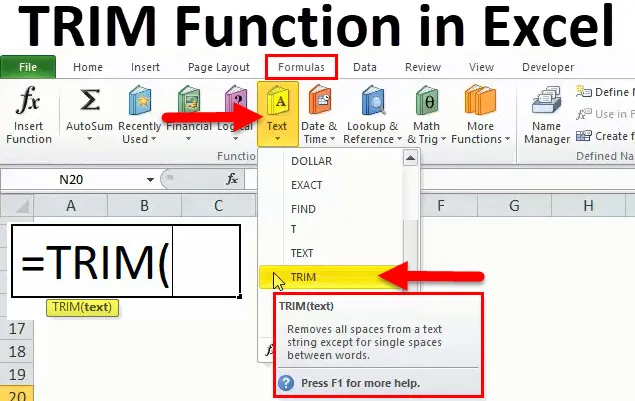
Funkce Excel TRIM (obsah)
- TRIM v Excelu
- TRIM vzorec v Excelu
- Jak používat funkci TRIM v Excelu?
TRIM v Excelu
Funkce TRIM je roztříděna do textových funkcí. Funkce TRIM pomáhá odstranit nadbytečné mezery v datech a ponechává na začátku nebo na konci textu pouze jedno místo mezi slovy a žádné mezery, a tak vyčistí buňky v listu.
Je to velmi užitečné při čištění textu z jiných aplikací nebo prostředí. Pokud importujete data z jakékoli databáze nebo jiné aplikace, často přichází s dalšími mezerami buď na začátku, na konci nebo někdy mezi slovy. Tato funkce pak může být užitečná při odstraňování nepravidelných mezer z dat importovaných z libovolných databází nebo jiných aplikací.
TRIM vzorec v Excelu
Níže je vzorec TRIM v Excelu:
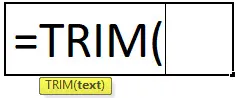
Oříznout argumenty funkce
Ve funkci Trim je pouze jeden argument, který je níže zmíněn.
= Text (hodnota buňky / text)
Zkratka použití vzorce
Klikněte na buňku, ve které chcete mít hodnotu, a potom vložte vzorec, jak je uvedeno níže
= Oříznout (hodnota buňky / text)
Krok použití funkce Oříznout v Excelu
- Klikněte na kartu vzorce> Text> klikněte na Oříznout

- Také klikněte na funkční ikonu a poté ručně napište a prohledejte vzorec.
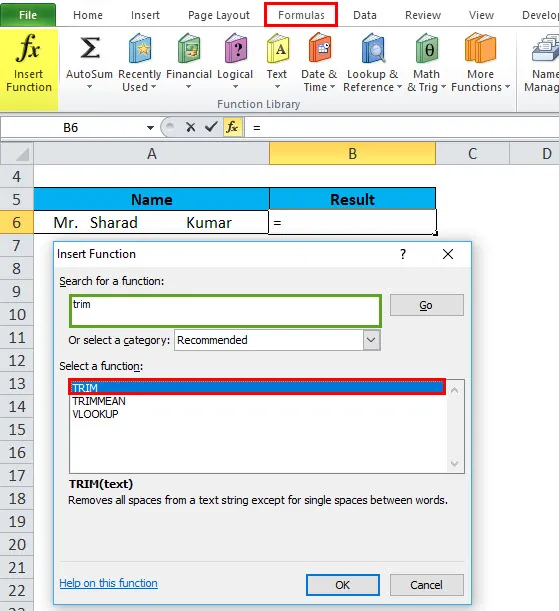
- Dostaneme nové funkční okno zobrazující níže zmíněné obrázky.
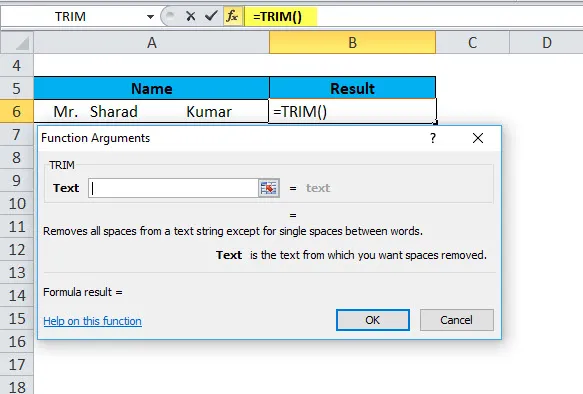
- Pak musíme zadat podrobnosti, jak je znázorněno na obrázku.
Vložte hodnotu buňky nebo textovou hodnotu, kam chcete z dat odebrat místo.
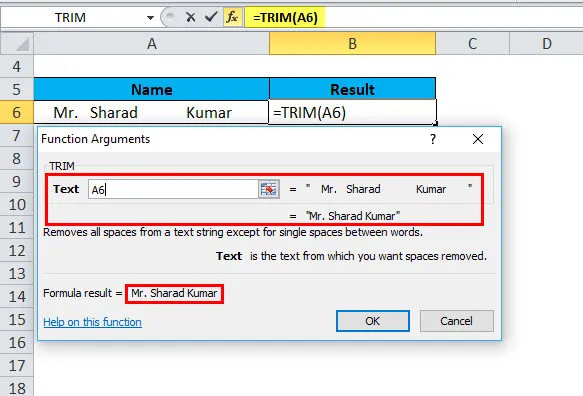
- Poté klikněte na OK.

- Výsledek je:
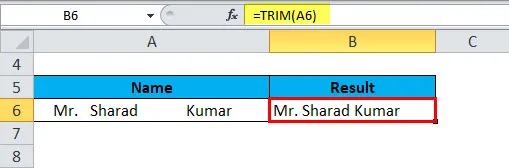
Jak používat funkci TRIM v Excelu?
Funkce oříznutí v Excelu je velmi jednoduchá a snadno použitelná. Podívejme se nyní, jak používat funkci TRIM v Excelu pomocí několika příkladů.
Tuto šablonu funkce TRIM Function Excel si můžete stáhnout zde - šablonu funkce TRIM Function ExcelFunkce Excel TRIM - Příklad č. 1
Předpokládejme, že máme sloupec jmen zákazníků, který má před textem a za textem mezeru, jakož i více než jednu mezeru mezi slovy. Jak tedy odstraníme veškerý další prostor v buňce najednou na celkových datech, zkopírováním vzorce Excel TRIM do sloupce a následným nahrazením vzorců jejich hodnotami Začněme psát vzorec, podrobné kroky jsou uvedeny níže.
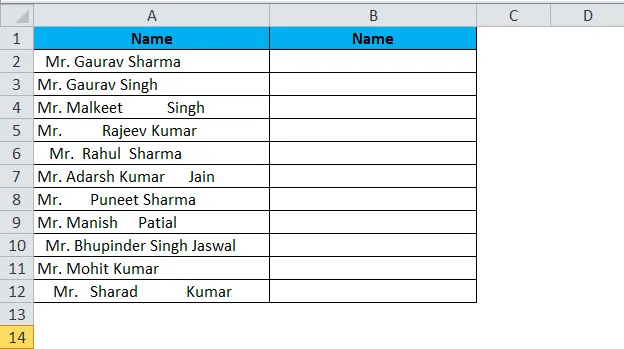
- Napište vzorec TRIM pro buňku prvního řádku, A2 v našem příkladu:
= TRIM (A2)
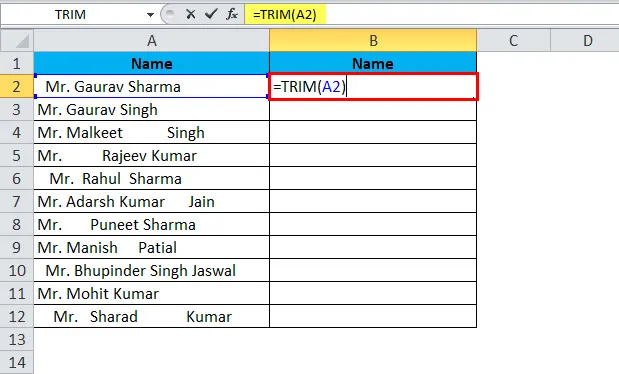
Výsledek je:
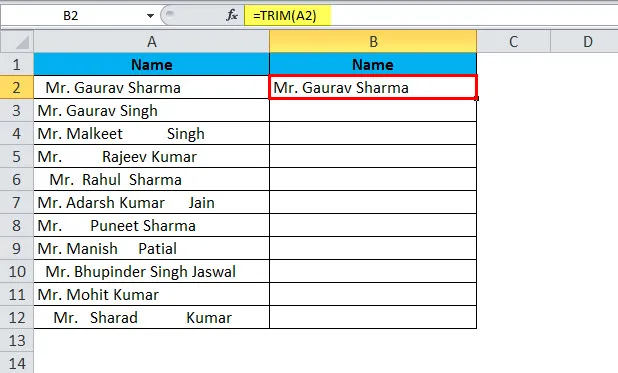
- Pozice kurzoru do pravého dolního rohu buňky vzorce (v tomto příkladu B2),
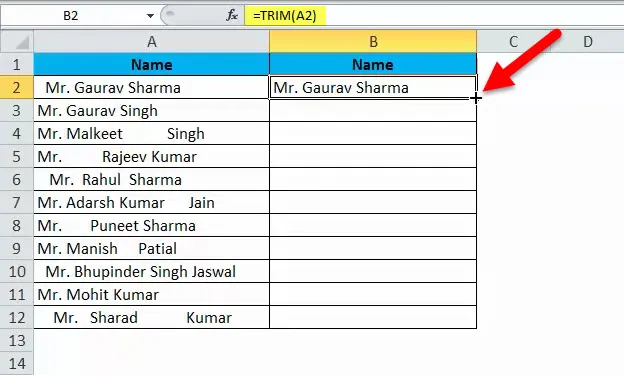
- Vyberte rozsah (B2: B12) a vyplňte vzorec až do poslední buňky daty.
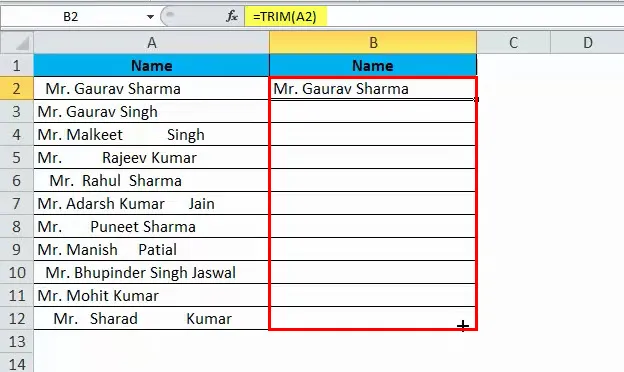
- Výsledkem je, že nyní budete mít 2 sloupce původní jména s mezerami a se jmény zákazníků upravenými vzorcem.

Nyní nahraďte hodnoty v původním sloupci hodnotou oříznutých dat. Ale buďte opatrní, jednoduše zkopírujte a vložte hodnotu dat oříznutých sloupců do původního sloupce, jinak by se zničily vaše vzorce a také jsme ztratili data. Tak k tomu dochází, musíte zkopírovat pouze hodnoty, ne vzorce, níže jsou uvedeny kroky.
- Vyberte všechny buňky se vzorci oříznutí (v tomto příkladu B2: B12) a zkopírujte (CTRL + C) vybraný rozsah.
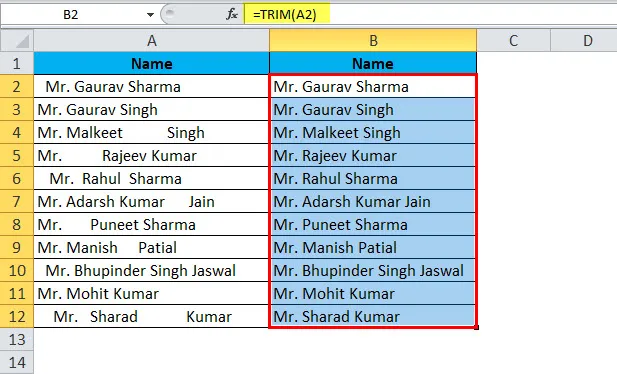
- Vyberte všechny buňky s původními daty (A2: A12)
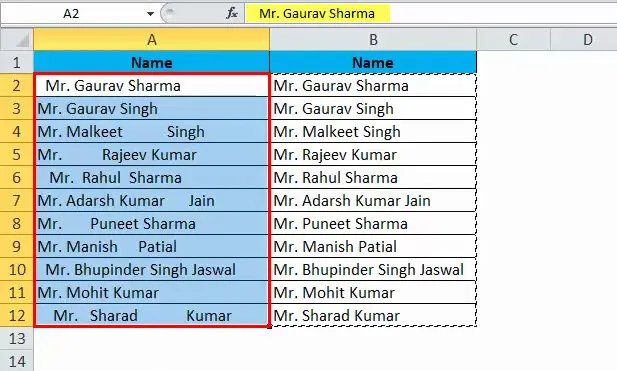
- a Vložit data jako hodnotu, nikoli vzorec, můžete také použít zkratkovou metodu pro vložení speciálního (Ctrl + Alt + V). Zobrazí se dialogové okno.
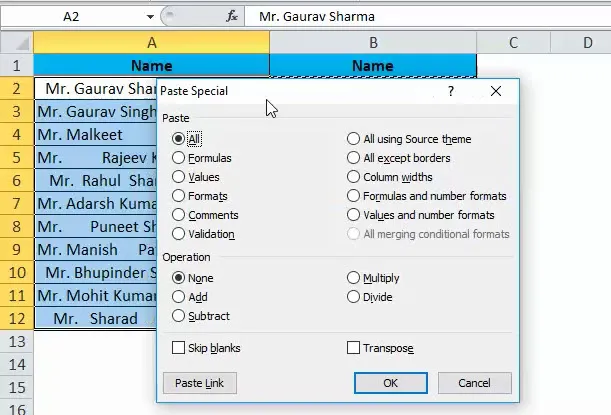
- Pak znovu V pro hodnotu.
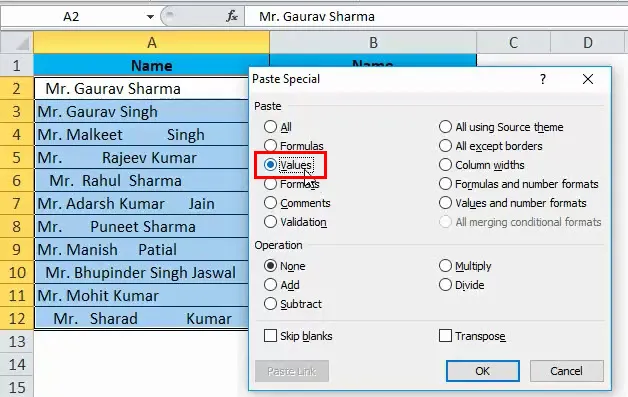
- Stiskněte Enter a výsledek bude vypadat
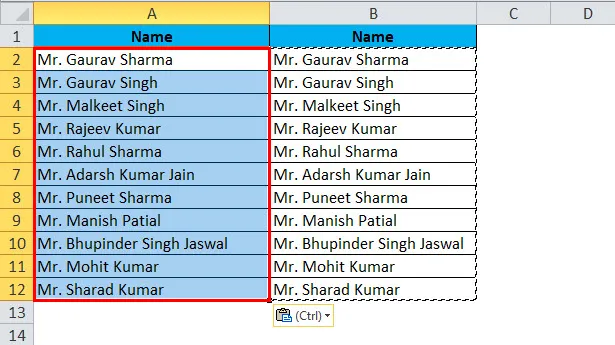
Funkce Excel TRIM - Příklad č. 2
Normálně, když získáváme data v excelu z jiné aplikace nebo z jakékoli databáze, jako je SQL Server, Oracle, HTML, čelíme takovému problému s typem pro zalomení řádku s mezerou, můžeme říci, že problém s dvojitým řádkem nebo zalamování textu, a také někdy zahrnout do speciální znak, který není odstraněn pouze oříznutím. Pro takovéto situace tedy můžeme použít funkci oříznutí s čistou funkcí. Příklad ukazuje níže uvedené obrázky.

Takže nyní můžeme použít funkci trim s čistou funkcí.
- Napište vzorec = TRIM (CLEAN (A16))
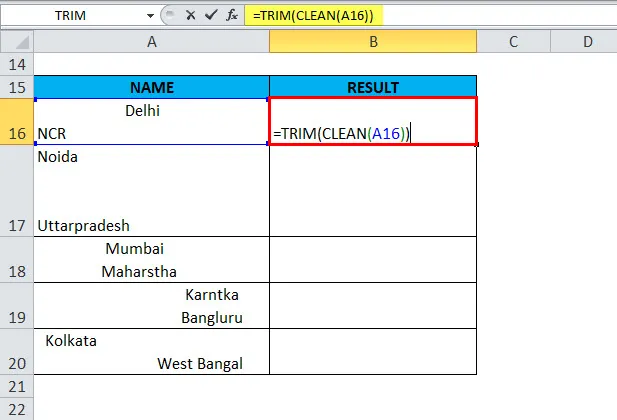
Výsledek je :
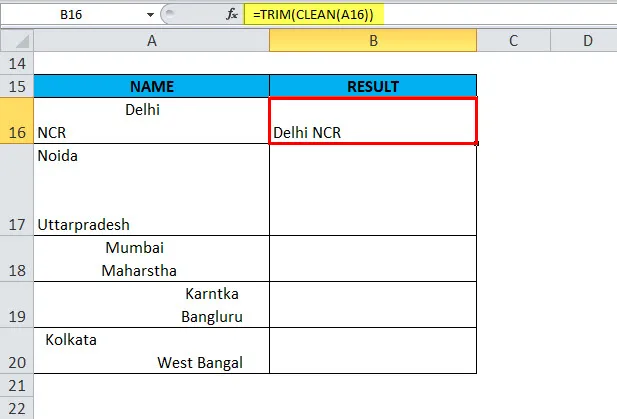
- Kurzor Poloha do pravého dolního rohu buňky vzorce (v tomto příkladu B16)
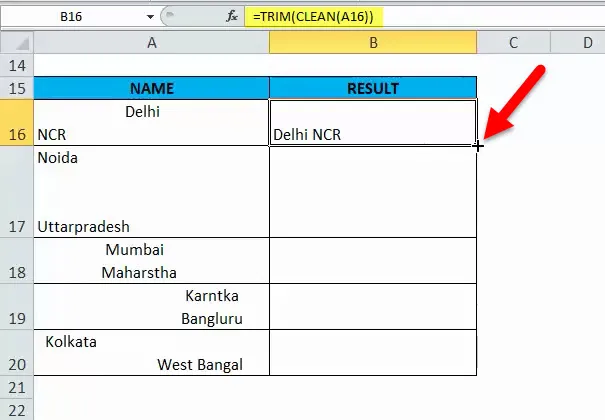
- vyberte rozsah a vyplňte sloupec vzorcem.
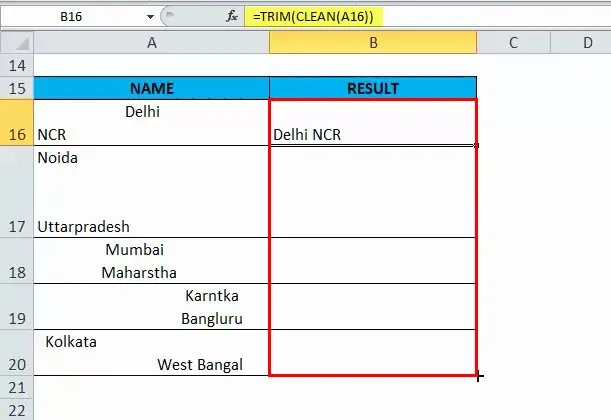
Výsledek je:
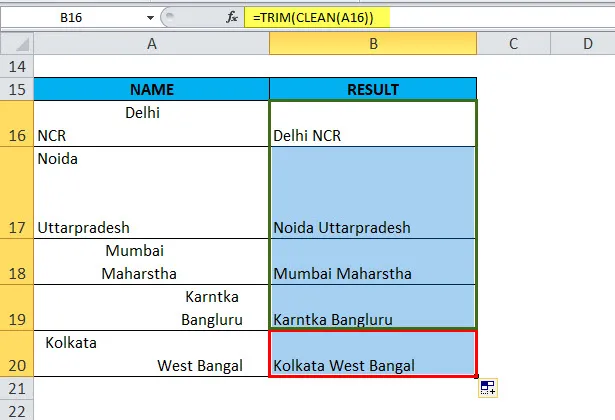
- Pak je třeba zkopírovat a vložit pouze hodnoty, nikoli vzorce jako v prvním příkladu.
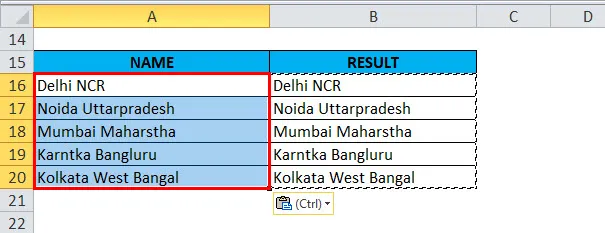
Vysvětlení funkce TRIM v Excelu
Rozumíme navíc v prostoru navíc v buňce
Před odstraněním mezer v datech, pokud chceme vědět, kolik dalšího prostoru nebo celkového prostoru v Excelu, dostaneme pomoc s funkcí LEN s funkcí oříznutí.
Pokud chcete získat celkový počet mezer v buňce, pak nejprve najdeme celkový počet textových délek pomocí funkce Len, pak vypočítáme délku řetězce bez mezer a odečteme ji od celkové délky. Vzorec je uveden níže.
= LEN (A16) -LEN (TRIM (A16))
Následující obrázek ukazuje výše uvedený vzorec v akci:
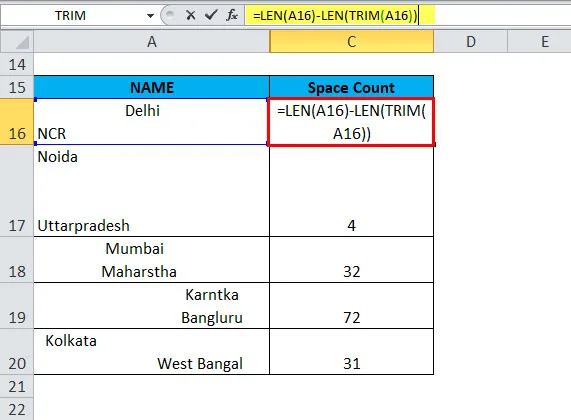
Výsledek je:
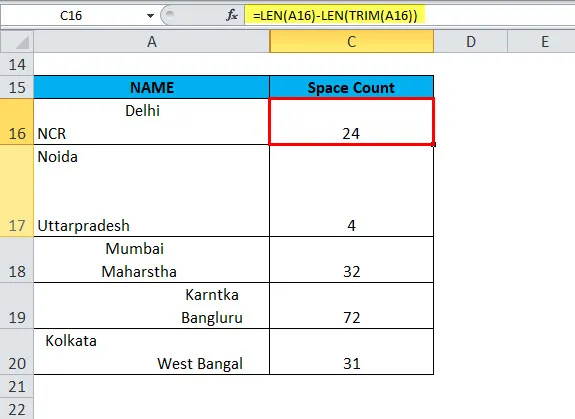
Poznámka: Tato funkce vrací počet mezer v buňce, ale tato funkce nebude užitečná, protože chceme počítat s jediným mezerou nebo mezerami uprostřed textu, protože oříznutí odstraní pouze nežádoucí mezery. Pokud chceme získat celkový počet mezer v buňce, můžeme použít náhradní vzorec s funkcí LEN.
Jak jsme si pamatovali výše, použili jsme funkci oříznutí s funkcí LEN pro počítání dalších mezer. Stejná aktivita, kterou zde provádíme pro celkový počet mezer, používá funkci LEN se substituční funkcí. Substituční funkce nahrazuje starý text za novou hodnotu, v níže uvedeném příkladu jsme substrátovali pouze textovou hodnotu z celkového počtu délek, takže jsme našli celkový počet mezer.
= LEN (A16) -LEN (SUBSTITUTE (A16, „“, ”))
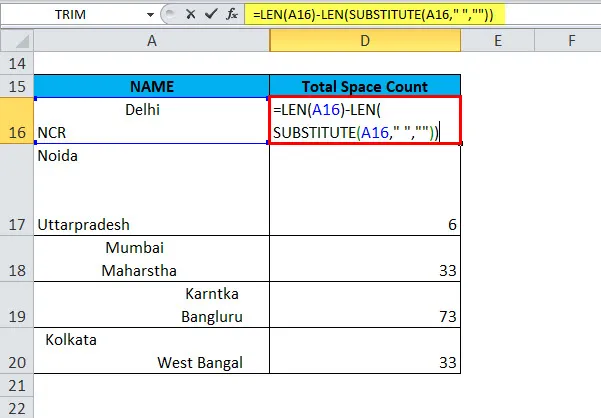
Výsledek je:
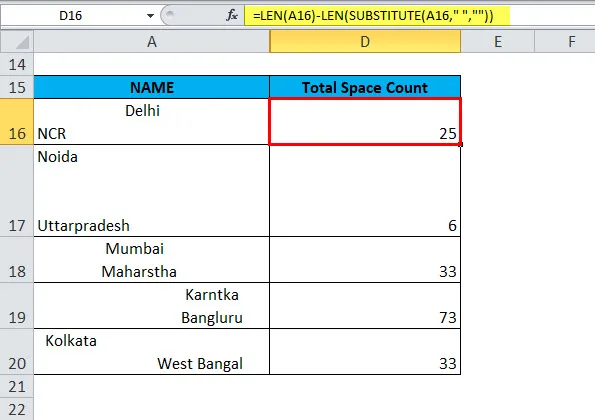
Co si pamatovat
- Funkce TRIM odstraní z textu další mezery. Takto ponechá na začátku nebo na konci textu pouze jedno mezery mezi slovy a žádné mezery.
- Funkce TRIM byla navržena pro oříznutí 7bitového znaku prostoru ASCII (hodnota 32) z textu, takže z textu pouze odstraní znak (32) prostoru ASCII.
- Funkce TRIM neodstraní nezlomné mezery, které se běžně používají na webových stránkách HTML.
- Text Unicode často obsahuje nerozbitý mezerník (160), který se na webových stránkách objevuje jako entita HTML. Nebude odstraněna pomocí TRIM.
Doporučené články
Toto byl průvodce TRIM v Excelu. Zde diskutujeme vzorec TRIM a jak používat funkci TRIM v Excelu spolu s praktickými příklady a šablonou Excel ke stažení. Můžete si také prohlédnout naše další doporučené články -
- Průvodce funkcí VLEVO v Excelu
- Úžasné příklady funkce RATE v Excelu
- Jak používat funkci NPV?
- Funkce SUMIF Excelu