V tomto tutoriálu Photoshopu se naučíme, jak snadno přidat vzor vodoznaku k fotografii. Pokud jste jedním z mnoha digitálních fotografů nebo designérů, kteří v dnešní době používají web, aby ukázali klientovi práci, kterou jste pro ně udělali, nebo aby předvedli své portfolio, jedním z hlavních problémů je, že někdo tam venku je ukradne vaši práci. A i když neexistuje žádná záruka, že je cokoli zastavíte, existují věci, které můžeme udělat, aby jim život ztěžoval. Jednou z těchto věcí je přidání vodoznaku k vašim obrázkům a v tomto výukovém programu Photoshopu uvidíme, jak snadné je to udělat.
Tato verze tutoriálu je určena pro Photoshop CS5 a starší. Pokud jde o Photoshop CS6 a CC (Creative Cloud), podívejte se na naši novou aktualizovanou verzi.
Tuto fotografii použijeme jako náš příklad:

Řekněme, že to byla fotografie, kterou jsem pořídil pro klienta a chci jim to ukázat jako důkaz. Než to ukážu jim nebo komukoli jinému, nejprve si udělám pár minut a přidám své informace o autorských právech jako vodoznak přes obrázek.
Tento tutoriál je z naší kolekce Photo Effects. Začněme!
Krok 1: Otevřete nový prázdný dokument s průhledným pozadím
V horní části obrazovky přejděte do nabídky Soubor a výběrem Nový … vyvolejte dialogové okno Nový dokument . Chystám zadat 6 palců pro šířku, 4 palce pro výšku a 300 pixelů / palec pro rozlišení. U obsahu na pozadí se ujistěte, že jste jej nastavili na Transparent kliknutím na šipku dolů a výběrem ze seznamu:
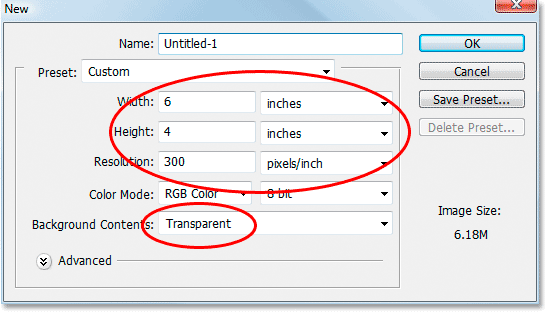
Dialogové okno Nový dokument Photoshopu.
Klikněte na OK a objeví se nový prázdný dokument:
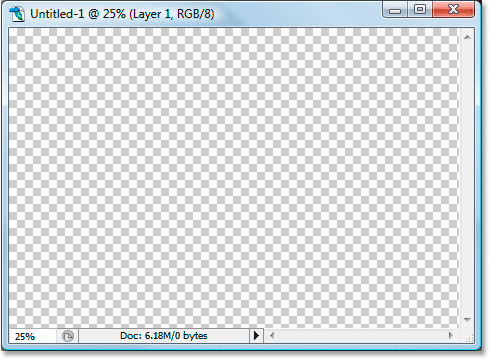
Nový prázdný dokument s průhledným pozadím.
Krok 2: Zadejte informace o autorských právech
Chyťte svůj typový nástroj z palety nástrojů nebo stisknutím klávesy T na klávesnici. Poté stisknutím klávesy D na klávesnici nastavíte černou barvu popředí, pokud již není, a zadejte informace o autorských právech.
Chcete-li získat přístup k symbolu autorských práv „©“, stiskněte na počítačích Mac klávesu Option-G nebo podržte stisknutou klávesu Alt v systému Windows a na numerické klávesnici zadejte 0169 . Zadám „© 2007 Patterson Photography“:
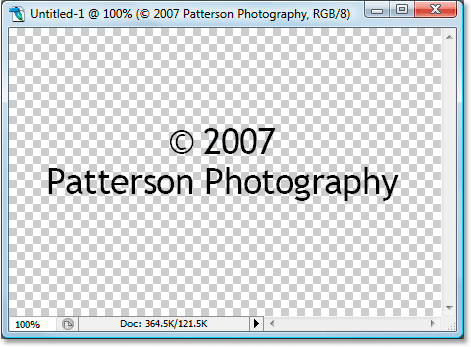
Zadávání mých informací o autorských právech.
Krok 3: Otočte text bezplatnou transformací
Vodoznak na ochranu autorských práv má sklon vypadat lépe, když se text trochu otáčí, takže jakmile zadáte text, stisknutím kláves Ctrl + T (Win) / Command + T (Mac) zobrazíte kolem textu úchytky Free Transform a pak umístěte kurzor myši těsně za jedním z rohových úchytů a tažením myši doleva nebo doprava otočte text. Podržte klávesu Shift při tažení a otáčejte se pěkně, dokonce i v krocích:
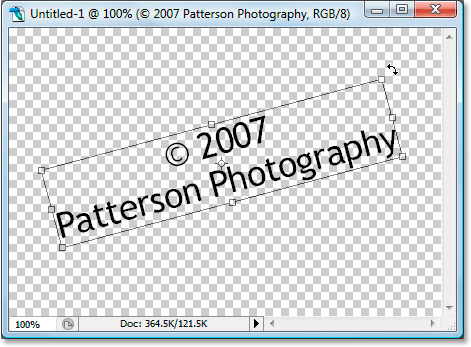
Otočte text příkazem Free Transform z aplikace Photoshop.
Stiskněte Enter (Win) nebo Return (Mac) pro použití rotace, když jste hotovi.
Krok 4: Ořízněte dokument kolem textu
Přejděte do další nabídky Obrázek a vyberte možnost Oříznout . Otevře se dialogové okno Oříznout. Chceme oříznout veškerý prostor navíc kolem textu a protože celý prostor je složen z průhledných pixelů, vyberte první možnost v horní části dialogu Oříznout, Průhledné pixely :
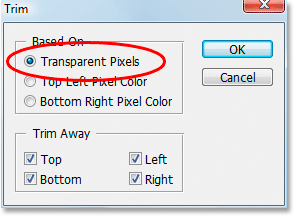
Dialogové okno „Ořez“ ve Photoshopu.
Klikněte na OK a Photoshop ořízne veškerý prostor kolem textu:
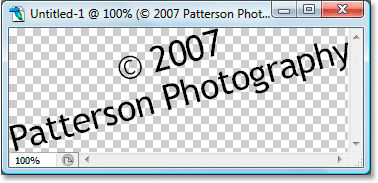
Mezera kolem textu je nyní pryč.
Krok 5: Definujte text jako vzor
V horní části obrazovky přejděte do nabídky Úpravy a vyberte možnost Definovat vzor . Z našich informací o autorských právech vytvoříme vzor. Zobrazí se dialogové okno Název vzoru :
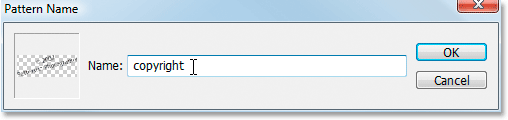
Dialogové okno „Název vzoru“ Photoshopu.
Pojmenujte svůj nový vzor „copyright“ a klikněte na OK.
Krok 6: Zavřete dokument o autorských právech
S naším dokumentem o autorských právech jsme udělali vše, co je v našich silách, takže jděte do toho a v tomto okamžiku jej ukončete, takže na obrazovce zůstane pouze váš původní obrázek.
Krok 7: Přidejte novou vrstvu do původního obrazového dokumentu
Zpět v našem původním obrazovém dokumentu máme aktuálně jednu vrstvu, vrstvu pozadí, která obsahuje náš obrázek. Nechceme přidat naše informace o autorských právech přímo do vrstvy pozadí, takže buď klikněte na ikonu Nová vrstva ve spodní části palety Vrstvy, nebo použijte klávesovou zkratku Shift + Ctrl + Alt + N (Win) / Shift + Command + Možnost + N (Mac) k vytvoření nové vrstvy nad vrstvou pozadí, kterou Photoshop nazývá „Vrstva 1“:
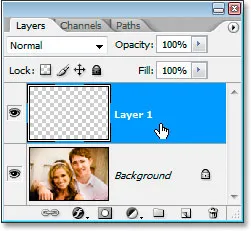
Klepněte na ikonu Nová vrstva ve spodní části palety Vrstvy nebo pomocí klávesové zkratky přidejte novou vrstvu nad vrstvu pozadí.
Krok 8: Vyplňte novou vrstvu vzorem autorských práv
Když je naše nová vrstva vybrána v paletě Vrstvy, přejděte v horní části obrazovky do nabídky Úpravy a vyberte Výplň, čímž se zobrazí dialogové okno Výplň. V části „Obsah“ klikněte na šipku dolů a v seznamu vyberte možnost Vzor :
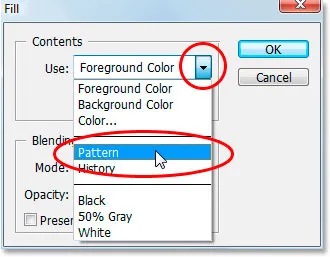
Jako výplň vyberte „Vzor“.
Poté, když je vybrána možnost Vzor, klikněte na malý miniaturní obrázek vedle slov Vlastní vzor a poté vyberte ze seznamu, který se zobrazí, vzor autorských práv. Bude to poslední vzorec dole:
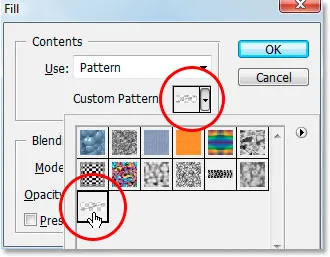
Ze seznamu vlastních vzorů vyberte vzor autorských práv.
Klikněte na OK a nová vrstva je vyplněna opakujícím se vzorem vašich informací o autorských právech:

Vzor autorských práv se nyní opakuje napříč obrázkem.
Krok 9: Změňte režim prolnutí na „Overlay“ a snižte krytí
Jediným problémem je, že text je příliš výrazný. Blokuje většinu obrázku. Chcete-li to opravit, s vybranou novou hladinou přejděte nahoru na možnosti režimu prolnutí vrstev v levé horní části palety Vrstvy, klikněte na šipku směřující dolů vedle slova „Normální“ a vyberte Překryv ze seznamu. Poté přejděte na možnost Neprůhlednost vedle ní a podle potřeby snižte neprůhlednost. Jdu dolů dolů na 50%:
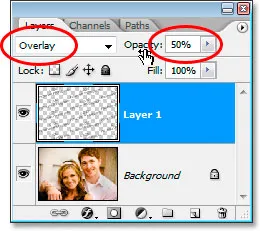
Změňte režim prolnutí na „Overlay“ a podle potřeby snižte režim prolnutí.
A tady je můj konečný výsledek:

Konečný výsledek s vodoznakem autorských práv.
A tady to máme! Takto chráníte obrázky pomocí vzoru vodoznaku v aplikaci Photoshop! Podívejte se na naši sekci Photo Effects, kde najdete další tutoriály s efekty Photoshopu!