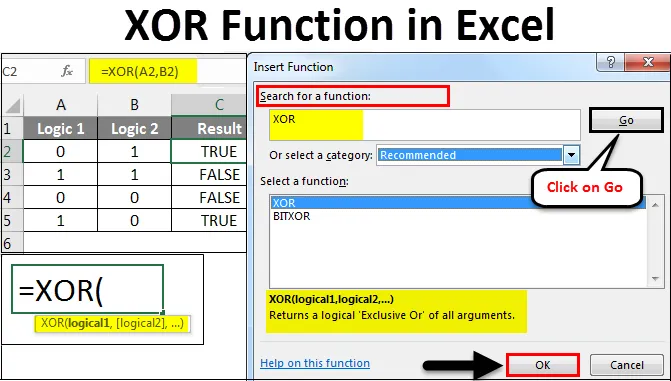
Funkce Excel XOR (obsah)
- Funkce XOR v Excelu
- Jak používat funkci XOR v Excelu?
Funkce XOR v Excelu
Funkce XOR v Excelu provádí „Exkluzivní NEBO“. Tato funkce se dvěma logickými příkazy vrací jednu hodnotu. Pokud jsou oba příkazy PRAVDA, výsledkem bude NEPRAVDA, pokud je některý z příkazů PRAVDA, výsledkem bude PRAVDA.
Jak používat funkci XOR v Excelu?
XOR Funkce ve Excelu je přístupná z možnosti kromě lišty vzorců s ikonou.
Podívejme se, jak používat funkci XOR v Excelu pomocí několika příkladů.
Tuto šablonu aplikace XOR Function Excel si můžete stáhnout zde - XOR Function Excel TemplateFunkce XOR v Excelu - Příklad č. 1
Zde máme tabulku níže, kde sloupce A a B mají některé logické hodnoty jako 0 a 1, a na tomto základě potřebujeme výhradní odpověď nebo výsledek. Výsledkem budou kombinované výsledky obou logických hodnot. A výsledek bude vždy v kombinaci TRUE nebo FALSE .
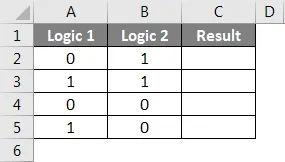
Nyní, když použijete funkci XOR ve Excelu, jděte do buňky, kde musíme vidět výsledek. Nyní přejděte do nabídky Domů a vedle vzorcového pruhu klikněte na možnost F unction with icon  Jak je ukázáno níže.
Jak je ukázáno níže.
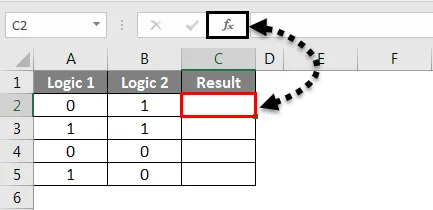
Jakmile to uděláme, dostaneme funkci Insert Function. Nyní v nebo Vyberte možnost kategorie, vyhledejte Logické funkce nebo vyberte z rozevíracího seznamu Vše . A klikněte na OK .
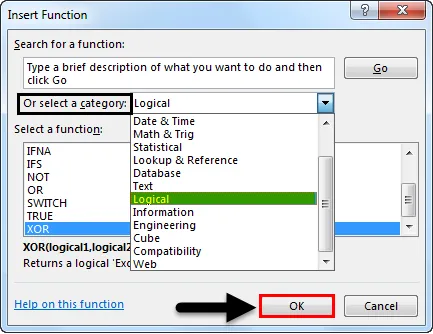
Nebo, pokud není požadovaná kategorie známa, vyhledejte funkci. Můžeme prohledat funkci XOR pomocí jejího klíčového slova a kliknout na Go . Pod seznamem kategorií dostaneme co nejvíce funkcí, jak je ukázáno níže. Poté klikněte na OK .
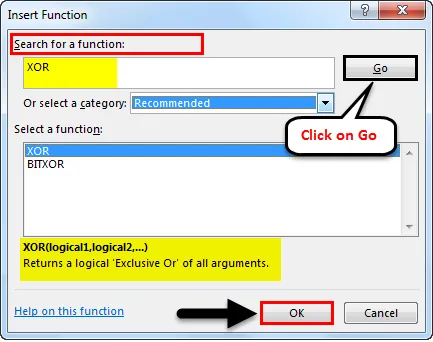
Jak vidíme výše na konci zvýrazněného políčka, má úplnou syntaxi vybrané funkce z výše uvedeného seznamu. Pokud je funkce zcela nová, můžeme ji pomocí syntaxe v poli Insert Function provést.
Jakmile klikneme na OK, zobrazí se argumentové pole vybrané funkce. Jak vidíme, podle syntaxe vyžaduje logické hodnoty jako vstup. Můžeme vybrat libovolný počet logických hodnot.
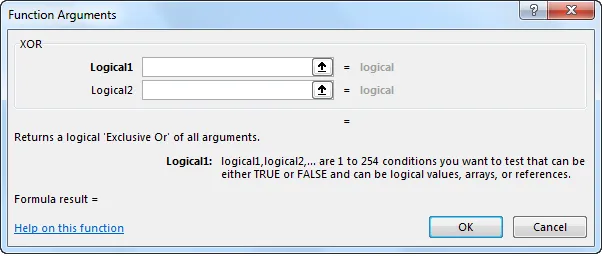
Zde jsme vybrali buňku A2 a B2 jako naše vstupní buňky. Jakmile to uděláme, dostaneme navrhovaný výsledek do argumentu v dolní části pole, jak je ukázáno níže. To ukazuje správnost naší syntaxe. Poté klikněte na OK.
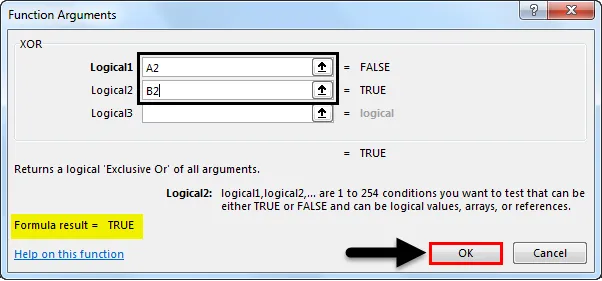
Nyní přetáhněte vzorec nebo jej aplikujte na všechny vybrané buňky. Jak vidíme níže, pomocí dvou logických hodnot jsme dostali hodnotu Exclusive-OR.
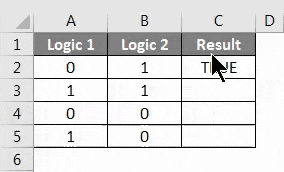
Logika je jednoduchá.
- Pro dvě kladné logiky dostaneme FALSE .
- Pro dvě NEGATIVNÍ logiky dostaneme FALSE .
- Pokud je některý z nich POSTIVE, dostaneme PRAVDA .
To lze aplikovat na jakoukoli situaci, kdy je logika POZITIVNÍ a NEGATIVNÍ .
Funkce XOR v Excelu - Příklad č. 2
Existuje ještě jedna metoda provádění funkce XOR ve Excelu, což je snadný způsob. Zvažme proto nový soubor dat, jak je uvedeno níže. Toto je kombinace TRUE a FALSE Logics.
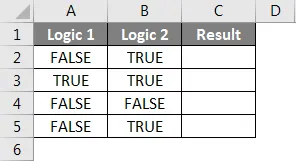
Chcete-li ve funkci Excel spustit funkci XOR, jděte do buňky, kde chceme vidět výsledek, a zadejte = (Equal) pro přechod do editačního režimu této buňky. Jakmile to uděláme, napište nebo prohledejte XOR a vyberte funkci, jak je ukázáno níže. A uvidíme také navrhovanou syntaxi vybrané funkce, která je v rámečku níže.

Nyní vyberte logické vstupní buňky. Může to být v libovolném počtu. Zde vybereme buňky A2 a B2, jak je ukázáno níže, a stiskem klávesy Enter provedeme vzorec. Pokud je syntaxe nesprávná, dostaneme chybu.

Po dokončení přetáhněte vzorec nebo syntaxi do všech souvisejících buněk, jak je ukázáno níže.
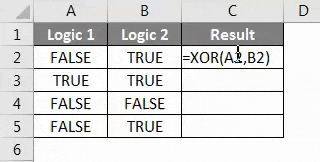
Jak vidíme na obrázku výše, pro logiku 1 a logiku 2 jsme dostali výsledek ve sloupci C. A logika je zcela jednoduchá, jak již bylo vysvětleno v příkladu 1.
Funkce XOR v Excelu - Příklad č. 3
Nyní se podívejme na příklad, kde budeme mít 2 logiky v kombinaci „1“ a „2“, jak je ukázáno níže.
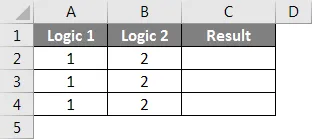
Nyní pro provedení XOR pro tento příklad vyberte buňku, kde chceme vidět výstup a znaménko = (Equal) pro povolení všech funkcí Excelu a vyberte XOR ze seznamu dolů, jak je ukázáno níže.

Zde použijeme podmínku větší než a menší než mezi 1 a 2. Použijte kombinaci, kde 1> 0 nebo 10 nebo 2 <0, jak je ukázáno níže.

Ve výše uvedeném snímku obrazovky jsme použili 3 podmínky, kde jsme ukázali, jaké budou výsledky, pokud 1 a 2 jsou větší a menší než 0, respektive v jiné kombinaci a níže je skutečný výsledek.
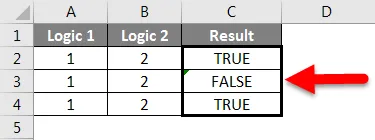
Jak vidíme výše;
- Pro 1. podmínku, kde je jedna z nich pravdivá, jsme získali PRAVDOU.
- Pro 2. podmínku, kde jsou obě pravdivá logika, jsme dostali FALSE.
- Pro třetí podmínku, kde je jedna z nich pravdivá, jsme získali PRAVDOU, stejně jako Příklad 1.
Profesionálové
- Je široce používán v návrhu elektronických obvodů pro definování logiky před implementací.
- Lze jej použít kdekoli, kde vidíme 0/1, Ano / Ne, Výhry / Ztráty nebo Pravda / Nepravda.
- Výsledkem je pouze na základě 2 logiky a že 2 logika může opakovat libovolný početkrát, v libovolném počtu buněk.
Nevýhody
- Proces vytváření logiky někdy dává opačné výsledky. Je tedy nutné zarovnat správnou syntaxi.
Co si pamatovat
- Ujistěte se, že máte jasnou logiku a druh požadovaného výsledku.
- Pokud je použita textová logika, použijte převedené čárky (““) k převodu textů na hodnotu. Protože text nelze brát přímo v žádné vynikající funkci.
- Postavili jsme logiku před použitím XOR, takže když skutečně použijeme XOR, budeme si moci představit skutečnou logiku s výsledky.
Doporučené články
Toto byl průvodce funkcí XOR v Excelu. Zde jsme diskutovali Jak používat funkci XOR v Excelu spolu s praktickými příklady a stahovatelnou šablonou Excel. Můžete si také prohlédnout naše další doporučené články -
- Jak používat funkci Excel MAX IF?
- Funkce Square Root v Excelu
- Průvodce základními vzorci Excelu
- Jak používat MAX funkci v Excelu?