V tomhle tutoriál, naučíme se základy práce s tvary a vrstvami tvarů ve Photoshopu! Začneme tím, že se naučíme, jak používat pět nástrojů geometrického tvaru - nástroj obdélník, nástroj zaoblený obdélník, nástroj elipsa, nástroj mnohoúhelník a nástroj čára . Poté se v dalším tutoriálu naučíme, jak přidat složitější tvary k našim dokumentům pomocí nástroje Custom Shape Tool Photoshopu.
Většina lidí považuje Photoshop za program pro úpravu fotografií, a pokud byste chtěli někoho požádat, aby doporučil dobrý program kreslení, Adobe Illustrator by obvykle byl na začátku seznamu. Je pravda, že funkce kreslení a ilustrace Illustratoru jsou daleko za Photoshopem, ale Photoshop má více schopností kreslení, než byste mohli očekávat u editoru obrázků založeného na pixelech, a to z velké části díky jeho nástrojům Shape a vrstvám Shape, které usnadňují přidání jednoduchého vektoru grafika a tvary na základě našich návrhů a rozvržení.
Tento tutoriál je určen pro Photoshop CS5 a starší. Uživatelé Photoshopu CS6 budou chtít vyzkoušet plně aktualizovaný návod Jak nakreslit vektorové tvary v aplikaci Photoshop CS6.
Nástroje tvaru
Photoshop nám nabízí šest nástrojů Shape na výběr - Nástroj Obdélník, Nástroj Zaoblený obdélník, Nástroj Ellipse, Nástroj Polygon, Nástroj Linka a Nástroj Vlastní tvar, a všechny jsou vnořeny společně na stejném místě v Panel nástrojů. Ve výchozím nastavení je nástroj Obdélník ten, který je viditelný na panelu Nástroje, ale pokud klikneme na ikonu nástroje a podržíme tlačítko myši na sekundu nebo dvě, objeví se rozbalovací nabídka, která nám ukáže další nástroje tvaru, které můžeme vybrat z:
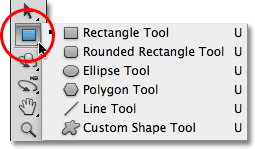
Všech šest nástrojů tvaru je umístěno na stejném místě v panelu nástrojů.
Jakmile je vybrán nástroj Tvar, pokud potřebujete přepnout na jiný, není třeba se vracet zpět na panel Nástroje (i když můžete, protože chcete), protože nám Photoshop umožňuje přístup ke všem nástrojům Tvar přímo z panel Možnosti v horní části obrazovky. Například vyberu nástroj Obdélník z panelu Nástroje:
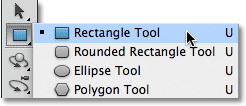
Výběr nástroje Obdélník.
Je-li vybrán nástroj Obdélník, na panelu Možnosti se zobrazí řada šesti ikon, přičemž každá ikona představuje jiný nástroj Tvar. Nástroje jsou uvedeny zleva doprava ve stejném pořadí, v jakém se objevují na panelu Nástroje, takže opět máme nástroj Obdélník, Zaoblený obdélník, Ellipse, Polygon, Linkový a Vlastní tvar. Jednoduše klikněte na jednu z ikon a vyberte požadovaný nástroj:

Všech šest nástrojů Tvar lze vybrat přímo z lišty Možnosti (po prvním výběru z panelu nástrojů).
Možnost Tvarové vrstvy
Než začneme kreslit nějaké tvary, musíme nejprve Photoshopu říct, jaký tvar chceme kreslit, a tím nemyslím obdélníky nebo kruhy. Photoshop nám vlastně umožňuje nakreslit tři velmi odlišné druhy tvarů - vektorové tvary, cesty nebo obrazce založené na pixelech . Podrobněji se podíváme na rozdíly mezi těmito třemi a proč byste chtěli použít každý z nich v jiném tutoriálu, ale ve většině případů budete chtít kreslit vektorové tvary, což jsou stejné typy tvarů, d být kreslení v programu jako Illustrator. Na rozdíl od pixelů jsou vektorové tvary nezávislé na rozlišení a plně škálovatelné, což znamená, že je můžeme vytvořit tak velké, jak se nám líbí, a měnit jejich velikost tak často, jak se nám líbí, bez ztráty kvality obrazu. Hrany vektorových tvarů zůstanou vždy ostré a ostré, a to jak na obrazovce, tak i když jdeme vytisknout.
Chcete-li nakreslit vektorové tvary, vyberte možnost Tvarové vrstvy na panelu Možnosti. Je to první ze tří ikon poblíž zcela vlevo (možnost Cesty je uprostřed tří ikon následovaná možností Výplňové pixely vpravo):

Vyberte možnost Tvarové vrstvy a nakreslete vektorové tvary.
Výběr barvy pro tvar
Je-li vybrána možnost Tvarové vrstvy, musíme dále vybrat barvu pro náš tvar a uděláme to kliknutím na vzorek barvy napravo od slova Barva na panelu Možnosti:

Kliknutím na vzorek barvy vyberete barvu pro tvar.
Photoshop otevře okno Výběr barvy, kde si můžeme vybrat barvu, kterou chceme použít. Vyberu červenou. Jakmile vyberete barvu, klepnutím na tlačítko OK ukončíte výběr barvy:
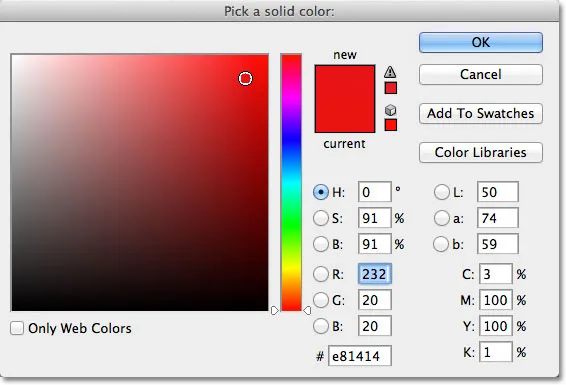
Vyberte barvu pro svůj tvar z nástroje Color Picker.
Pokud si nejste jisti, kterou barvu budete potřebovat, nebojte se vybrat nesprávnou barvu pro svůj tvar. Jak uvidíme, vrstvy Shape usnadňují návrat a změnu barvy tvaru kdykoli poté, co jsme ji nakreslili.
Nástroj Obdélník
Jak můžete pravděpodobně uhodnout ze svého názvu, nástroj Photoshop Rectangle Tool umožňuje kreslit čtyřstranné obdélníkové tvary. Jednoduše klikněte v dokumentu a nastavte počáteční bod pro svůj tvar, pak držte tlačítko myši stisknuté a tažením diagonálně nakreslete zbytek tvaru. Při tažení uvidíte tenký obrys, jak bude tvar vypadat:
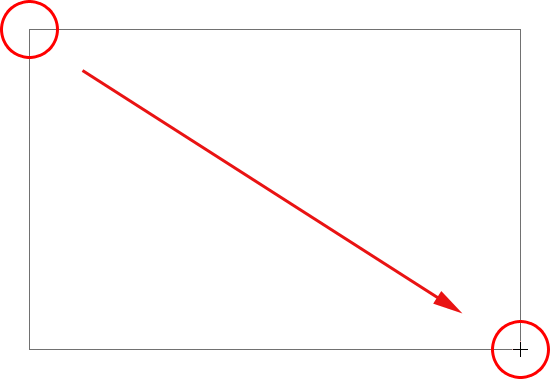
Tažení obdélníkového tvaru. Při tažení se zobrazí pouze obrys tvaru.
Až budete s tvarem spokojeni, uvolněte tlačítko myši, ve kterém Photoshop vyplní tvar barvou, kterou jste vybrali na panelu Možnosti:
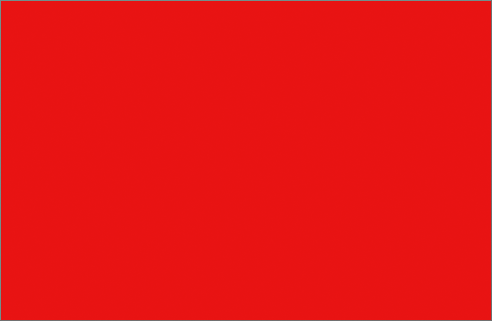 Když uvolníte tlačítko myši, Photoshop vyplní tvar barvou.
Když uvolníte tlačítko myši, Photoshop vyplní tvar barvou.
Kreslení tvaru z jeho středu
Pokud potřebujete nakreslit obdélník (nebo jakýkoli tvar) z jeho středu spíše než z rohu, klepněte dovnitř dokumentu, kde by měl být střed obdélníku, a začněte přetahovat tvar obvyklým způsobem. Jakmile začnete přetahovat, stiskněte klávesu Alt (Win) / Option (Mac) a pokračujte v přetahování. Klávesa Alt / Option říká Photoshopu, aby nakreslil tvar ze svého středu. Toto funguje se všemi nástroji Shape, nejen s nástrojem Obdélník:
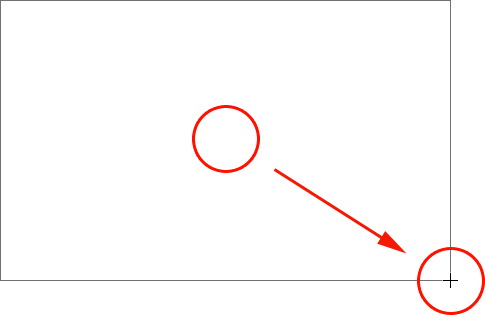 Po přetažení přidržte Alt (Win) / Option (Mac), abyste nakreslili obrazec z jeho středu.
Po přetažení přidržte Alt (Win) / Option (Mac), abyste nakreslili obrazec z jeho středu.
Kreslení čtverců
Můžeme také kreslit čtverce pomocí nástroje Obdélník. Chcete-li nakreslit čtverec, klepněte do dokumentu a začněte přetahovat obdélníkový tvar. Jakmile začnete přetahovat, stiskněte klávesu Shift na klávesnici a držte ji stisknutou, zatímco budete pokračovat v přetahování tvaru. Podržíte-li klávesu Shift dolů, vynutíte tvar do dokonalého čtverce bez ohledu na to, kterým směrem táhnete. Můžete také přidat klávesu Alt (Win) / Option (Mac) a čerpat čtverec z jeho středu (takže byste stiskli a podržte Shift + Alt (Win) / Shift + Option (Mac)):
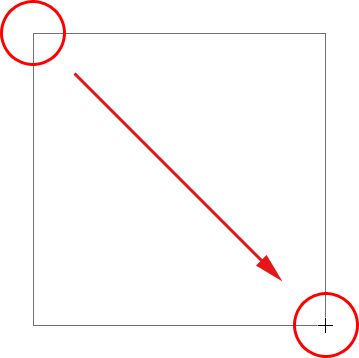 Podržte klávesu Shift a táhněte nástrojem obdélník, abyste nakreslili dokonalý čtverec.
Podržte klávesu Shift a táhněte nástrojem obdélník, abyste nakreslili dokonalý čtverec.
Photoshop opět zobrazí, když táhnete, tenký obrys čtverce, ale když uvolníte tlačítko myši, Photoshop jej vyplní barvou:
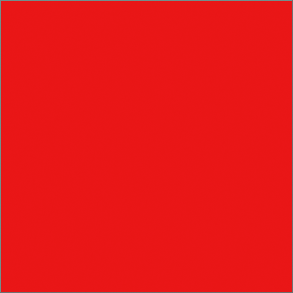 Photoshop vždy čeká, než uvolníte tlačítko myši, než vyplní obrazec barvou.
Photoshop vždy čeká, než uvolníte tlačítko myši, než vyplní obrazec barvou.
Možnosti tvaru
Pokud se podíváte na panel Možnosti, přímo napravo od šesti ikon nástroje Tvar, uvidíte malou šipku dolů . Kliknutím na šipku se otevře seznam dalších možností pro kterýkoli nástroj Tvar, který jste vybrali. Je-li například vybrán Nástroj obdélník, klepnutím na šipku vyvoláte možnosti obdélníku.
S výjimkou nástroje Polygon Tool a Line Line, na který se podíváme později, se s touto nabídkou nebudete příliš často setkávat, protože jsme se již naučili, jak přistupovat k hlavním možnostem přímo z klávesnice.
Například ve výchozím nastavení je pro nás vybrána možnost Neomezené, a to je pouze normální chování nástroje Obdélník, což nám umožňuje nakreslit obdélníkové tvary jakékoli velikosti nebo poměru stran. Možnost Čtverec nám umožňuje nakreslit čtverce, ale můžeme to udělat pouze tak, že při přetažení přidržíme klávesu Shift. A možnost Od středu nakreslí tvar z jeho středu, ale opět to můžeme udělat tak, že při přetažení přidržíme klávesu Alt (Win) / Option (Mac):

Kliknutím na malou šipku zobrazíte další možnosti nástroje Obdélník.
Tvarové vrstvy
Než se podíváme na ostatní nástroje Shape, podívejme se rychle na to, co se děje na panelu Vrstvy. Pokud si vzpomenete na začátku tutoriálu, zjistili jsme, že pro kreslení vektorových tvarů ve Photoshopu se musíme ujistit, že je na panelu Možnosti vybrána možnost Tvarové vrstvy, a nyní, když jsem nakreslil tvar, vidíme, že V dokumentu mám skutečnou vrstvu Shape, kterou Photoshop nazval „Shape 1“. Každý nový vektorový tvar, který nakreslíme, je umístěn do vlastní vrstvy Shape, která vypadá jinak než normální vrstvy založené na pixelech. Vlevo od vrstvy Shape je ikona vzorníku barev, která zobrazuje aktuální barvu našeho tvaru, a vpravo od vzorníku barev je miniatura masky vektoru :
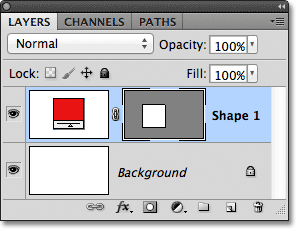
Tvarové vrstvy mají na levé straně barevný vzorník a napravo od ní miniaturu vektorové masky.
Dříve jsem se zmínil, že se nemusíme starat o výběr správné barvy pro tvar, protože po nakreslení můžeme snadno změnit její barvu, a můžeme to udělat dvojitým kliknutím přímo na vzorek barvy vrstvy Shape:
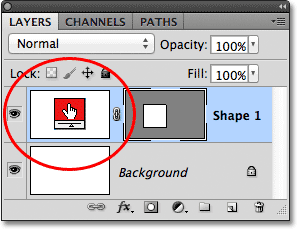
Chcete-li změnit barvu existujícího tvaru, poklepejte na jeho vzorník barev.
Photoshop pro nás znovu otevře výběr barvy, abychom mohli vybrat jinou barvu pro tvar. Tentokrát si vyberu modrou:
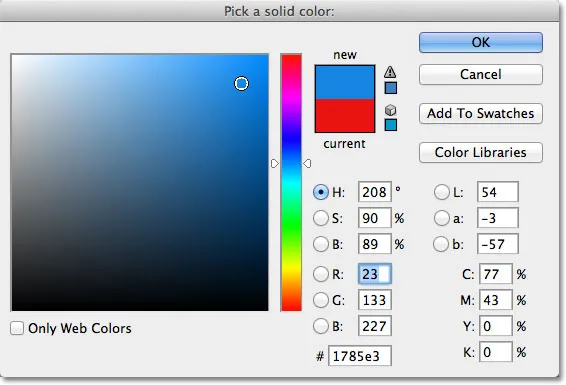
Výběr jiné barvy než výběr barvy.
Kliknutím na tlačítko OK uzavřete výběr barvy a Photoshop změní barvu mého čtvercového tvaru z červené na modrou:
 Je snadné se kdykoli vrátit a změnit barvu tvaru.
Je snadné se kdykoli vrátit a změnit barvu tvaru.
Napravo od vzorníku barev ve vrstvě Tvar je miniatura masky vektoru. Bílá plocha uvnitř miniatury představuje náš tvar. Vektorové masky jsou podobné maskám vrstev pixelů v tom, že odhalují některé části vrstvy, zatímco skrývají jiné části, a tím myslím, že když nakreslíme vektorový tvar, Photoshop ve skutečnosti vyplní celou vrstvu naší zvolenou barvou, ale zobrazuje pouze barvu uvnitř oblasti tvaru. Skryje barvu v oblastech mimo tvar. To není něco, co opravdu potřebujete vědět, abyste mohli pracovat s tvary ve Photoshopu, ale vždy je příjemné pochopit, na co se díváte. Šedá oblast kolem obrazce ve miniatuře vektorové masky je plocha ve vrstvě, kde je barva skryta před pohledem, zatímco bílá oblast je tam, kde je barva viditelná:
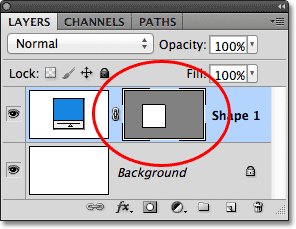
Bílá oblast na vektorové masce představuje viditelnou oblast tvaru ve vrstvě.
Abychom lépe viděli, jak Photoshop zobrazuje vektorový tvar, můžeme ve skutečnosti dočasně vypnout vektorové masky přidržením klávesy Shift a kliknutím přímo na miniaturu vektorové masky. V miniatuře se objeví velké červené X, které nás informuje, že je maska nyní vypnutá:
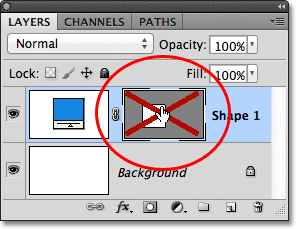
Podržte klávesu Shift a kliknutím na vektorovou masku ji vypněte.
Když je vektorová maska vypnutá, je v dokumentu odhalena celá vrstva a můžeme vidět, že je zcela vyplněna modrou barvou, kterou jsem vybral pro svůj tvar. Pokud se podíváte pozorně, můžete vidět tenký obrys, kde tvar sedí na vrstvě:
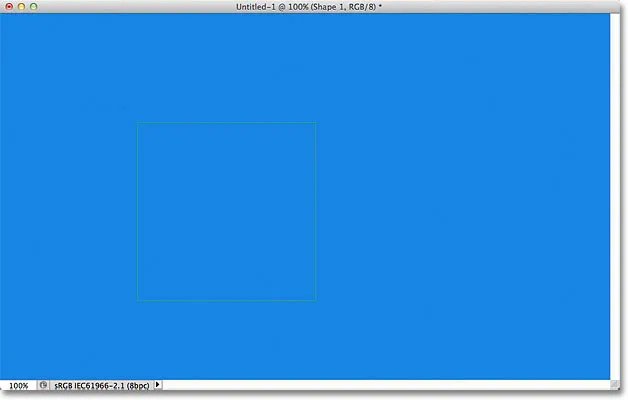
Vypnutí vektorové masky ukazuje, že celá vrstva samotná je plná barev.
Chcete-li znovu zapnout vektorovou masku, jednoduše podržte klávesu Shift a znovu klepněte na její miniaturu v panelu Vrstvy. Když je maska opět zapnutá, veškerá barva mimo tvar je před pohledem skryta a vše, co vidíme, je barva uvnitř samotného tvaru. Bílé oblasti kolem tvaru v okně mého dokumentu jsou z mé vrstvy pozadí pod ním:
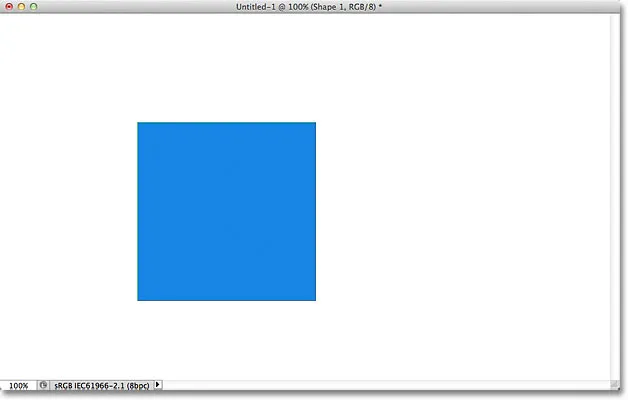
Dokument po opětovném zapnutí vektorové masky vrstvy Shape.
Nyní, když jsme se podívali na vrstvy Shape, uvidíme, jaké další typy tvarů můžeme ve Photoshopu nakreslit pomocí jiných geometrických nástrojů Shape.
Plugin pro krátké kódy, akce a filtry: Chyba v krátkém kódu (ads-basics-middle)
Nástroj Zaoblený obdélník
Nástroj Zaoblený obdélník je velmi podobný standardnímu nástroji Obdélník kromě toho, že nám umožňuje kreslit obdélníky s pěknými zaoblenými rohy. Zaoblení rohů ovládáme pomocí možnosti Poloměr na panelu Možnosti. Čím vyšší hodnotu zadáme, tím více se zaoblené rohy objeví. Nastavím svou poloměr na 50 px:

Pomocí hodnoty Poloměr nastavte zaoblení rohů.
Chcete-li nakreslit zaoblený obdélník po zadání hodnoty poloměru, klepněte do dokumentu a nastavte počáteční bod, poté držte tlačítko myši stisknuté a zbytek přetáhněte. Jak jsme viděli s běžným nástrojem Obdélník, Photoshop zobrazuje tenký obrys tvaru, když jej kreslíte:
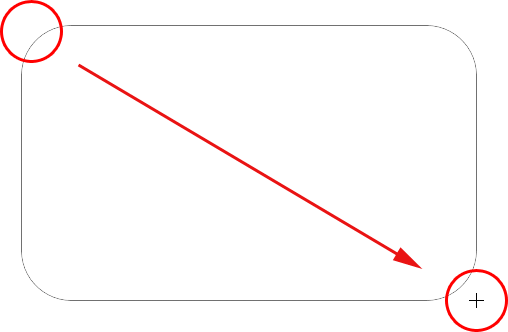
Tažením zaokrouhleného obdélníku po nastavení hodnoty poloměru na panelu Možnosti.
Když uvolníte tlačítko myši, Photoshop dokončí tvar a vyplní jej barvou:
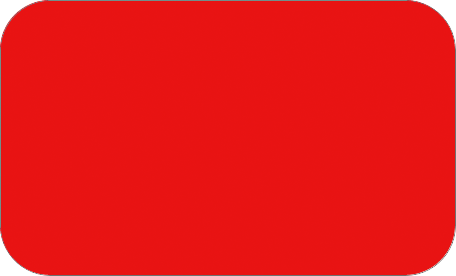 Když uvolníte tlačítko myši, je tvar vyplněn barvou.
Když uvolníte tlačítko myši, je tvar vyplněn barvou.
Tady je další obdélník, tentokrát s mou poloměrem nastavenou na 150 px, dostatečně velký (v tomto případě stejně), aby se celá levá a pravá strana obdélníku objevily zakřivené:
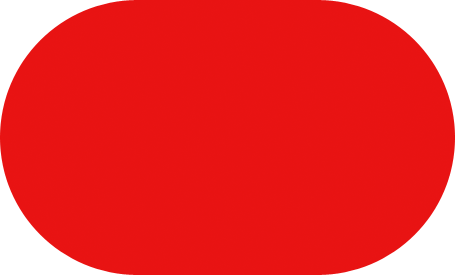 Vyšší hodnota poloměru vytváří zaoblenější rohy.
Vyšší hodnota poloměru vytváří zaoblenější rohy.
A tady je obdélník, ale s mnohem nižší hodnotou poloměru pouhých 10 px, což mi dává velmi malé zaoblené rohy:
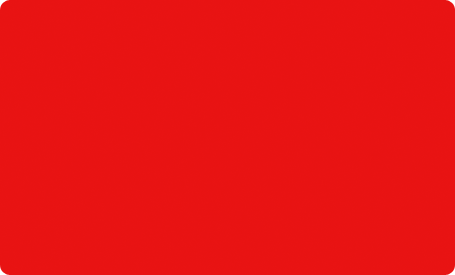 Menší hodnota poloměru nám dává méně zaoblené rohy.
Menší hodnota poloměru nám dává méně zaoblené rohy.
Bohužel neexistuje žádný způsob, jak si před nakreslením obdélníku ukázat, jak se zaoblené rohy objeví s naší vybranou hodnotou poloměru. Rovněž nemůžeme upravovat hodnotu poloměru za běhu, zatímco kreslíme tvar, jako můžeme v Illustratoru, a Photoshop nás nenechá vracet a provádět jednoduché změny v rozích poté, co jsme ji nakreslili, což znamená, že nakreslení zaoblených obdélníků je velmi věcí typu „pokus a omyl“. Pokud nejste spokojeni s zaoblením rohů poté, co jste nakreslili tvar, stiskněte Ctrl + Z (Win) / Command + Z (Mac), abyste krok rychle vrátili zpět, pak do lišty voleb zadejte jinou hodnotu poloměru a zkusit znovu.
Stejně jako nástroj Obdélník umožňuje kreslit čtverce, i zaoblený obdélník umožňuje kreslit zaoblené čtverečky. Jednoduše podržte klávesu Shift poté, co začnete přetahovat, abyste vynutili zaoblený obdélník do čtvercového tvaru. Po přetažení podržte klávesu Alt (Win) / Option (Mac) a nakreslete zaoblený obdélník (nebo čtverec) z jeho středu.
Pokud klikneme na malou šipku v pruhu voleb a zobrazí se možnosti Zaoblený obdélník, zjistíme, že sdílí přesně stejné možnosti jako normální Nástroj obdélníku, jako je Neomezený, Čtverec a Od středu, a znovu již víme, jak pro přístup k nim z klávesnice:
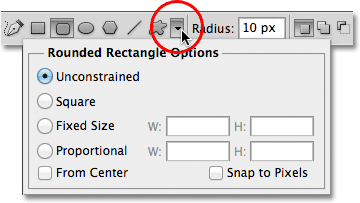
Nástroj Obdélník a Nástroj Zaoblený obdélník sdílejí stejný seznam možností.
Nástroj elipsy
Nástroj Elipsa ve Photoshopu nám umožňuje kreslit eliptické nebo kruhové tvary. Stejně jako u nástrojů Obdélník a Zaoblený obdélník klikněte do dokumentu a nastavte počáteční bod, poté držte stisknuté tlačítko myši a přetáhněte zbytek tvaru:
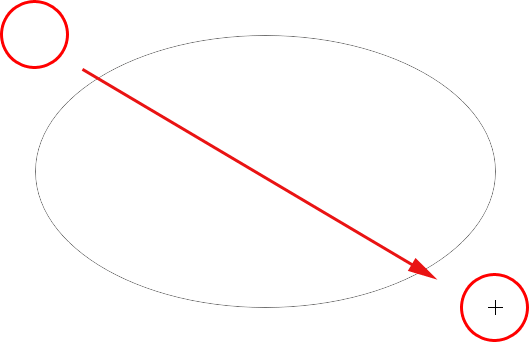
Kreslení eliptického tvaru pomocí nástroje Elipsa.
Uvolněním tlačítka myši dokončíte tvar a necháte jej Photoshop vyplnit barvou:
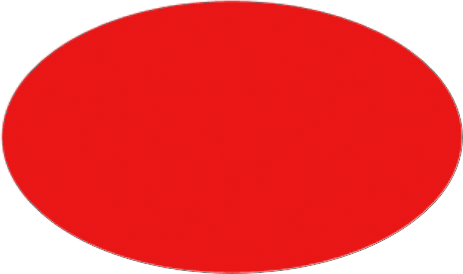 Barevný eliptický tvar.
Barevný eliptický tvar.
Poté, co začnete přetahovat pomocí nástroje Ellipse Tool, podržte klávesu Shift a vynutíte tvar do dokonalého kruhu. Podržíte-li klávesu Alt (Win) / Option (Mac) dolů po zahájení tažení, nakreslíte tvar ze středu:
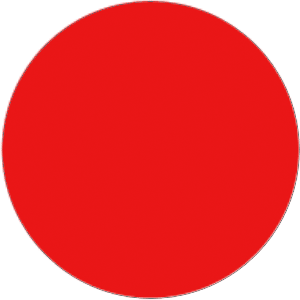 Začněte táhnout a poté přidejte klávesu Shift a nakreslete dokonalý kruh.
Začněte táhnout a poté přidejte klávesu Shift a nakreslete dokonalý kruh.
Kliknutím na malou šipku na panelu Možnosti se zobrazí možnosti Ellipse, které jsou opět téměř identické s možnostmi Obdélník a Zaoblený obdélník. Jediným rozdílem je samozřejmě to, že nástroj Ellipse Tool má možnost nakreslit kruh spíše než čtverec:
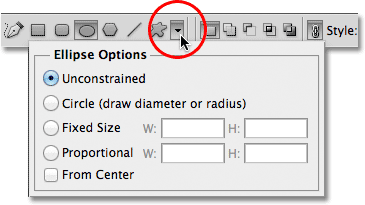
Nástroj Ellipse Tool také sdílí stejné základní možnosti jako nástroje Obdélník a Zaoblený obdélník.
Nástroj Mnohoúhelník
Nástroj Mnohoúhelník je místem, kde se věci začnou zajímat. Zatímco nástroj obdélník je omezen na kreslení čtyřstranných mnohoúhelníků, nástroj mnohoúhelník nám umožňuje kreslit mnohoúhelníky s tolika stranami, kolik se nám líbí. To nám dokonce umožní čerpat hvězdy, jak uvidíme za okamžik.
Zadejte počet stran, které potřebujete pro tvar mnohoúhelníku, do možnosti Strany na panelu Možnosti. Výchozí hodnota je 5, ale můžete zadat libovolnou hodnotu od 3 do 100:

Pomocí možnosti Strany určíte Photoshopu, kolik stran potřebujete pro tvar mnohoúhelníku.
Jakmile zadáte počet stran, klikněte do dokumentu a přetáhněte tvar mnohoúhelníku. Photoshop vždy kreslí mnohoúhelníkové tvary z jejich středu, takže není třeba podržet klávesu Alt (Win) / Option (Mac). Přidržením klávesy Shift po zahájení přetažení omezíte počet úhlů, na kterých lze nakreslit tvar, což může pomoci umístit tvar tak, jak potřebujete:
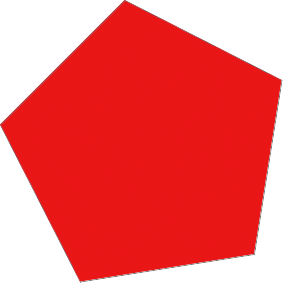 Nástroj Mnohoúhelník je skvělý, když potřebujeme něco jiného než čtyřstranný obdélník.
Nástroj Mnohoúhelník je skvělý, když potřebujeme něco jiného než čtyřstranný obdélník.
Nastavení možnosti Strany na 3 pro nástroj Mnohoúhelník nám poskytuje jednoduchý způsob, jak nakreslit trojúhelník:
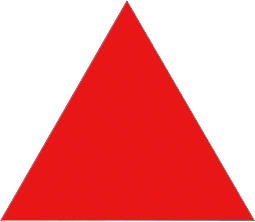 Jednoduchý trojúhelník nakreslený nástrojem Mnohoúhelník.
Jednoduchý trojúhelník nakreslený nástrojem Mnohoúhelník.
A zde je tvar mnohoúhelníku s možností Sides nastavenou na 12:
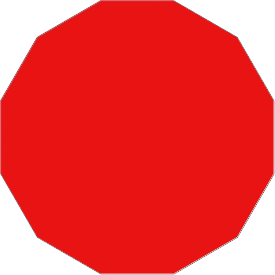 Tvar dvanáctistranného mnohoúhelníku.
Tvar dvanáctistranného mnohoúhelníku.
Kreslení hvězd nástrojem mnohoúhelník
Chcete-li nakreslit hvězdy pomocí nástroje Mnohoúhelník, kliknutím na malou šipku na panelu Možnosti vyvolejte možnosti mnohoúhelníku a poté vyberte Hvězda :
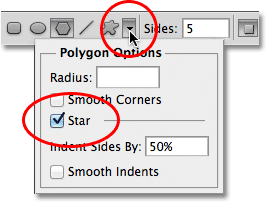 Z nabídky Možnosti mnohoúhelníku vyberte Hvězda.
Z nabídky Možnosti mnohoúhelníku vyberte Hvězda.
Pokud je vybrána možnost Hvězda, stačí kliknout dovnitř dokumentu a přetáhnout tvar hvězdy. Možnost Strany na panelu Možnosti řídí počet bodů ve hvězdě, takže například při výchozí hodnotě Sides 5 dostaneme pěticípou hvězdu:
 Pěticípá hvězda nakreslená nástrojem Mnohoúhelník.
Pěticípá hvězda nakreslená nástrojem Mnohoúhelník.
Změnou hodnoty Sides na 8 získáte osmicípou hvězdu:
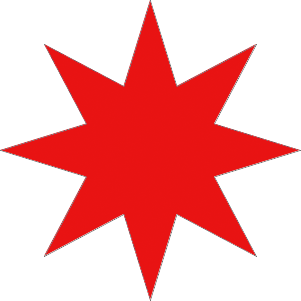 Nastavte počet bodů ve hvězdě pomocí možnosti Strany.
Nastavte počet bodů ve hvězdě pomocí možnosti Strany.
Tvar hvězdice můžeme vytvořit zvýšením odsazení bodů pomocí možnosti Odsadit strany . Výchozí hodnota je 50%. Zvýším to na 90%:
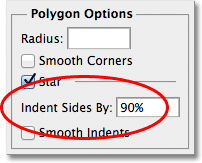 Zvýšení hodnoty odsazení hvězdy na 90%.
Zvýšení hodnoty odsazení hvězdy na 90%.
Tady je můj tvar hvězdy s odsazením nastaveným na 90%. Také jsem zvýšil počet stran na 16:
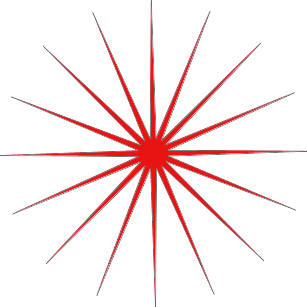 Zvyšte hodnoty stran a odsazení a vytvořte tvar hvězdice.
Zvyšte hodnoty stran a odsazení a vytvořte tvar hvězdice.
Ve výchozím nastavení mají hvězdy na koncích svých bodů ostré rohy, ale můžeme je zaoblit výběrem možnosti Hladké rohy :

Výběr možnosti Hladké rohy.
Zde je standardní pěticípá hvězda s aktivovanou volbou Smooth Corners ::
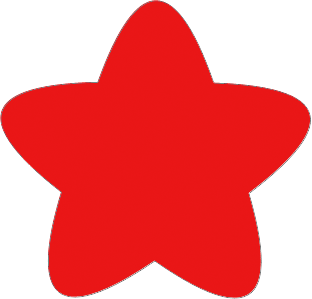 Možnost Hladké rohy jim dává přátelský vzhled.
Možnost Hladké rohy jim dává přátelský vzhled.
Rovněž můžeme vyhladit odsazení a provést jejich zaoblení výběrem možnosti Hladké odsazení :

Výběr možnosti Hladké odsazení.
A opět dostaneme jiný pohled na náš tvar hvězdy:
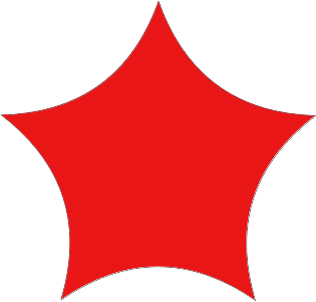 Tvar hvězdy s povolenou hladkou odrážkou.
Tvar hvězdy s povolenou hladkou odrážkou.
Nástroj Line
Konečně nástroj Čárový nástroj, který je posledním z geometrických tvarových nástrojů Photoshopu, nám umožňuje nakreslit jednoduché přímky, ale můžeme je také použít k nakreslení šipek. Nastavte tloušťku čáry zadáním hodnoty v pixelech do možnosti Hmotnost na panelu Možnosti. Nastavím důl na 16 px:
 Pomocí možnosti Váha můžete nastavit tloušťku čáry.
Pomocí možnosti Váha můžete nastavit tloušťku čáry.
Poté jednoduše klikněte do dokumentu a přetáhněte tvar čáry. Po zahájení tažení podržte klávesu Shift, abyste omezili směr nakreslení čáry, což usnadňuje nakreslení vodorovných nebo svislých čar:
 Podržením Shift při tažení nakreslete vodorovné nebo svislé čáry.
Podržením Shift při tažení nakreslete vodorovné nebo svislé čáry.
Chcete-li k řádkům přidat šipky, kliknutím na malou šipku na panelu Možnosti vyvolejte možnosti šipek. Photoshop nám umožňuje přidat šipky na začátek nebo konec řádku nebo na oba. Pokud chcete, aby se šipka zobrazovala ve směru, ve kterém nakreslete čáru, což je obvykle případ, vyberte možnost Konec . Ujistěte se, že jste tuto možnost vybrali před nakreslením čáry, protože Photoshop nás nenechá vrátit a přidat šipky poté, co byla čára již nakreslena:
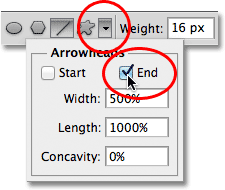 Výběrem možnosti Konec v možnostech šipek přidejte šipku ve směru, ve kterém byla čára nakreslena.
Výběrem možnosti Konec v možnostech šipek přidejte šipku ve směru, ve kterém byla čára nakreslena.
Tady je tvar čáry podobný předchozímu, tentokrát se šipkou na konci:
 Čárový nástroj usnadňuje nakreslení směrových šipek.
Čárový nástroj usnadňuje nakreslení směrových šipek.
Pokud pro vás výchozí velikost šipky nefunguje, můžete ji upravit pomocí možností Šířka a Délka . Pomocí možnosti Concavity také můžeme nechat šipku vypadat konkávně. Výchozí hodnota je 0%. Zvýším to na 50%:
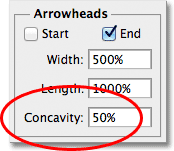 Chcete-li změnit tvar šipky, zvyšte možnost Concavity.
Chcete-li změnit tvar šipky, zvyšte možnost Concavity.
Tím se změní tvar šipky. Před nakreslením čáry se znovu ujistěte, že jste nastavili možnost Concavity, jinak budete muset tvar odstranit a znovu nakreslit:
 Šipka s hodnotou Concavity nastavenou na 50%.
Šipka s hodnotou Concavity nastavenou na 50%.
Skrytí obrysu kolem tvaru
Pokud se po nakreslení podrobně podíváte na svůj tvar (bez ohledu na to, jaký nástroj Shape jste použili), často se kolem něj objeví tenký obrys, který může být nepříjemný. Obrys se objeví kolem tvaru, kdykoli je vybrána vektorová maska tvaru, a je vždy vybrána ve výchozím nastavení poté, co nakreslíme nový tvar.
Když se podíváte na vrstvu tvaru v panelu Vrstvy, uvidíte, že miniatura vektorové masky má kolem sebe bílý rámeček zvýraznění, což nám říká, že maska je ve skutečnosti vybrána. Obrys můžete skrýt kolem tvaru zrušením výběru jeho vektorové masky. Stačí kliknout na miniaturu vektorové masky. Hranice zvýraznění kolem miniatury zmizí, stejně jako obrys kolem tvaru v dokumentu:
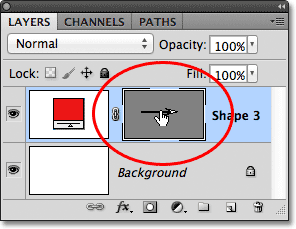 Kliknutím na miniaturu vektorové masky ji zrušíte a skryjete obrys kolem tvaru.
Kliknutím na miniaturu vektorové masky ji zrušíte a skryjete obrys kolem tvaru.