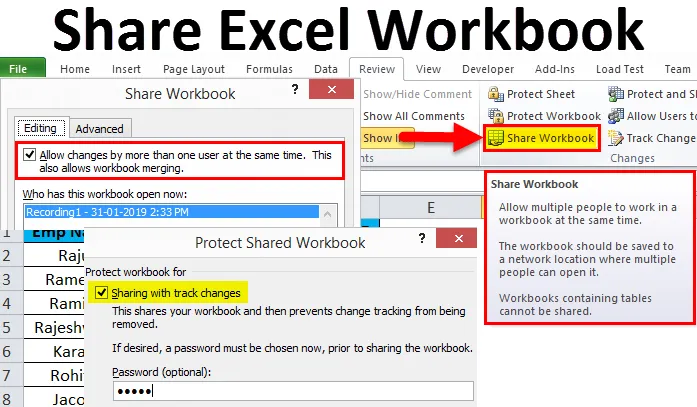
Sdílet sešit Excel (obsah)
- Sdílet Excel sešit
- Jak sdílet sešit Excel?
- Chránit pracovní list vs Chránit sdílený sešit
Sdílet Excel sešit
Když pracujete pro společnost, musíte poslat nějaké zprávy svému manažerovi, podřízeným, předsedovi nebo řediteli. Obvykle sdílíme naši závěrečnou zprávu se zúčastněnými stranami, pokud jde o soubor Excel, PDF, PowerPoint nebo jeden či jiný způsob.
Obzvláště když pracujete v týmu, často potřebujete některá data od jiných nebo někdo také potřebuje data od vás. V těchto případech sdílení sešitu Excel vám usnadní život namísto odeslání souboru Excel jako přílohy pokaždé, když to dotyčná osoba vyžaduje.
Jednou z největších výhod sdílení sešitu namísto odeslání jako přílohy je sledování všech změn, které váš kolega nebo vedoucí provádí kdykoli.
Sešit můžeme sdílet s našimi kolegy pomocí některých online platforem s názvem One drive, Google drive, dropbox atd… Ale žádná z nich vás nemůže sledovat za vás.
V tomto článku vám vysvětlím způsob sdílení vynikajícího sešitu s ostatními, včetně trackeru, který sleduje změny od ostatních lidí.
Jak sdílet sešit Excel?
V této části vám ukážu, jak sdílet sešit aplikace Excel. Tuto skvělou možnost prozkoumejte podle níže uvedených kroků.
Tuto šablonu sdílení sešitu aplikace Excel si můžete stáhnout zde - sdílet šablonu sešitu ExcelKrok 1 : Otevřete sešit aplikace Excel, který chcete uložit.
Krok 2: Přejděte na kartu Kontrola a najděte možnost Sdílet sešit .
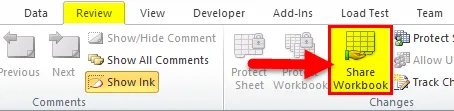
Krok 3: Po kliknutí na Share Workbook se zobrazí nové dialogové okno. V části Možnosti úprav zaškrtněte políčko „Povolit změny více než jednomu uživateli současně. To také umožňuje sloučení sešitu. “
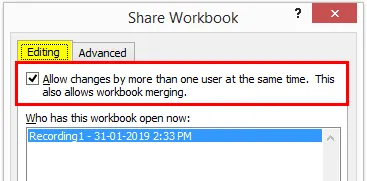
Krok 4: Nyní vyberte kartu Upřesnit ve stejném dialogovém okně. V této sekci vidíme možnosti Sledovat změny, Aktualizovat změny, Konfliktní změny mezi uživateli, Zahrnout do osobního pohledu v této sekci.
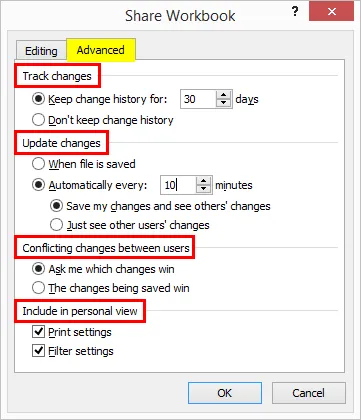
Krok 5: Nyní uložte sešit do síťového umístění, kde má oprávněná osoba přístup a přidělte jim odkaz do složky sešitu a můžete také předat odkaz svým kolegům.
Změňte nastavení, pokud se vaše možnost sdílení sešitu zobrazuje níže pod položkou Chyba
Pokud kliknete na Sdílet sešit a pokud se zobrazí chybová zpráva, musíte změnit některá nastavení.
- Přejděte do nabídky Soubor> Možnosti.
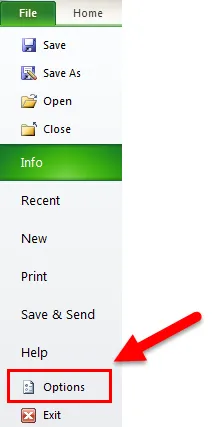
- Centrum zabezpečení> Nastavení centra zabezpečení.
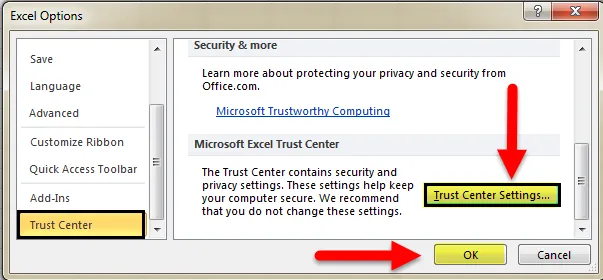
- Klikněte na Možnosti soukromí> Zrušte zaškrtnutí políčka „Odebrat osobní informace z vlastností souboru při uložení“
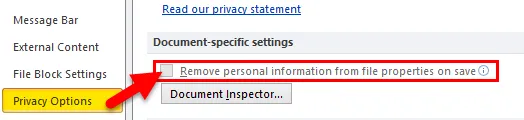
Poznámka: Chcete-li to provést, musíte nejprve zrušit sdílení sešitu a použít nastavení hesla.
Koncepce kontroly změn historie v sešitu
Pokud chcete sdílet sešit aplikace Excel a mít kontrolu nad historií změn, můžete sešit chránit a sdílet. Vyhledejte níže uvedené kroky k použití této funkce.
Krok 1: Přejděte na kartu recenze.
Krok 2: Klikněte na Chránit sdílený sešit

Krok 3: Otevře se dialogové okno. Klikněte na dialogové okno a zadejte své heslo.
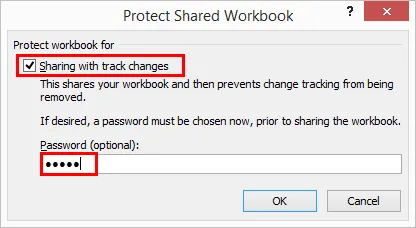
Krok 4: Heslo není povinná věc, ale vždy je bezpečné chránit a sdílet, abyste měli kontrolu nad změnami druhé osoby.
Chránit pracovní list vs Chránit sdílený sešit
- Ochrana listu není ničím jiným, ale neautorizujete uživatele s výjimkou konkrétních buněk.
- Chránit sdílený sešit znamená, že jste právě vypnuli možnost sledování změn možnosti sledování změn ve sdíleném sešitu.
Sloučit více sdílených sešitů
- Pokud mnoho lidí nebo uživatelů provádí změny v sešitu, můžete spolupracovat a sloučit se s aplikací Excel Compare & Merge.
- Nakonec obdržíte všechny sdílené sešity a uložte všechny sešity do jedné složky. Poté vyberte možnost Porovnat a sloučit sešity a jednotlivě vyberte sešit, který chcete porovnat a sloučit.
Zrušte sdílení a odebrat uživatele ze sdílených sešitů
- Pokud chcete uživatele kdykoli zrušit sdílení a odebrat je, můžete to udělat.
- Chcete-li zrušit sdílení sešitu, můžete přejít na PŘEZKUM a kliknout na Sdílet sešit.

- Nyní zrušte zaškrtnutí políčka Povolit změny více než jednomu uživateli současně.
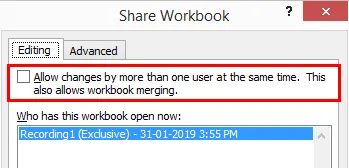
- Chcete-li odebrat uživatele ve stejném okně, vyberte uživatele, kterého chcete odebrat, a klikněte na možnost odebrat uživatele.
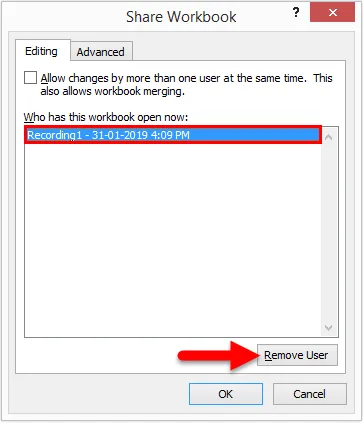
Co si pamatovat
- Při provádění sešitu Share Excel Workbook vždy chráníte sešit, aby měl kontrolu nad možnostmi sledování změn.
- Chránit pracovní list a chránit sdílené sešity se vzájemně liší.
- Můžete si vybrat, které změny chcete použít nebo odebrat v kterémkoli okamžiku.
- Share Excel Workbook je funkce, která automaticky upravuje šířku nebo výšku buňky. Nejjednodušší způsob úpravy sloupce je použití sešitu Share Excel.
Doporučené články
Toto byl průvodce sdílením sešitu Excel. Zde diskutujeme o tom, jak používat sešit aplikace Excel Excel spolu s praktickými příklady a šablonou Excel ke stažení. Můžete si také prohlédnout naše další doporučené články -
- Jak horní index v Excelu
- Excel Podmíněné formátování v kontingenční tabulce
- Používání funkce AutoFormat aplikace Excel
- Naučte se dělit buňky v Excelu