
Úvod do délky pole VBA
V zásadě je pole soubor prvků, které jsou ve dvou rozměrech. V excelu používáme pole v našem každodenním životě. Pro výpočet délky pole v Excelu to buď ručně, nebo pomocí některých funkcí. Jak ale získáme délku pole v Excel VBA? K tomu používáme dvě samostatné funkce. Funkce Lbound a Ubound se používají k získání délky pole v Excelu VBA.
Takže jsme diskutovali výše, že k získání délky pole používáme funkce Lbound a Ubound. Ale co jsou funkce Lbound a Ubound. Lbound znamená dolní hranici a Ubound znamená horní hranici. Délka pole je také identifikována pomocí funkce arr.length.
Nejprve se podívejme, jak pole vypadá. Podívejte se na screenshot níže.
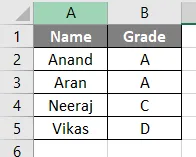
Nahoře je pole se čtyřmi řádky a dvěma sloupci. Nyní, jak najdeme délku tohoto pole nebo jiné velikosti, se naučíme v tomto tématu.
Nejprve se ujistěte, že máme povolenou kartu vývojáře, abychom mohli používat Excel VBA.
Jak používat Excel VBA Array Délka?
Nyní vyzkoušejte několik příkladů, jak najít délku pole v Excelu VBA.
Tuto šablonu Excel VBA Array Length Excel si můžete stáhnout zde - VBA Array Length Excel TemplatePříklad č. 1 - Délka pole VBA
Nejprve si představte, že máme velikost pole čtyř prvků v každém řádku a sloupcích, tj. Čtyřech řadách a čtyřech sloupcích. Takže velikost pole bude 16. Délka pole je vypočítaný součin řady řádků a sloupců. Udělejme to v aplikaci Excel VBA.
Krok 1: Vstupte do editoru VB tak, že přejdete na kartu vývojáře a poté kliknete na Visual Basic následujícím způsobem.
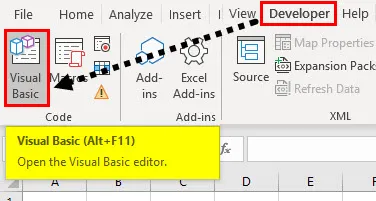
Krok 2: Jakmile jsme uvnitř VB editoru, vložme nový modul, který nám otevře okno s kódem.
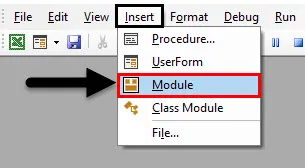
Krok 3: Poklepejte na modul, který jsme právě vložili a otevře se nám okno s kódem. Nyní můžeme začít psát kód deklarováním dílčí funkce.
Kód:
Vzorek () Konec Sub
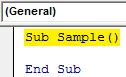
Krok 4: Nyní deklarujte pole jako celé číslo následujícím způsobem.
Kód:
Dílčí vzorek () Dim arr (3, 3) Jako Celočíselný konec Díl
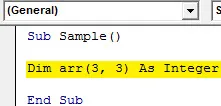
Krok 5: Nyní použijte konzolu. writeeline a arr.length funkce najít délku pole takto.
Kód:
Dílčí vzorek () Dim arr (3, 3) Jako Integer MsgBox Application.CountA (arr) End Sub
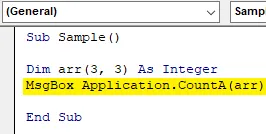
Krok 6: Když spustíme výše uvedený kód, dostaneme 16 jako výstup, protože 16 je délka celého čísla.
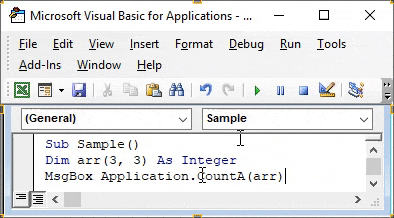
Příklad č. 2 - délka pole VBA
Ve výše uvedené metodě jsme použili metodu arr.length, která v mnoha případech není ideální. K nalezení délky pole použijeme tradiční metodu Lbound a Ubound. V listu 1 mám některá následující data.

Na výše uvedeném snímku máme pole a chceme zjistit velikost tohoto pole ve VBA. Budeme postupovat podle podobných kroků z příkladu 1, jak vstoupit do editoru VB následujícím způsobem.
Krok 1: Vstupte do editoru VB tak, že přejdete na kartu vývojáře a poté kliknete na Visual Basic následujícím způsobem.
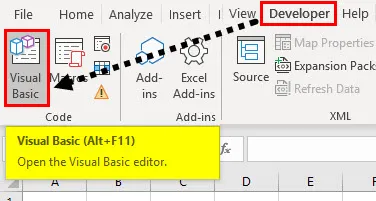
Krok 2: Klikněte na záložku Vložit a přidejte nový modul.
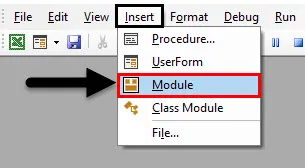
Krok 3: Nyní můžeme začít psát kód deklarováním dílčí funkce.
Kód:
Dílčí vzorek1 () Koncový díl
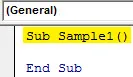
Krok 4: Nyní musíme nejprve deklarovat pole pro naše data výše a další dvě celá čísla následujícím způsobem.
Kód:
Sub Sample1 () Dim Grades (1 až 5, 1 až 2) jako String, x As Integer, y As Integer End Sub Sub
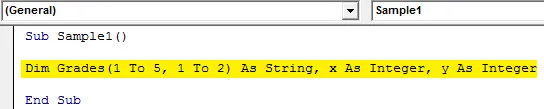
Krok 5: Nyní, když máme velikost pole, dáme horní a dolní mez kótě pomocí následujícího kódu.
Kód:
Dílčí vzorek1 () Dim Grades (1 až 5, 1 až 2) jako String, x As Integer, y As Integer x = UBound (Grades, 1) - LBound (Grades, 1) + 1 y = UBound (Grades, 2) - LBound (Grades, 2) + 1 End Sub
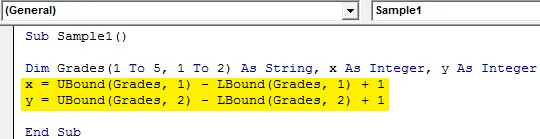
Krok 6: Nyní použijeme funkci Msgbox k zobrazení velikosti pole z výše uvedených dat.
Kód:
Dílčí vzorek1 () Dim Grades (1 až 5, 1 až 2) jako String, x As Integer, y As Integer x = UBound (Grades, 1) - LBound (Grades, 1) + 1 y = UBound (Grades, 2) - LBound (stupně, 2) + 1 MsgBox „Toto pole má“ & x * y & „Data“ End Sub
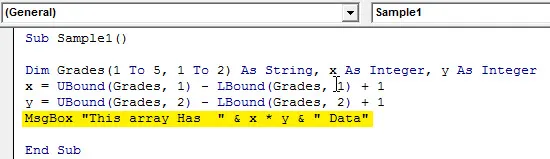
Krok 7: Nyní spusťte kód z tlačítka spuštění nebo stiskněte klávesu F5. Když spustíme kód, uvidíme následující výsledek,
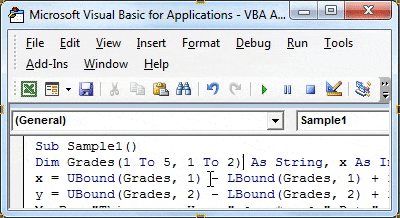
Nyní můžeme zkontrolovat z dat, že má 5 řádků a dva sloupce a každá buňka má jeden údaj, takže celkem je 10 dat.
Příklad č. 3 - Délka pole VBA
Nyní zkusme najít velikost pole v jiném příkladu. Nyní máme data v jiném listu.
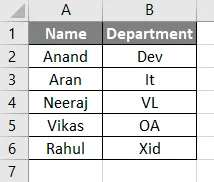
Nyní mají data ještě jeden řádek z výše uvedeného příkladu 2. Pokusme se zjistit velikost tohoto pole. Postupujte podle následujících kroků,
Krok 1: Vstupte do editoru VB tak, že přejdete na kartu vývojáře a poté kliknete na Visual Basic následujícím způsobem,
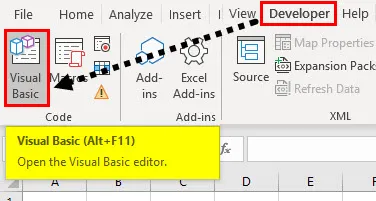
Krok 2: Poklepejte na modul, který jsme právě vložili a otevře se nám okno s kódem. Nyní můžeme začít psát kód deklarováním dílčí funkce.
Kód:
Dílčí vzorek2 () Koncový díl
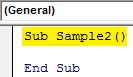
Krok 3: Nyní podobně deklarujte pole a dvě různé proměnné jako celá čísla.
Kód:
Dílčí vzorek2 () Dim Dept (1 až 6, 1 až 2) jako String, x As Integer, y As Integer End Sub Sub
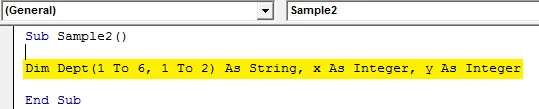
Krok 4: Nyní použijte funkce Lbound a Ubound k nalezení velikosti pole následujícím způsobem.
Kód:
Dílčí vzorek2 () Dim Dept (1 až 6, 1 až 2) jako String, x As Integer, y As Integer x = UBound (Dept, 1) - LBound (Dept, 1) + 1 y = UBound (Dept, 2) - LBound (Dept, 2) + 1 End Sub
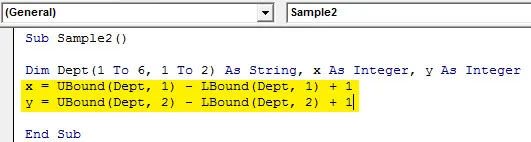
Krok 5: Nyní použijte funkci Msgbox k zobrazení velikosti pole.
Kód:
Dílčí vzorek2 () Dim Dept (1 až 6, 1 až 2) jako String, x As Integer, y As Integer x = UBound (Dept, 1) - LBound (Dept, 1) + 1 y = UBound (Dept, 2) - LBound (Dept, 2) + 1 MsgBox "Tato velikost pole je" & x * y End Sub
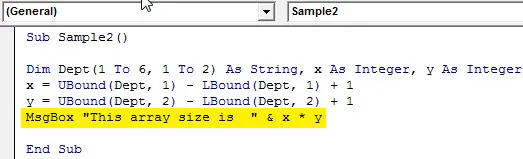
Krok 6: Když spustíme kód, získáme následující výsledek,
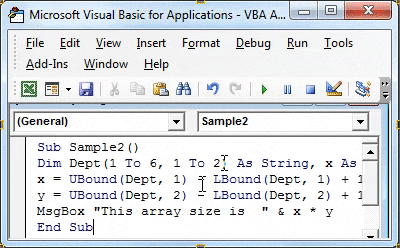
Co si pamatovat
Pro VBA Array length je třeba mít na paměti několik věcí:
- Chcete-li najít délku pole, musíme nejprve deklarovat pole.
- K nalezení délky pole používáme funkce Lbound a Ubound.
- Pole je sada prvků ve dvou rozměrech.
Závěr
- Nyní, když jsme diskutovali dříve, co je pole. Je to sada prvků ve dvou rozměrech. Takže v Excelu VBA můžeme pomocí funkce Lbound a Ubound najít velikost délky pole.
- Jak vypočítáme velikost pole. Je to součin řady řádků a počtu sloupců.
- Jak používat funkci délky pole VBA.
- Ve výše uvedených příkladech jsme se naučili, jak používat funkce Ubound a Lbound následujícím způsobem.
- UBound (Array, 1) - LBound (Array, 1) + 1
Doporučené články
Toto je průvodce délkou pole VBA. Zde jsme diskutovali o tom, jak používat Excel VBA Array Délka spolu s praktickými příklady a stahovatelnou šablonou Excel. Můžete si také prohlédnout naše další doporučené články -
- Práce s aktivní buňkou VBA
- Odstranění řádku ve VBA
- Jak používat Excel VBA Transpose?
- Jak opravit chybu 1004 pomocí VBA