Tento tutoriál vám ukáže, jak vytvořit polaroidovou fotografickou koláž ve Photoshopu pomocí Photoshopu CC a CS6. Začněte vytvořením jediného polaroidového efektu a přidáním kopií vytvořte koláž.
V tomto tutoriálu Photo Effects se naučíme, jak proměnit jakýkoli obrázek v koláž polaroidů. Jinými slovy, vytvoříme to, co vypadá jako banda polaroidových fotografií rozložených náhodně na pozadí, ale uvnitř každého polaroidu je malá část vašeho celkového celkového obrazu. Zpočátku to může vypadat komplikovaně, ale jak uvidíme, ve Photoshopu je to vlastně velmi snadný efekt, zejména proto, že velká část práce je jen jednoduché opakování.
Tato verze tutoriálu byla zcela přepsána a aktualizována z originálu a je nyní plně kompatibilní s Photoshopem CS6 i Photoshopem CC (Creative Cloud) . Vyznačuje se také mírně odlišným způsobem vytváření efektu (ve srovnání s tím, jak jsem se zabýval v původní verzi), tentokrát s využitím vrstev tvaru Photoshopu a také málo známé, ale velmi výkonné funkce nalezené v pokročilých možnostech prolnutí aplikace Photoshop. Nenechte se však zmást částí „Advanced“. To může udělat kdokoli, a jako vždy, budu pokrývat každý krok.
Jak jsem již zmínil, budete potřebovat Photoshop CS6 nebo CC, abyste je mohli sledovat. Používáte-li aplikaci Photoshop CS5 nebo starší, zkuste se podívat na náš původní tutoriál Turn A Photo In A A Collage Of Polaroids.
Zde je obrázek, který budu používat (fotografie z dovolené a mámy a dcery z Shutterstocku):

Původní obrázek.
A konečně bude vypadat výsledný efekt „koláže polaroidů“:

Konečný výsledek.
Tento tutoriál je z naší série Photo Effects. Začněme!
Jak vytvořit Polaroid Photo Collage ve Photoshopu
Krok 1: Vyberte nástroj Obdélník
S nově otevřeným obrázkem ve Photoshopu začneme s efektem koláže polaroidu vytvořením našeho prvního polaroidu. K jeho vytvoření použijeme jeden z nástrojů tvaru Photoshopu - Nástroj Obdélník . Klepnutím na ikonu v dolní polovině panelu nástrojů ji vyberte. Pokud je na místě viditelný jiný nástroj tvaru, klepnutím a podržením nástroje vyvoláte rozevírací nabídku, poté vyberte ze seznamu nástroj Obdélník:
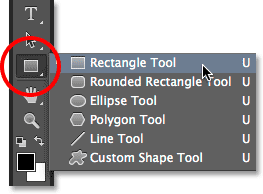
Výběr nástroje Obdélník.
Krok 2: Nastavte režim nástroje na tvar
Tvarové nástroje Photoshopu umožňují kreslit vektorové tvary, cesty nebo obrazce založené na pixelech. Chceme nakreslit náš polaroid pomocí vektorových tvarů, které nejen udržují hrany pěkné a ostré, ale také zamezí tomu, aby se naše celková velikost souboru nedostala z ruky, protože do koláže přidáváme další a další polaroidy. Chcete-li nastavit, aby nástroj Obdélník nakreslil vektorové tvary, nastavte možnost Režim nástroje zcela vlevo na panelu Možnosti na Tvar :
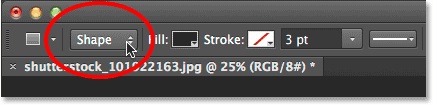
Výběr tvaru pro režim nástroje.
Krok 3: Nastavte barvu výplně na černou a tah na žádný
Nastavme barvu našeho obdélníkového tvaru na černou, protože tento tvar bude použit jako oblast ve středu polaroidu, kde se fotografie objeví. Ve skutečnosti nezáleží na tom, jakou barvu pro tento tvar použijeme. Černá je před naším obrázkem snadno vidět. Chcete-li nastavit jeho barvu na černou, klikněte na políčko Vyplnit barvu na panelu Možnosti. Možná si všimnete, že moje je již nastaveno na černou, ale to je v pořádku:
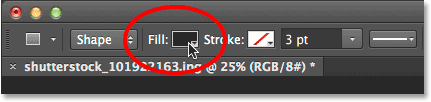
Klepnutím na vzorek barvy výplně.
Kliknutím na vzorek barvy se otevře dialogové okno Typ výplně, kde vybereme typ výplně, kterou chceme pro tvar. K dispozici jsou čtyři různé typy výplně a mezi nimi přepínáme pomocí čtyř ikon zobrazených v řádku v levé horní části dialogového okna. Každá ikona představuje jiný typ výplně. Počínaje zleva máme Žádná (vůbec žádná výplň), Jednobarevná, Přechodová a pak Vzorová. Chceme vyplnit náš tvar plnou barvou, takže kliknutím vyberte ikonu Plná barva (druhá zleva). Poté vyberte ze zobrazených barevných políček černou barvu. Vyberu si ji ze seznamu naposledy použitých barev, ale také si ji můžete vybrat z hlavní oblasti vzorníku. Až budete hotovi, stiskněte klávesu Enter (Win) / Return (Mac) na klávesnici a dialogové okno zavřete:
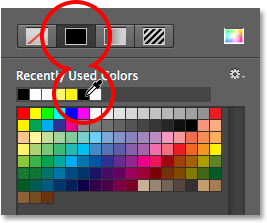
Nastavení typu výplně na Jednobarevné a poté výběr černé z barevných vzorníků.
Musíme se také ujistit, že náš tvar nemá tah kolem okrajů. Chcete-li to provést, klikněte na políčko Zdvih přímo napravo od políčka Vyplnit na panelu Možnosti:
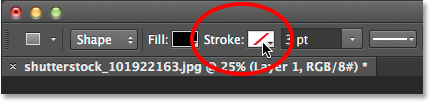
Klepnutím na vzorek tahu.
Otevře se dialogové okno Typ tahu, které vypadá přesně jako dialogové okno Typ výplně, ale tyto možnosti platí pro tah. Protože nechceme žádný tah, klikněte na ikonu Žádný v levém horním rohu dialogového okna (ten s diagonální červenou čarou přes něj). Až budete hotovi, stiskněte klávesu Enter (Win) / Return (Mac):
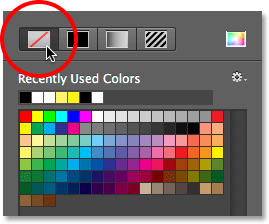
Pro typ tahu vyberte Žádný.
Krok 4: Vytáhněte čtvercový tvar
Je-li vybrán nástroj Obdélník, černý jako barva výplně a tah nastavený na Žádný, stiskněte a podržte klávesu Shift na klávesnici, poté klikněte a přetáhněte svůj tvar. Podržíte-li klávesu Shift při tažení, vynutí se tvar do dokonalého čtverce, ale před uvolněním klávesy Shift uvolněte tlačítko myši, jinak to nebude fungovat. Tvar můžete také pohybovat, když jej kreslíte, když během tažení podržíte mezerník na klávesnici.
Protože tento tvar bude použit jako středová oblast polaroidu, kde se obrázek objeví, přetáhnu svůj tvar, takže je zhruba dost velký, aby se vešel do obličeje malé dívky. Pro svůj efekt můžete chtít polaroidy větší nebo menší, ale myslím, že tato velikost funguje dobře pro tento obrázek. Zde vidíme obrys tvaru, jak ho kreslím:

Když přetahujete tvar, zobrazí se pouze obrys.
Když uvolníte tlačítko myši (a poté uvolníte klávesu Shift), dojde k tomu, že se tvar skutečně objeví s vybranou barvou výplně. Zde vidíme, že dočasně blokuje dívčí tvář z pohledu:

Přidá se první tvar.
Poznámka pro uživatele Photoshopu CC: Ve Photoshopu CC společnost Adobe představila novou funkci Živé tvary a jakmile nakreslíte svůj tvar, otevře se panel Vlastnosti novým vlastnostem Živé tvary . S těmito možnostmi zde nebudeme nic dělat, takže neváhejte zavřít nebo minimalizovat panel Vlastnosti. To platí opět pro uživatele Photoshopu CC. Photoshop CS6 nenabízí živé tvary.
Krok 5: Duplikujte vrstvu Shape
Podíváme-li se na panel Vrstvy, uvidíme nově přidanou vrstvu tvaru, kterou Photoshop pojmenoval „Obdélník 1“, sedící nad obrázkem ve vrstvě Pozadí:

Panel Vrstvy ukazující novou vrstvu tvaru.
Vytvořme kopii tohoto tvaru, kterou pak změníme tak, abychom vytvořili vnější rámeček polaroidu. Chcete-li jej duplikovat, ujistěte se, že je na panelu Vrstvy vybrána vrstva tvarů (zvýrazněna modrou barvou). Poté přejděte nahoru na nabídku Vrstva na panelu nabídek v horní části obrazovky, zvolte Nový a poté vyberte Shape Layer Via Copy . Nebo ještě rychlejší způsob, jak duplikovat vrstvu, je pouze stisknout Ctrl + J (Win) / Command + J (Mac) na klávesnici:
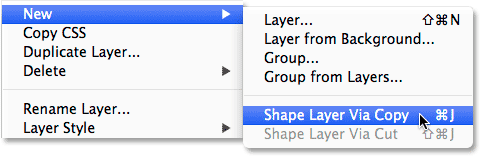
Přejděte na Vrstva> Nový> Tvar vrstvy přes kopii.
Photoshop duplikuje vrstvu tvaru, dá kopii obecný název „Kopie obdélníku 1“ a umístí ji nad originál:
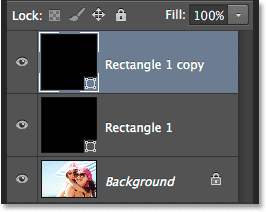
Dokument nyní obsahuje dva identické tvary, jeden nad druhým.
Krok 6: Přejmenujte dvě vrstvy tvaru
Než budeme pokračovat, nahraďte tato obecná jména, která Photoshop dal našim vrstvám tvarů, názvy, které jsou významnější. Počínaje aplikací Photoshop CS6 společnost Adobe výrazně usnadnila přejmenování více vrstev. Jako vnitřní obrazovou oblast polaroidu použijeme horní vrstvu tvaru, takže dvojitým kliknutím na jeho zvýraznění jeho současného názvu „Obdélník 1“ přejmenujte vrstvu „obrazová oblast“ vrstvy. Stisknutím klávesy Enter (Win) / Return (Mac) ji ještě nepřijmete, stačí ponechat zvýrazněné jméno:

Přejmenování „obrazové oblasti“ na horní vrstvě tvaru.
Stisknutím klávesy Tab na klávesnici okamžitě přejdete na další vrstvu pod ní a zvýrazníte její název. Tato vrstva bude použita jako bílé ohraničení polaroidu, proto přejmenujte tuto druhou vrstvu na „ohraničení“. Až budete hotovi a přijmete nové jméno, stiskněte na klávesnici klávesu Enter (Win) / Return (Mac):
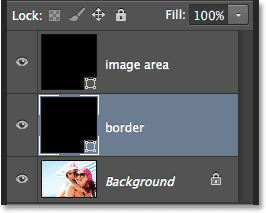
Stisknutím klávesy Tab přejdete na název další vrstvy a přejmenujete ji na „ohraničení“.
Krok 7: Změňte barvu tvaru na bílou
Budeme potřebovat okrajovou oblast našeho polaroidu bílou, ne černou, takže s vrstvou „hranice“ vybranou na panelu Vrstvy klikněte znovu na políčko Vyplnit barvu na panelu Možnosti:
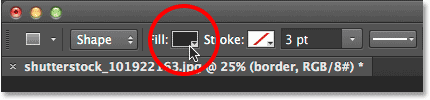
Klepnutím na políčko Typ výplně.
Tím se znovu otevře dialogové okno Typ výplně. Ponechte typ nastavený na Jednobarevné a z barevných vzorníků vyberte bílou . Po dokončení stiskněte klávesu Enter (Win) / Return (Mac). V dokumentu ještě neuvidíte barvu změny tvaru, protože černý vyplněný tvar sedí nad ním a blokuje jej z pohledu, ale za chvíli to uvidíme:
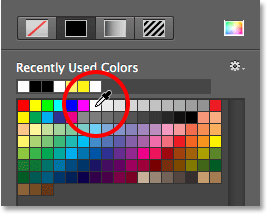
Změna barvy tvaru z černé na bílou.
Krok 8: Změňte velikost okraje
Když je barva tvaru nyní nastavena na bílou, přejděte v horní části obrazovky do nabídky Úpravy a vyberte možnost Volná transformační cesta . Nebo stisknutím kláves Ctrl + T (Win) / Command + T (Mac) na klávesnici vyberte příkaz Free Transform Path z klávesnice:
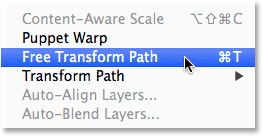
Přejít na Úpravy> Volná transformační cesta.
To umísťuje kolem tvaru úchyty (ty malé čtverečky) a pomocí těchto úchytů můžeme změnit jejich velikost. Chcete-li vytvořit ohraničení kolem oblasti obrázku, potřebujeme, aby byl tento bílý tvar mírně větší než černý tvar, takže na klávesnici stiskněte klávesy Shift + Alt (Win) / Shift + Option (Mac) a klávesy držte stisknuté, klepněte na některou ze čtyř rohových úchytů kolem tvaru a přetáhněte krátkou vzdálenost ven, dokud nepřidáte dostatek ohraničení. Jak jsme viděli dříve, přidržení klávesy Shift vynutí tvar do perfektního čtverce a přidání klávesy Alt (Win) / Option (Mac) spolu s ním nám umožní změnit tvar tvaru z jeho středu namísto z rohu. Jakmile skončíte, nezapomeňte uvolnit tlačítko myši a poté uvolnit klávesy:
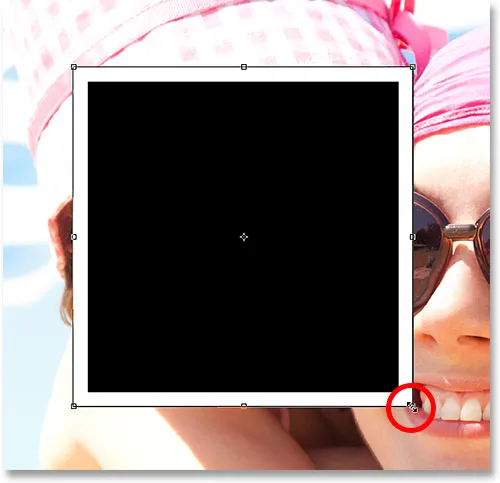
Změnou velikosti bílého tvaru přidáte ohraničení.
Polaroidy mají ve spodní části další okrajovou oblast, takže kliknutím na spodní úchyt a přetažením dolů přidejte další mezeru. Tentokrát není třeba přidávat žádné klávesy z klávesnice. Až dokončíte změnu velikosti tvaru, stiskněte klávesu Enter (Win) / Return (Mac) na klávesnici a přijměte ji a ukončete režim transformace:
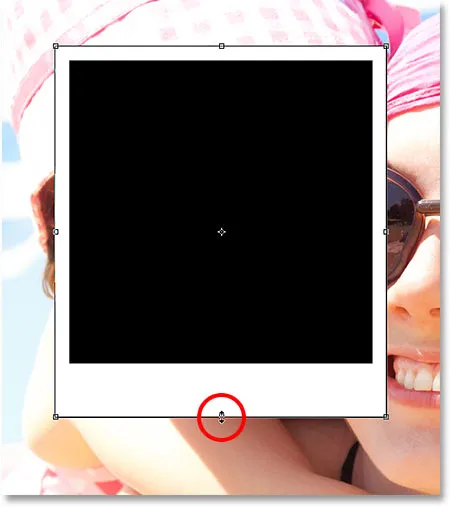
Přetažením spodní rukojeti směrem dolů zvýšíte velikost okraje podél spodní části.
Krok 9: Přidejte vržený stín na okraj
Chcete-li dát naší kolébce polaroidu trochu hloubky, přidáme k hranici vržený stín. Klikněte na ikonu Styly vrstev (ikona „fx“) ve spodní části panelu Vrstvy:

Klepnutím na ikonu Styly vrstev.
V dolní části zobrazeného seznamu vyberte Vržený stín :

Výběr vrženého stínu ze seznamu.
Otevře se dialogové okno Styl vrstvy nastavené na možnosti Vržený stín ve středním sloupci. Snižte krytí stínu na přibližně 40%, takže se bude zdát jemnější, pak změňte úhel na 135 °, takže zdroj světla bude vlevo nahoře. Nakonec trochu zvyšte možnosti vzdálenosti a velikosti, abyste určili, jak daleko se stín šíří směrem ven zezadu polaroidu a jak je měkký. V mém případě nastavím hodnoty vzdálenosti i velikosti na přibližně 16 pixelů, ale možná budete potřebovat menší nebo větší hodnoty v závislosti na velikosti obrázku. Po dokončení klepnutím na tlačítko OK zavřete dialogové okno Styl vrstvy:
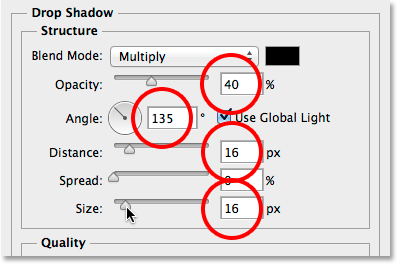
Možnosti vrženého stínu.
Tady je můj polaroid s aplikovaným vrženým stínem:
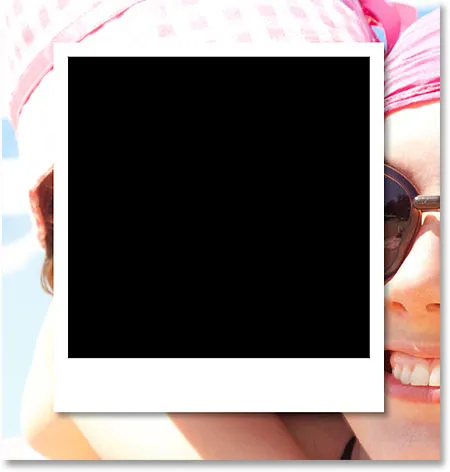
Stín dává tomuto efektu určitou hloubku.
Krok 10: Vyberte vrstvu obrazové oblasti
Kliknutím na vrstvu tvaru „oblast obrázku“ na panelu Vrstvy ji vyberte:
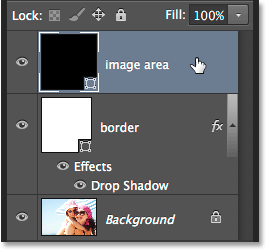
Výběr vrstvy "oblast obrazu".
Krok 11: Otevřete možnosti prolnutí
Nakreslili jsme náš polaroid, ale nyní potřebujeme způsob, jak odhalit náš obraz uvnitř černě vyplněného tvaru v jeho středu. Můžeme to udělat pomocí funkce Knockout v aplikaci Photoshop's Blending Options. Jedním ze způsobů, jak se dostat k možnostem prolnutí, je kliknout na malou ikonu nabídky v pravém horním rohu panelu Vrstvy:

Klepnutím na ikonu nabídky Vrstvy.
Poté z nabídky, která se zobrazí, vyberte Možnosti prolnutí :
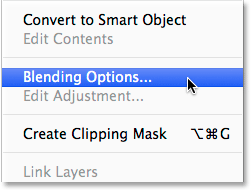
Volba „Možnosti prolnutí“.
Photoshop znovu otevře dialogové okno Styl vrstvy, tentokrát nastavené na hlavní možnosti prolnutí. V části Pokročilé prolnutí uprostřed změňte možnost Knockout z None na Deep :
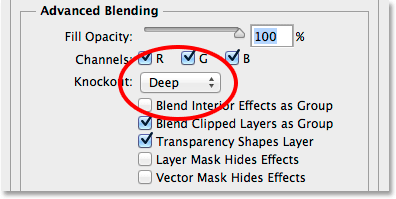
Nastavení možnosti Knockout na Deep.
Tím se náš černý tvar v podstatě změní na díru, která nám umožní vidět až k obrázku ve vrstvě pozadí! Nebo alespoň za chvíli. Aby to fungovalo, musíme také snížit krytí výplně až na 0% . Možnost Fill Opacity najdete těsně nad možností Knockout:
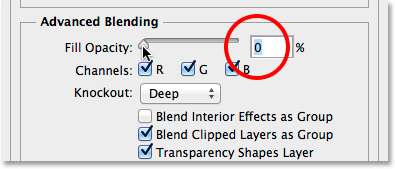
Snížení krytí výplně na 0%.
Klepnutím na OK zavřete dialogové okno Styl vrstvy. Když je funkce Fill Opacity nastavena na 0%, náš obrázek je nyní plně viditelný uvnitř obrazové oblasti polaroidu:

Možnost Knockout nám umožňuje vidět až do vrstvy pozadí.
Krok 12: Vyberte obě vrstvy tvarů
Abychom vytvořili naši koláž, vytvoříme kopie tohoto počátečního polaroidu, takže věci zjednodušíme tím, že umístíme obě naše vrstvy tvarů do skupiny vrstev . K tomu musíme nejprve vybrat obě vrstvy tvaru. V současné době je na panelu Vrstvy vybrána horní vrstva „obrazové oblasti“. Podržte klávesu Shift na klávesnici a kliknutím na vrstvu „ohraničení“ pod ní vyberte obě vrstvy najednou:
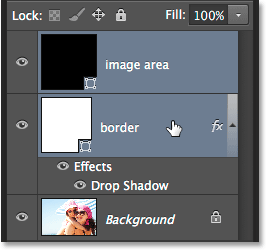
Nyní jsou vybrány obě vrstvy tvaru.
Krok 13: Seskupení vrstev
Když jsou vybrány obě vrstvy, klikněte znovu na ikonu nabídky v pravém horním rohu panelu Vrstvy:
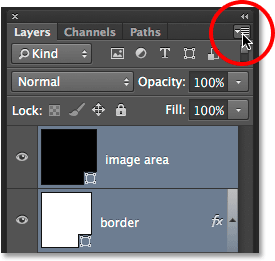
Opětovným kliknutím na ikonu nabídky.
Z nabídky Vrstvy vyberte Nová skupina :
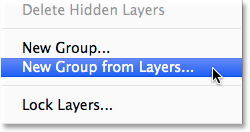
Volba „Nová skupina z vrstev“.
Photoshop otevře dialogové okno Nová skupina z vrstev, kde můžeme skupinu pojmenovat před jejím přidáním. Pojmenuji svůj „Polaroid“. Až budete hotovi, zavřete dialogové okno kliknutím na OK:
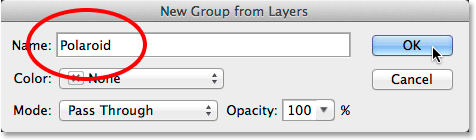
Pojmenování nové skupiny vrstev.
Nová skupina vrstev se objeví nad vrstvou pozadí v panelu Vrstvy:
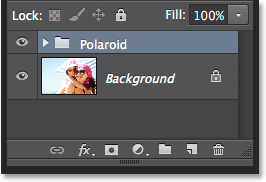
Pojmenování nové skupiny vrstev.
Krok 14: Vyberte vrstvu pozadí
Než začneme přidávat další polaroidy do koláže, nejprve skryjeme hlavní fotografii ve vrstvě pozadí. Jako pozadí naší koláže použijeme jednu z výplňových vrstev Photoshopu Solid Color. Klepnutím na vrstvu pozadí ji vyberte:
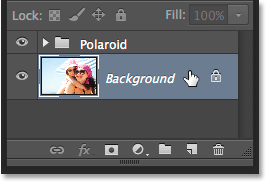
Výběr vrstvy pozadí.
Krok 15: Přidejte vrstvu výplně plné barvy
S vybranou vrstvou pozadí klikněte na ikonu Nová výplň nebo úprava vrstvy ve spodní části panelu Vrstvy:
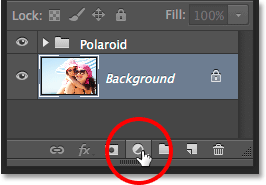
Klepnutím na ikonu Nová výplň nebo vrstva úprav.
V horní části zobrazeného seznamu vyberte Jednobarevná barva :
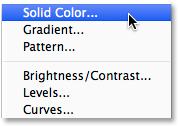
Výběr vrstvy výplně plné barvy.
Tím se otevře výběr barvy, kde vybereme barvu, kterou chceme vrstvu vyplnit. Můžete použít libovolnou barvu, která se vám líbí, ale prozatím půjdu s černou . Později uvidíme, jak se můžeme snadno vrátit a změnit barvu na něco jiného:
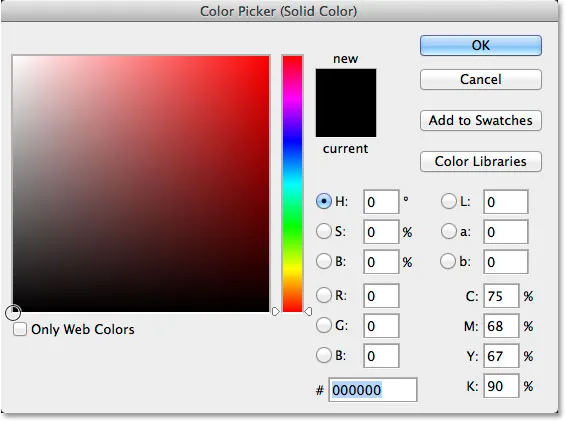
Výběr černé z nástroje Color Picker.
Až budete hotovi, klepnutím na tlačítko OK ukončíte výběr barvy. Na panelu Vrstvy vidíme novou vrstvu výplně Jednobarevná (s názvem „Barva výplně 1“), která leží mezi skupinou vrstev „Polaroid“ a vrstvou Pozadí:
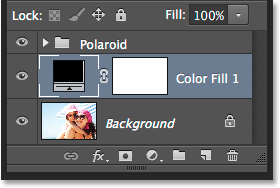
Panel Vrstvy ukazující novou vrstvu výplně Jednobarevné.
A v samotném dokumentu vidíme, že náš polaroid nyní sedí před pevně zbarveným pozadím. Jediná část našeho hlavního obrazu, která je stále viditelná, je oblast uvnitř polaroidu:
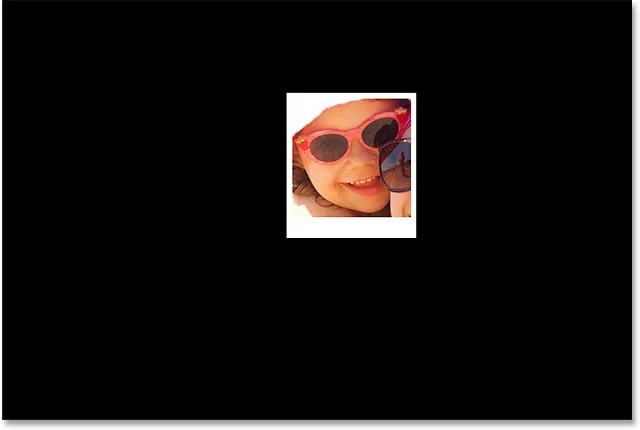
Možnost Knockout, kterou jsme nastavili dříve, děruje díru i přes vrstvu výplně Solid Color.
Krok 16: Vyberte skupinu hladin
Pojďme rychle otáčet náš polaroid a dát mu trochu více vizuálního zájmu. Kliknutím na skupinu vrstev Polaroid na panelu Vrstvy ji vyberte:
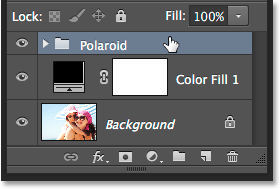
Výběr skupiny vrstev.
Krok 17: Otáčejte polaroid volnou transformací
S vybranou skupinou vrstev přejděte v horní části obrazovky do nabídky Úpravy a zvolte Volná transformace . Nebo stiskněte kombinaci kláves Ctrl + T (Win) / Command + T (Mac) a pomocí klávesové zkratky vyberte možnost Volná transformace:
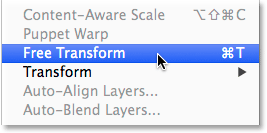
Přejděte na Úpravy> Volná transformace.
Poté přesuňte kurzor kdekoli mimo pole Free Transform. Když vidíte, jak se kurzor mění v zakřivenou oboustrannou šipku, klikněte a táhněte myší, abyste otočili polaroid. Až budete hotovi, stiskněte Enter (Win) / Return (Mac), abyste akceptovali rotaci a ukončili Free Transform:
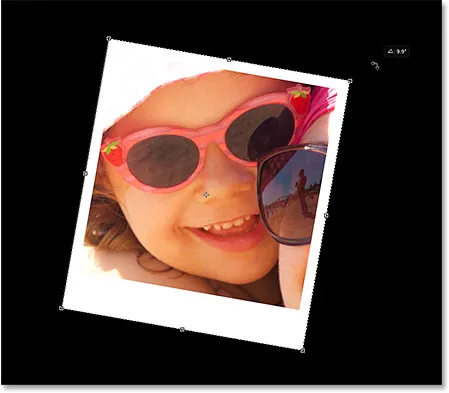
Otočení polaroidu kliknutím a tažením mimo pole Free Transform.
Krok 18: Zkopírujte, přesuňte a otočte více polaroidů
V tomto okamžiku je vše tvrdé práce hotovo. Vytvoření zbytku koláže je jednoduše otázkou zdvojení skupiny vrstev, aby se vytvořil nový polaroid, pomocí Free Transform se přesune a otočí do pozice a pak se opakují stejné kroky znovu a znovu. Chcete-li věci urychlit, místo plýtvání časem výběrem příkazů z panelu nabídek v horní části obrazovky, doporučuji použít rychlejší klávesové zkratky. Jednou projdu těmito kroky a pak, jak jsem řekl, je to jen otázka jejich opakování, dokud vaše koláž nedokončí.
Nejprve přidejte nový polaroid stisknutím kláves Ctrl + J (Win) / Command + J (Mac) na klávesnici. Tím se duplikuje ten, který jste dříve přidali. Nevypadá to, že by do dokumentu bylo přidáno nic nového, ale to proto, že nový polaroid sedí přímo na vrcholu předchozího. Panel Vrstvy však ukáže, že byla přidána kopie polaroidu:
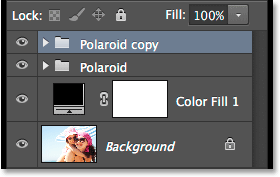
Panel Vrstvy zobrazující dva polaroidy v dokumentu.
Poté, chcete-li přesunout nový polaroid na jeho místo a otočit jej, vyberte Ctrl + T (win) / Command + T (Mac) volnou transformaci . Chcete-li přesunout polaroid a odhalit více svého obrázku, klikněte kdekoli uvnitř pole Free Transform a přetáhněte jej myší:
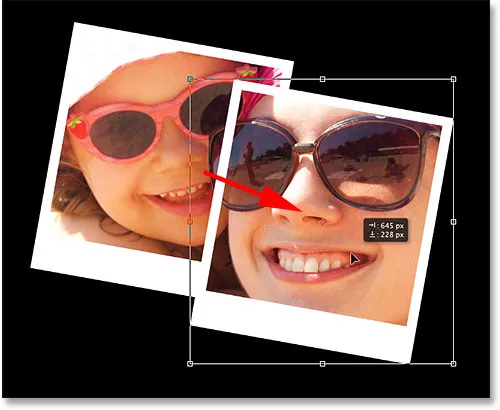
Klepnutím a tažením uvnitř pole přesunete polaroid.
Polaroid otočte stejně jako předtím klepnutím a přetažením kdekoli mimo pole Svobodná transformace. Až budete hotovi, stiskněte Enter (Win) / Return (Mac) pro přijetí. Nebo ji můžete také přijmout a ukončit službu Free Transform jednoduše dvojitým kliknutím kdekoli v poli Free Transform:
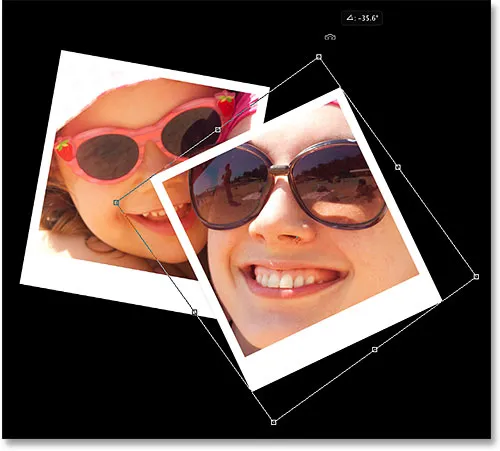
Kliknutím a tažením mimo pole jej otočíte.
Pokračujte v přidávání dalších polaroidů do své koláže, přesuňte je a otočte je na místo podle stejných kroků. Stisknutím Ctrl + J (Win) / Command + J (Mac) duplikujte předchozí polaroid, poté Ctrl + T (Win) / Command + T (Mac) pro přesun a otočení nového s Free Transform, stejně jako výše. Stisknutím klávesy Enter (Win) / Return (Mac) na klávesnici nebo dvojitým kliknutím uvnitř pole Svobodná transformace ji přijmete. Jak vypadá moje koláž. Všimněte si, jak jsem uspořádal polaroidy, aby se zaměřily na hlavní předmět fotografie, aniž by se příliš staral o zbytek obrázku:

Kolážový efekt po přidání dalších polaroidů.
Krok 19: Změna barvy pozadí (volitelné)
Dříve jsme vybrali černé jako barvu pozadí pro naši koláž, ale pokud se dostanete k tomuto bodu a rozhodnete, že černá je prostě příliš tmavá, je snadné změnit barvu. Poklepejte na vzorek barvy vrstvy výplně Jednobarevná v panelu Vrstvy:
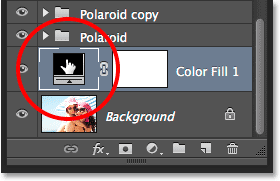
Poklepáním na vzorek barvy výplně vrstvy.
Tím se znovu otevře Color Picker . Můžete si vybrat jinou barvu ze samotného nástroje Color Picker nebo můžete vzorek přímo odebrat z obrázku. Chcete-li vzorkovat barvu, přesuňte kurzor myši mimo výběr barvy a přes obrázek. Uvidíte, jak se kurzor změní na kapátko . Přesuňte kapátko přes barvu, kterou chcete použít pro pozadí, a kliknutím na barvu jej ochutnejte. Tady kliknu na oblast světle modrošedé v jednom z polaroidů:
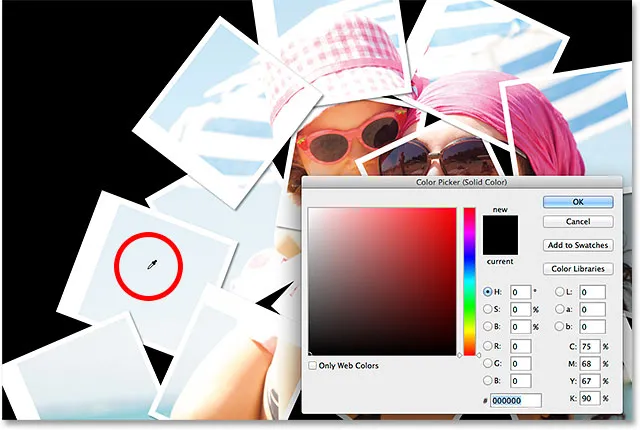
Vzorkování barvy z jedné z polaroidů.
Se vzorkovanou barvou klepnutím na OK zavřete výběr barvy. Photoshop okamžitě aktualizuje koláž novou barvou pozadí:

Konečný výsledek.
A tady to máme! To je, jak proměnit jakoukoli fotografii v koláž polaroidů s Photoshopem CS6 a Photoshopem CC (Creative Cloud)! Navštivte naši sekci Photo Effects, kde najdete další tutoriály s efekty Photoshopu!