Pokud jde o korekci obrázků ve Photoshopu, je odstranění barevných odlitků ze světlých a stínových oblastí obvykle velmi jednoduché, protože je docela snadné najít nejjasnější a nejtmavší oblasti v obraze . Ale co střední tóny? Jak zjistíte, že oblast na obrázku, která má být neutrální šedá? Obvykle hádáte a doufáte v to nejlepší, protože se zdá, že Photoshop nemá žádný způsob, jak snadno poukázat na tyto středově šedé oblasti. Nebo ano?
Samozřejmě, že ano! Jediným problémem je, že to není příliš zřejmé, jak na to, ale jak uvidíme v tomto tutoriálu, jen proto, že to není zřejmé, neznamená, že to není snadné.
Zde je obrázek, který budu používat pro tento tutoriál:

Původní obrázek.
Důležité: Jedna věc, kterou je třeba poznamenat, je, že ne všechny obrázky ve skutečnosti obsahují oblasti, které by měly být neutrální šedé, a zjevně nemůžete najít to, co tam není, takže pokud je tomu tak u vaší fotografie, ne bude fungovat technika pro nalezení šedého středního tónu. V případech, kdy je nepravděpodobné, že by cokoli na fotografii mělo být šedé, je nejlepší si napravit zvýraznění světel a stínů a nechat středové tóny na pokoji. Pokud existuje oblast, která má být neutrální šedá, tato technika ji najde.
A nyní s tímto malým vyloučením odpovědnosti, začněme! V tomto tutoriálu budu používat Photoshop CS5, ale jakákoli poslední verze bude fungovat.
Plugin pro krátké kódy, akce a filtry: Chyba v krátkém kódu (ads-photoretouch-middle_2)
Krok 1: Přidejte novou vrstvu
Když je naše fotografie otevřená uvnitř Photoshopu, musíme nejprve vytvořit novou prázdnou vrstvu, takže kliknutím na ikonu Nová vrstva ve spodní části panelu Vrstvy vytvořte novou prázdnou vrstvu nad vrstvou pozadí:
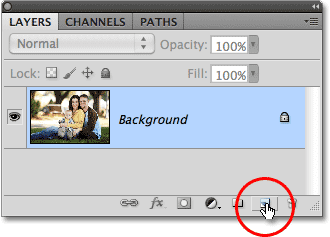
Klikněte na ikonu Nová vrstva.
V okně dokumentu se nic neděje, ale na panelu Vrstvy můžeme vidět, že Photoshop přidal novou prázdnou vrstvu s názvem „Vrstva 1“:
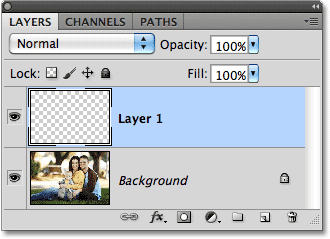
Photoshop přidá novou vrstvu a pojmenuje ji „Vrstva 1“.
Krok 2: Naplňte novou vrstvu 50% šedou
Dále musíme novou vrstvu vyplnit 50% šedou, stejnou šedou, jakou hledáme na našem obrázku. Chcete-li to provést, přejděte v horní části obrazovky do nabídky Úpravy a vyberte Výplň :
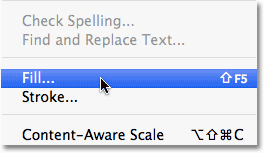
Přejděte na Úpravy> Vyplnit.
Otevře se dialogové okno Výplň aplikace Photoshop. V rozevíracím seznamu v horní části dialogového okna vyberte 50% šedou :

Nastavte možnost Použít na 50% Šedá.
Až budete hotovi, zavřete dialogové okno kliknutím na OK. Photoshop vyplní novou vrstvu šedou a dočasně skryje fotografii pod ní před zobrazením v okně dokumentu:
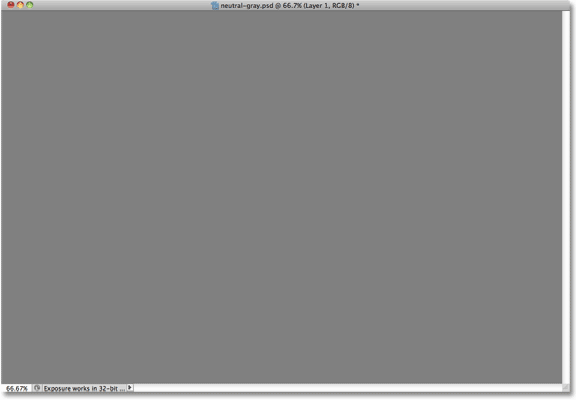
Nová vrstva je nyní vyplněna 50% šedou.
Krok 3: Změňte režim prolnutí nové vrstvy na „Rozdíl“
V levém horním rohu panelu Vrstvy přejděte na možnost Režim prolnutí a změňte režim prolnutí vrstvy 1 z normální na rozdíl :
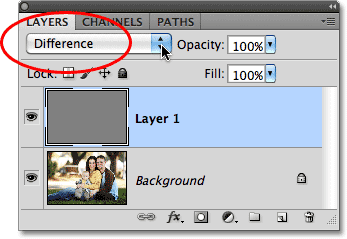
Změňte režim prolnutí vrstvy 1 na rozdíl.
Režim rozdílového prolnutí není ten, který se používá příliš často, protože má sklon k tomu, aby obrázky vypadaly dobře, jinak (některé mohou dokonce říkat děsivé), jak vidíme u mého obrázku po změně režimu prolnutí na rozdíl:
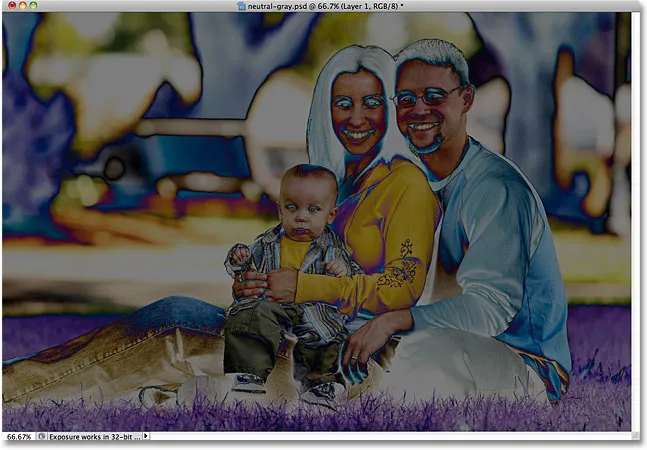
Režim Rozdílné míchání jistě způsobí, že fotografie vypadají jinak.
Věřte tomu nebo ne, existuje metoda k šílenství. Způsob, jakým funguje režim prolnutí rozdílů, je ten, že porovnává vrstvu s vrstvami pod ní a hledá rozdíly mezi nimi (odtud název). Jakékoli oblasti ve vrstvě, které se liší od vrstvy (vrstev) pod ní, se na obrázku zobrazují jako podivné barvy, z nichž pocházejí fialové, modré a žluté, ale všechny oblasti, které jsou mezi vrstvami identické, se zobrazují jako černá nebo alespoň téměř černá, pokud nejsou stoprocentně identické, ale stále docela zatraceně blízko. Jinými slovy, v režimu rozdílového prolnutí se jakékoli oblasti mezi vrstvami, které jsou identické, stávají nejtmavšími částmi obrazu, a nyní je můžeme použít k nalezení všech oblastí, které mají být neutrální šedé!
Jak? Jednoduchý! Nyní porovnáváme náš obrázek ve vrstvě pozadí s vrstvou nad ním, která je vyplněna 50% neutrální šedou, což znamená, že všechny oblasti v našem obrázku, které jsou nejblíže této šedé odstíně středního tónu, se nyní zobrazí jako nejtmavší části našeho obrázku . Takže nyní je nalezení šedé oblasti středního tónu stejně snadné jako nalezení nejtmavší části obrazu!
Krok 4: Přidejte vrstvu úprav Theshold
Klikněte na ikonu Nová úprava vrstvy ve spodní části panelu Vrstvy:
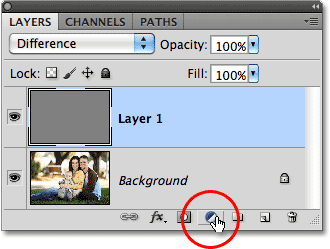
Klikněte na ikonu Nová vrstva úprav.
Vyberte prahovou hodnotu z dolní části seznamu vyrovnávacích vrstev:
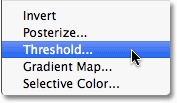
Zvolte „Práh“.
Pokud používáte Photoshop CS5 jako já, na panelu Úpravy se objeví ovládací prvky Threshold, nové pro CS5. V aplikaci Photoshop CS4 nebo starší se zobrazí dialogové okno Threshold. Klikněte na malý bílý trojúhelník dole a přetáhněte jej zcela doleva:
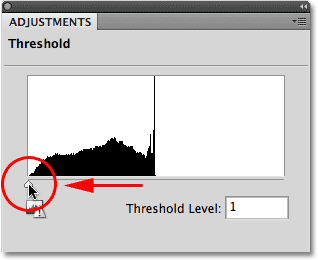
Přetáhněte bílý jezdec zcela doleva.
Tím se obrázek v okně dokumentu zcela změní na bílý:
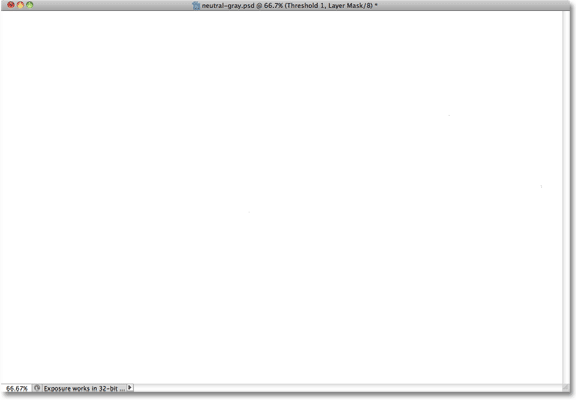
Okno dokumentu se nyní zobrazí plné bílé.
Nyní pomalu táhněte trojúhelník doprava, dokud nezačnete vidět černé oblasti na vašem obrázku. První černé oblasti, které se objevují, jsou neutrální šedé oblasti, které hledáte (za předpokladu, jak jsem již zmínil na začátku tutoriálu, že na fotografii jsou skutečně šedé oblasti). Pokračujte v přetahování trojúhelníku, dokud se oblast černé nestane tak velkou, že na ni budete moci kliknout a vybrat ji, což za chvíli uděláme. Je to přesně stejný způsob, jakým byste normálně našli nejtmavší části obrazu, když odstraňujete jakékoli barevné obklady ze stínových oblastí, ale nyní, díky režimu prolnutí rozdílu, představují tyto nejtmavší oblasti oblasti, které jsou nejblíže šedému střednímu tónu. Až skončíte, klikněte na OK, abyste opustili dialogové okno Threshold (uživatelé Photoshopu CS5 mohou jednoduše nechat panel úprav otevřený):
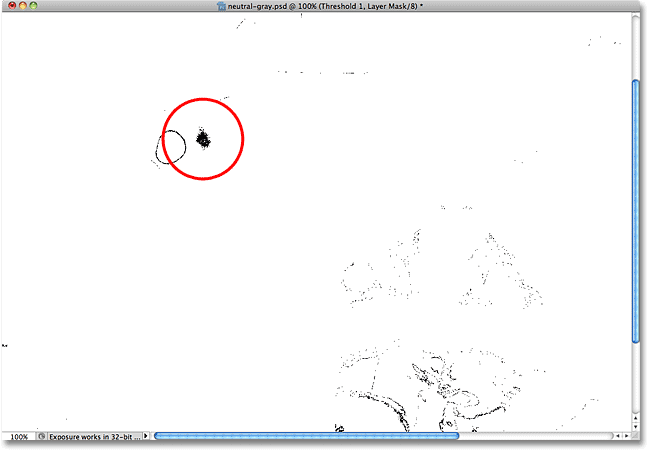
Přetáhněte bílý jezdec doprava, dokud se neobjeví malá část černé.
Krok 5: Klikněte na černou oblast pomocí nástroje Color Sampler Tool
Na panelu Nástroje vyberte nástroj Photoshop Color Sampler Tool . Ve výchozím nastavení je vnořena za nástrojem kapátko, takže na nástroj kapátko na sekundu nebo dvě klepněte a přidržte, dokud se neobjeví rozevírací nabídka, poté vyberte ze seznamu nástroj pro výběr vzorků barev:

Vyberte nástroj Color Sampler Tool.
Když je vybrán Nástroj pro výběr barev, klikněte na černou oblast v obrázku a přidejte značku. Nejdříve se přiblížit na oblast, pokud usnadňuje výběr černé oblasti, jak jsem to udělal zde:

Na místě, kde kliknete na nástroj Color Sampler Tool, se objeví malý cílový symbol.
Krok 6: Odstraňte 50% šedé a Theshold vrstvy
Naše vrstva naplněná 50% šedou a naše vyrovnávací vrstva Theshold splnila svůj účel a již není potřeba, takže s vrstvou úprav Threshold, která je aktuálně vybraná v panelu Vrstvy, podržte klávesu Shift a kliknutím na vrstvu 1 pod ní vyberte obě vrstvy najednou. Potom je přetáhněte dolů na ikonu koše ve spodní části panelu Vrstvy a smažte je:
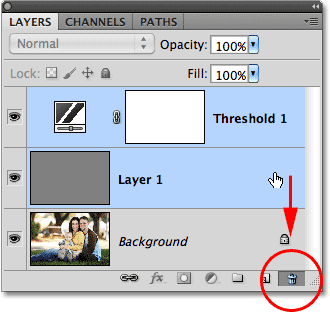
Přetáhněte horní dvě vrstvy do koše.
Krok 7: Přidejte vrstvu úprav úrovní nebo křivek
Klikněte znovu na ikonu Nová úprava vrstvy ve spodní části panelu Vrstvy a tentokrát vyberte možnost Úrovně nebo Křivky . Buď jeden udělá. Budu používat úrovně:
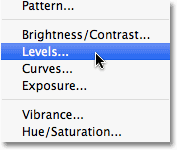
Ze seznamu vyrovnávacích vrstev vyberte buď Úrovně nebo Křivky.
Krok 8: Vyberte kapátko „Set Grey Point“
Stejně jako u vrstvy úprav prahu najdou uživatelé Photoshop CS5 ovládací prvky pro Úrovně nebo Křivky na panelu Úpravy, zatímco CS4 a starší uživatelé uvidí dialogové okno Úrovně nebo Křivky. Klikněte na kapátko kapky Set Grey Point a vyberte jej (je to uprostřed tří ikon kapátko):
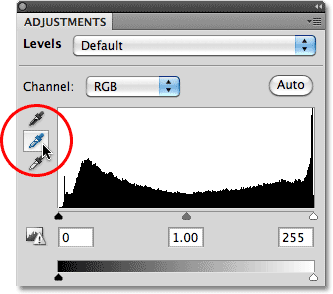
Kapátko Set Grey Point je uprostřed tří.
Krok 9: Klikněte na kapátko na značku na obrázku
Když je kapátko Set Grey Point vybráno, stačí kliknout přímo na malou značku na obrázku (tu, kterou jsme přidali před chvílí pomocí nástroje Color Sampler Tool) a Photoshop neutralizuje barvy v tomto místě, čímž účinně odstraní veškerý barevný nádech ze středních tónů .
Osobně se mi nepovažuje ikona kapátko za velmi užitečnou, když se pokoušíte kliknout na značku, takže můžete chtít stisknout klávesu Caps Lock na klávesnici, která změní ikonu z kapátka na cílový symbol, identický s ikonu značky, což usnadňuje jejich seřazení nad sebou a poté klikněte. Nechám tady můj set na ikoně kapátko jen proto, aby bylo snazší vidět na snímku:
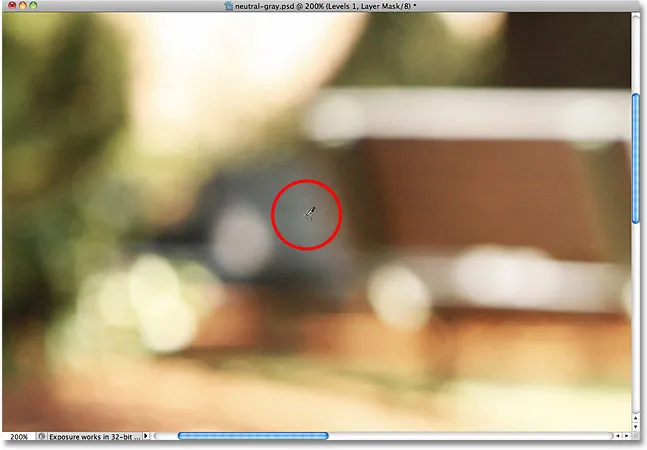
Kliknutím přímo na značku neutralizujete středové tóny v obrázku.
Tímto jediným kliknutím byla neutralizována jakákoli barva obsazení v prostředních tónech obrázku:

Veškeré obsazení barvy středního tónu bylo odstraněno.
Krok 10: Odstraňte značku
Chcete-li odebrat značku vzorkování barev z obrázku, když jste hotovi, s vybraným Nástrojem pro výběr vzorků barev jednoduše klikněte na tlačítko Vymazat na panelu Možnosti v horní části obrazovky (nebojte se, pokud zapomenete značku odstranit) protože se stejně nevytiskne):

Klepnutím na tlačítko Vymazat odeberete značku vzorkování barev.
A tady to máme! Naše středové tóny jsou nyní korigovány barevně bez odhadů díky často přehlíženému režimu prolnutí aplikace Photoshop. Podívejte se do naší sekce Retušování fotografií, kde najdete další výukové programy pro úpravy obrázků ve Photoshopu!