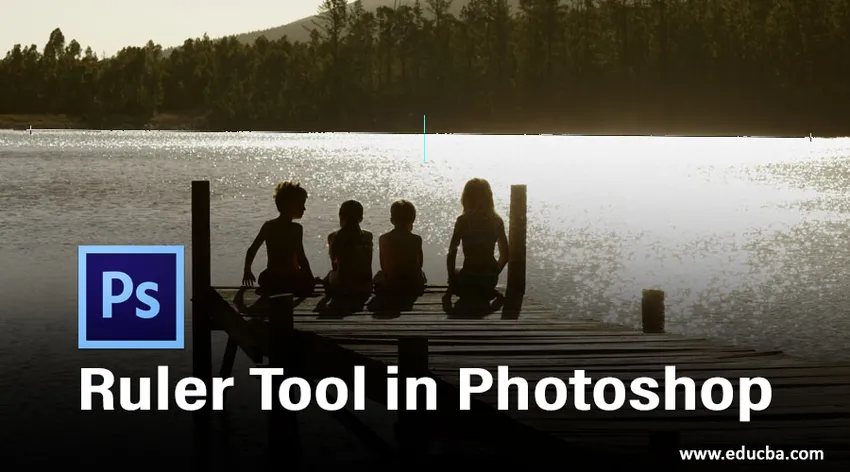
Úvod do nástroje pravítka ve Photoshopu
Photoshop vám poskytuje virtuální metodu pásky nazvanou Nástroj pravítka. Umožňuje vypočítat vzdálenost mezi dvěma konci nebo úhel kterékoli oblasti obrázku, což může být užitečné, pokud chcete v dokumentu ostře změnit velikost nebo otočit objekty. Ve Photoshopu ho můžete také použít k vyrovnání vašeho obrázku. Chcete-li jej použít pro výpočet, vyberte nástroj z kapátko nástrojů z panelu nástrojů a vypadá to jako malé pravítko nebo zasažením shift + I znovu a znovu. Když je nástroj v aktivním stavu, stačí kliknout a přetáhnout z jednoho konce na druhý konec v rozhraní obrazového okna a Photoshop analyzuje vzdálenost mezi dvěma konci v informační tabuli. Nástroj Pravítko je dokonce dostatečně chytrý, aby automaticky zobrazoval informační tabuli, pokud je skrytá.
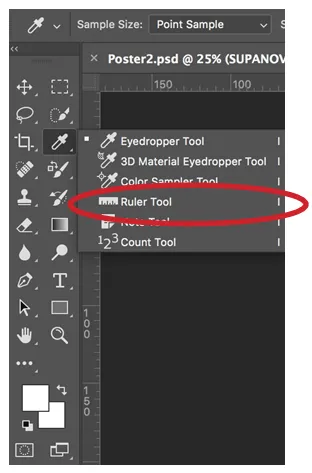
Jak používat nástroj pravítka ve Photoshopu?
V tomto tutoriálu se naučíte, jak pomocí nástroje Pravítko změřit a umístit objekt ve Photoshopu.
Měření objektu pomocí nástroje pravítka
Krok 1: Chcete-li tento nástroj používat, stačí jej vybrat z panelu nástrojů, jak je uvedeno výše, nebo opakovaně tisknout Shift + I, dokud se neobjeví.
Krok 2: Nyní, když chcete vypočítat vzdálenost mezi dvěma konci, stačí kliknout levou myší a podržet ji na začátku a poté ji přetáhnout myší na konec a poté pustit tlačítko myši. Například uděláme obrázek pomeranče a změříme ho, jak je znázorněno níže:
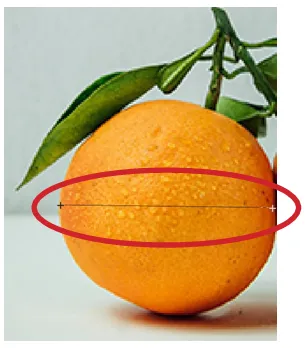
- Výsledek je vidět níže. Vzdálenost mezi dvěma konci je přibližně 120 pixelů.

Když použijete nástroj pravítka, panel Možnosti vám poskytne některá data, která pokrývají níže uvedené hodnoty.
- X, Y: Souřadnice X a Y na začátku řádku: Pokud například začnete na 1 - palcovém umístění na vodorovném pravítku a 3-palcovém umístění na svislém pravítku, hodnoty X a Y na pruh voleb je 1, 0, respektive 3, 0. (V preferencích aplikace Photoshop vyberete přírůstky hodnot X a Y na pravítku.)
- W: Toto je rozdíl mezi souřadnicí X vašeho výchozího bodu a souřadnicí X koncového bodu. Například, pokud koncový bod leží 900 pixelů od krajní levice a počáteční bod leží 800 pixelů od krajní levice, W by v tomto případě bylo 100 (900-800).
- H: Toto je rozdíl mezi souřadnicí Y vašeho výchozího bodu a souřadnicí Y koncového bodu. Například, pokud koncový bod leží 1000 pixelů od krajní levice a počáteční bod leží 800 pixelů od krajní levice, W by v tomto případě byla -200 (800-1000).
- A: Úhel počáteční čáry nebo úhel mezi dvěma liniemi.
- L1: Úplné rozpětí linky. Tato alternativa vykazuje skutečnou vzdálenost mezi dvěma konci. Ve výše uvedeném příkladu je hodnota L1 120, což nám říká, že vzdálenost mezi dvěma konci je 120 pixelů. L1 můžete také měřit fyzicky pomocí Pythagorovy věty, šířky (W) a výšky (H).
- L2: Celková délka druhé linie. Tato alternativa funguje pouze tehdy, když chceme změřit druhou novou linii společně s první linií.
- Narovnat vrstvu: Rovněž můžete svůj obrázek narovnat pomocí nástroje Pravítko. Jednoduše vytvořte čáru mezi dvěma vrstvami obrazu, které chcete zarovnat s pravítkem, a poté stiskněte tlačítko Vyrovnat vrstvu dostupné na panelu voleb.
- Vymazat: Stisknutím tlačítka Vymazat odstraníte vaše stávající měření.
Měření úhlu pomocí nástroje pravítka
Použijeme stejný příklad jako výše:
Krok 1: Chcete-li tento nástroj používat, stačí jej vybrat z panelu nástrojů, jak je uvedeno výše, nebo opakovaně tisknout Shift + I, dokud se neobjeví.
Krok 2: Klikněte na počáteční pozici prvního řádku a přetáhněte ji na poslední pozici. Pusťte tlačítko myši a vytvořte první řádek.

Krok 3: Stiskněte klávesu Alt (klávesa Option pro Mac) a stiskněte koncový bod prvního řádku, který musíte použít pro výpočet úhlu.
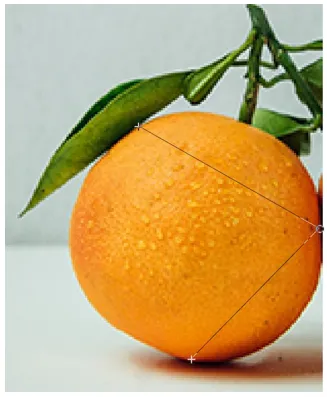
- Výsledný úhel je 75, 2 stupně.

Narovnání obrázku
K předvedení toho použijeme příklad oranžového a banánového obrazu.
Krok 1: Umístěte oba obrázky na palubní desku.
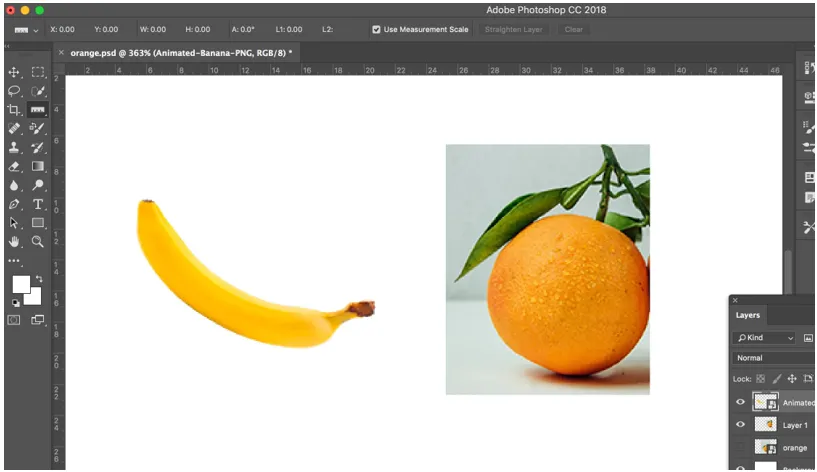
Krok 2: Na panelu nástrojů vyberte nástroj Pravítko.
Krok 3: Klikněte na počáteční pozici prvního řádku a přetáhněte ji na poslední pozici. Pusťte tlačítko myši a vytvořte řádek.
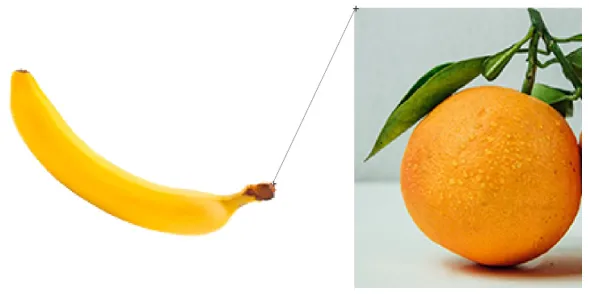
Krok 4: Po vytvoření čáry klikněte na Vyrovnat vrstvu na panelu voleb v horní části a narovnejte obrázek. Získáte níže uvedený výsledek.
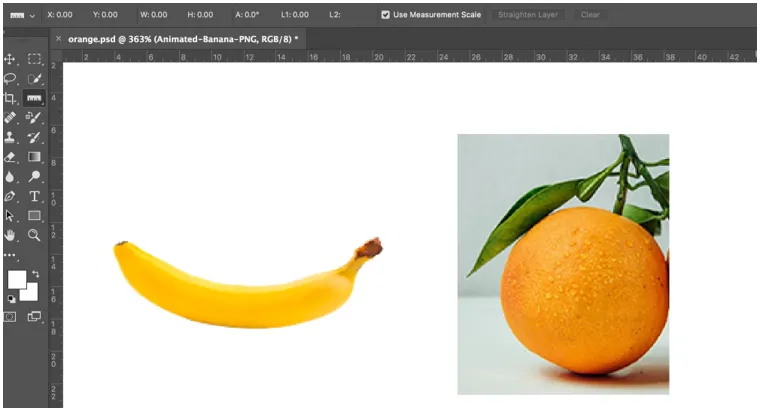
- Pravítka sama o sobě jsou nápadně adaptabilní. Můžete změnit jejich velikost, vytvořit více než jeden počáteční a koncový bod a zapečetit je tak, aby všechny čerstvé body musely být umístěny spolu s výpočtovými značkami pro přesnou správnost. Pohybují se podél obrazovky dokonce vodorovné a svislé kurzory, takže vždy víte o přesné poloze myši podél os X a Y.
Závěr
Tímto způsobem může být nástroj pravítka použit pro kontrastní rozmanitost akcí. Nástroj Pravítko je užitečný zejména v případě, že se musíte pokusit najít přesné vzdálenosti mezi dvěma konci, abyste opravili obrázky. To je většinou pravda, když se pokoušíte oříznout obrázek nebo jej otočit o určitý počet stupňů. Takže místo pouhého odhadu můžete použít nástroj k vytvoření přímého řezu, který ořízne váš obrázek, nebo ho můžete použít k rychlému nalezení úhlu, který vám umožní otočit obrázek podle vašich požadavků.
Doporučené články
Toto je průvodce nástrojem pravítka ve Photoshopu. Zde diskutujeme o použití nástroje Pravítko ve photoshopu ve třech různých formách. Další informace naleznete také v dalších souvisejících článcích -
- Co jsou Adobe Photoshop Tools?
- Průvodce po laso nástroji ve Photoshopu
- Výukové programy o nástroji pro výběr ve Photoshopu
- Filtr olejové barvy ve Photoshopu