
Přesouvání sloupců v Excelu (obsah)
- Jak přesunout sloupce v Excelu
- Přesun sloupců pomocí výměny
- Přesouvání sloupců řezáním a vkládáním
- Přesouvání více sloupců v Excelu
Jak přesunout sloupce v Excelu
Používání Excelu v naší každodenní práci nás nutí uvědomit si, že bez ohledu na to, jak je plánováno a logické, snažíme se nakonec vytvořit tabulku, kterou potřebujeme zamíchat řádky a sloupce každou chvíli. Vždy můžeme skrýt sloupce a řádky, kdekoli je to potřeba, ale z logických důvodů většinou potřebujeme přesunout celé sloupce a řádky. V tomto tématu se naučíme základní informace o pohyblivých sloupcích v Excelu.
Excel nemá samostatný příkaz nebo samostatnou funkci pro provádění přesunu akce sloupců a řádků. Přetažení sloupce ve Excelu nefunguje.
Existuje však několik způsobů, jak přesunout sloupce do Excelu. Jsou vysvětleny níže.
Přesun sloupců pomocí výměny
Přetažení sloupců v Excelu je komplikovaný postup. Je to složitější, než si člověk může myslet. Pojďme pochopit tuto metodu pomocí příkladu.
V níže uvedeném snímku máme soupis společnosti. Sloupce obsahují podrobnosti jako ID inventáře, název, popis, jednotková cena, množství na skladě, hodnota zásob atd. A řádky obsahují podrobnosti o sloupcích.

Nyní tedy chceme mezi sebou zaměnit určité sloupce, jako bychom potřebovali zaměnit sloupec Hodnota inventáře ve sloupci F jednotkovou cenou. Za tímto účelem musíme provést určité kroky. Musíme vybrat sloupec, který musíme přesunout, což je v našem případě sloupec F. Poté, co jsme vybrali sloupec, musíme umístit kurzor na okraj výběru. Kurzor myši se změní z normálního na pohybový kurzor. Stiskněte a podržte klávesu Shift a zatímco držíte klávesu Shift, přetáhněte sloupec na požadované místo, kam potřebujete sloupec zaměnit. Jakmile začnete přetahovat sloupec, objeví se ve sloupci zelená barva označující, kam musíte sloupec umístit. Uvolněte tlačítko myši a sloupce budou zaměněny za nové umístění.
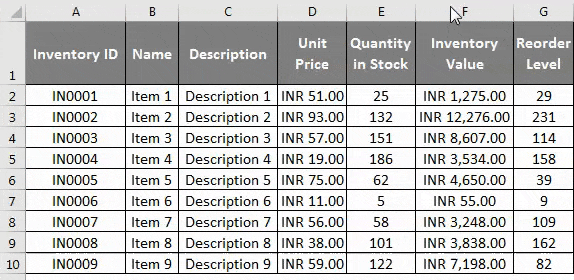
Který je v našem případě sloupec D? Jak můžeme vidět z výše uvedeného snímku. Sloupec byl vyměněn podle našich požadavků. Stejný postup je třeba dodržovat pro přesun řádků na požadovaná místa.
Přesouvání sloupců řezáním a vkládáním
Můžeme také přesunout sloupce pomocí příkazu cut & Paste Command v Excelu. Rozumíme tomu pomocí stejného příkladu.

Krok 1: Vyberte sloupec, který chcete přesunout, kliknutím na záhlaví sloupce a poté použijte příkaz Vyjmout stisknutím kláves Control + X nebo výběrem příkazu Vyjmout po kliknutí pravým tlačítkem na záhlaví sloupce.
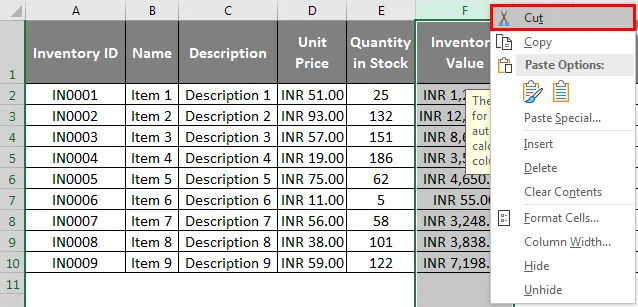
Krok 2: Poté, co jsme použili příkaz cut, musíme vybrat sloupec „before“, do kterého musíme vložit cut. Klikněte pravým tlačítkem myši na záhlaví a v nabídce klepněte pravým tlačítkem myši na příkaz Vložit řezané buňky.
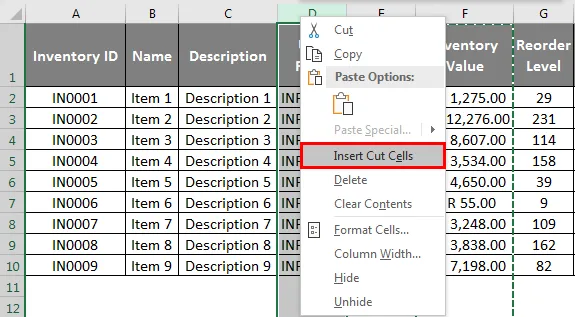
V důsledku toho se sloupce přesunou na požadované místo, jak je znázorněno na obrázku. Stejný postup je třeba dodržovat pro přesun řádků na požadovaná místa.
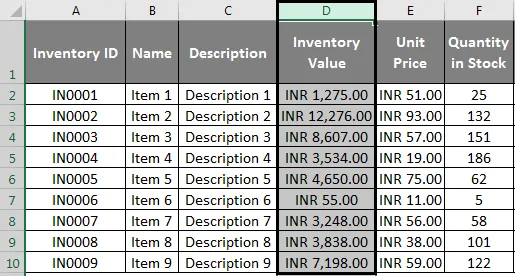
Přesouvání více sloupců v Excelu
Mnohokrát musíme přesunout více sloupců do Excelu. Je možné přesunout více sloupců nebo řádků za předpokladu, že jsou vedle sebe. Chápeme to pomocí našeho předchozího příkladu.
Krok 1: Pro přesun více sloupců musíme vybrat sousední sloupce, které musíme přesunout, což je v našem případě sloupec F, G, H.
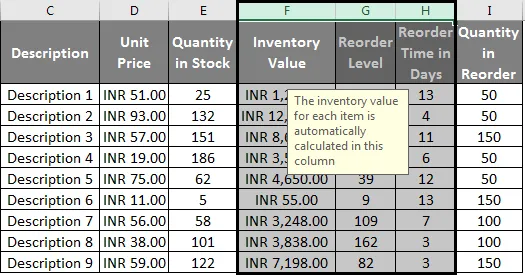
Krok 2: Poté, co jsme vybrali sloupec, musíme umístit kurzor na okraj výběru. Kurzor myši se změní z normálního na pohybový kurzor.

Krok 3: Stiskněte a podržte klávesu Shift a zatímco držíte klávesu Shift, přetáhněte sloupec na požadované místo, kam potřebujete sloupec zaměnit. Uvolněte tlačítko myši a sloupce budou zaměněny za nové umístění. Vybrané sloupce jsou přesunuty do nových sloupců, které jsou D, E, F, jak je ukázáno níže.
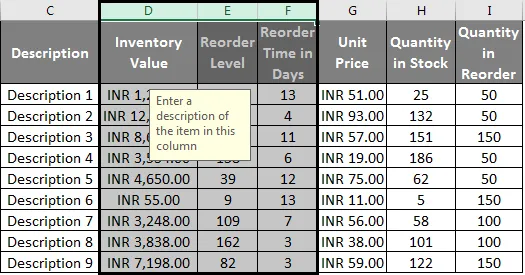
Pomocí tohoto příkladu můžeme pochopit, že stejný postup jako přesun jednoho sloupce musí být dodržen i pro přesun více sloupců. Jediný rozdíl je ve výběru sloupců. Stejný proces je třeba dodržovat pro více sloupců při použití příkazu vyjmout a vložit pro přesun sloupců, jak je vysvětleno výše. Musíme jen vybrat několik sloupců dohromady a přesunout se.
Co si pamatovat
Pro použití příkazu přesunout sloupec ve Excelu je třeba si pamatovat určité věci.
Přesouvání nesousedících sloupců a řádků není v Excelu možné, což znamená, že můžeme pouze vyměňovat nebo přesouvat sloupce, které jsou vedle sebe. Pokud se pokusíme použít ovládací klíč pro výběr nesousedících řádků a sloupců a použijeme příkaz cut, objeví se následující chyba, jak ukazuje obrázek níže.
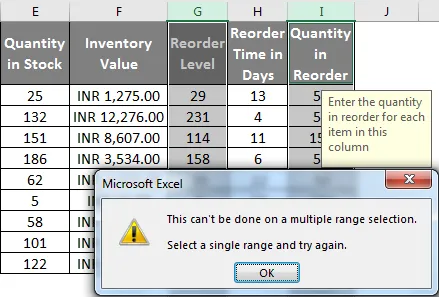
Můžeme použít Command + Space Command pro výběr celého sloupce najednou.
Je třeba také poznamenat, že nemůžeme přesouvat nebo měnit sloupce, které obsahují sloučené buňky. Pokud se pokusíme přesunout sloupce nebo řádky, které obsahují sloučené buňky, objeví se následující chyba, jak je ukázáno na obrázku níže.

Můžeme také použít (Virtual Basic For Application) VBA, což je programovací jazyk pro Excel pro přesun nebo výměnu sloupců a řádků. Musíme psát makra, která by automaticky přesunula sloupce a řádky do Excelu. Jedná se však o zdlouhavější a nepraktičtější metodu, protože je velmi časově náročná. A ani po zapsání makra není nutné, aby makra, která jsme použili, byla stoprocentně přesná, což by mohlo vést k selhání úkolu. Proto není vhodné používat VBA pro tuto konkrétní funkci.
Při použití příkazu Vyjmout vložit pro přesun buněk je vhodné nechat zkontrolovat, ve kterém sloupci se používá vyskakovací okno s pravým tlačítkem. Vezměte prosím na vědomí, že aplikace Excel před vybraným sloupcem vloží řezané buňky.
Doporučené články
Toto byl průvodce přesouváním sloupců v Excelu. Zde jsme diskutovali o přesouvání sloupců pomocí výměny, stříhání a vkládání a také přesouvání více sloupců v Excelu. Můžete se také podívat na tyto užitečné funkce v Excelu -
- Sloupce Excel Funkce
- Excel porovnat dva sloupce
- Excel IF Funkce
- Text do sloupců v Excelu