Naučte se, jak pomocí aplikace Overscroll v aplikaci Photoshop CC odemknout obrázek z okna dokumentu, abyste jej mohli volně posouvat a posouvat, i když jste oddálení! Část 4 naší kapitoly o navigaci obrázků ve Photoshopu.
V tomto tutoriálu se naučíme, jak používat skvělou funkci ve Photoshopu CC známém jako Overscroll . Overscroll, který byl poprvé představen ve Photoshopu CC 2014, umožňuje posouvat obrázek uvnitř okna dokumentu, i když je celý obrázek viditelný. Photoshop nám obvykle umožňuje posouvat obrázek pouze tehdy, když jsme přiblíženi natolik, že se obraz příliš zvětší, aby se vešel na obrazovku. Ale díky funkci Overscroll nyní můžeme posouvat obrázek v jakékoli úrovni přiblížení. Uvidíme, jak to funguje!
Chcete-li pokračovat, budete potřebovat Photoshop CC. Rovněž budete chtít zajistit, aby vaše kopie aplikace Photoshop CC byla aktuální. A pro dosažení nejlepších výsledků budete chtít znát, jak přibližovat a posouvat obrázky ve Photoshopu.
Toto je lekce 4 ze 7 v kapitole 4 - Navigace obrázků ve Photoshopu. Začněme!
Chcete-li začít, pokračujte a otevřete libovolný obrázek. Zde je fotka, kterou budu používat (portrétní fotografie od Adobe Stock):
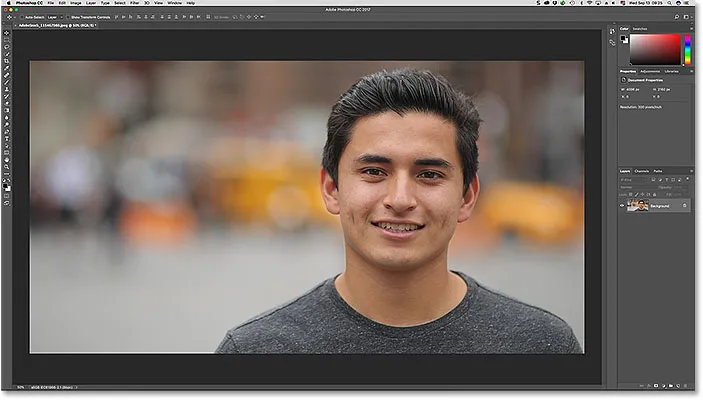
Obrázek otevřený ve Photoshopu CC. Fotografický kredit: Adobe Stock.
Přizpůsobení obrázku na obrazovce
Když poprvé otevřeme obrázek, Photoshop vejde celou fotografii na obrazovku. Pokud jste ji již přiblížili, můžete rychle přiblížit obrázek tak, aby se vešel do okna dokumentu tak, že přejdete do nabídky Zobrazit na panelu nabídek. Odtud vyberte příkaz Přizpůsobit na obrazovce . Můžete také stisknout klávesovou zkratku pro příkaz Přizpůsobit na obrazovce, Ctrl + 0 (Win) / Command + 0 (Mac). Každopádně to funguje:
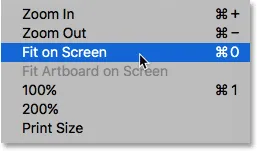
Přejít na zobrazení> Přizpůsobit na obrazovce.
Posun obrazu pomocí ručního nástroje
K posouvání nebo posouvání obrázku ve Photoshopu používáme ruční nástroj . Na panelu nástrojů vyberte ruční nástroj. Na ruční nástroj můžete také dočasně přepnout stisknutím a podržením mezerníku na klávesnici:
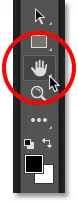
Ruční nástroj je umístěn v dolní části panelu nástrojů.
Problém: Obraz je uzamčen na svém místě
Normálně, k posouvání obrázku v okně dokumentu stačí kliknout pomocí nástroje Ruční a přetáhnout obrázek kolem. Ale ve výchozím nastavení, pokud jsme oddálení natolik daleko, že už můžeme vidět celý obraz na obrazovce, Photoshop nás nenechá posouvat. Místo toho uzamkne obrázek na místě uprostřed okna dokumentu.
Všimněte si, že s mým obrázkem je muž na fotografii umístěn napravo. Chtěl bych zachovat svou současnou úroveň přiblížení, ale přesunout jej do středu okna dokumentu, kde bude pro mě snazší pracovat. Ale protože jsem se oddálil a prohlížel si celý obrázek, Photoshop mě nenechá pohnout. Kliknutí a přetažení nástrojem Ruční nemá žádný účinek. Obrázek je přilepený na místě:
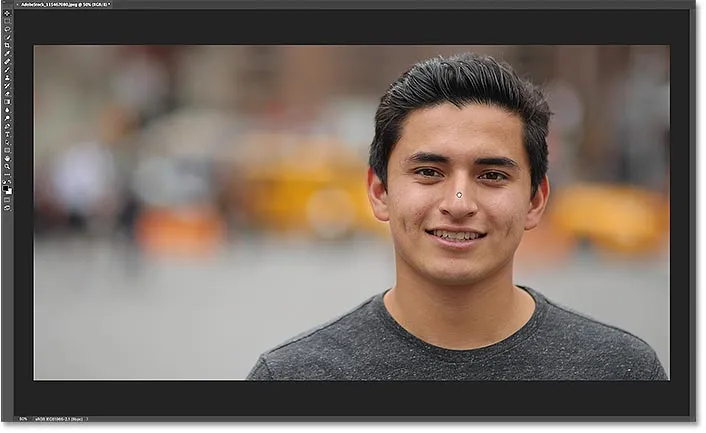
Ve výchozím nastavení Photoshop neposouvá obrázek, když se již na obrazovku vejde.
Jak zapnout Overscroll ve Photoshopu CC
Ve Photoshopu CS6 a dřívějších nebyl žádný způsob, jak posouvat obrázek, když jste byli oddáleni. Ale díky nové funkci Overscroll ve Photoshopu CC můžeme! Možnost Overscroll najdete v předvolbách aplikace Photoshop. V počítači se systémem Windows přejděte na nabídku Úpravy na panelu nabídek, zvolte Předvolby a poté zvolte Nástroje . Na počítačích Mac přejděte do nabídky Photoshop CC, zvolte Předvolby a poté zvolte Nástroje :
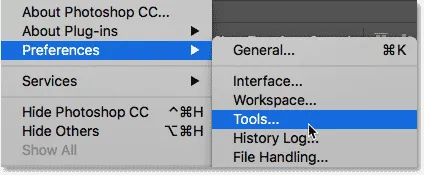
Možnost Overscroll je umístěna v části Nástroje v předvolbách aplikace Photoshop.
V kategorii Nástroje vyhledejte možnost, která říká Overscroll, a povolte ji kliknutím do jejího zaškrtávacího políčka. Poté klepnutím na OK zavřete dialogové okno Předvolby. Pokud se později rozhodnete, že se vám funkce Overscroll nelíbí, můžete se vždy vrátit k stejné možnosti v předvolbách a deaktivovat ji:
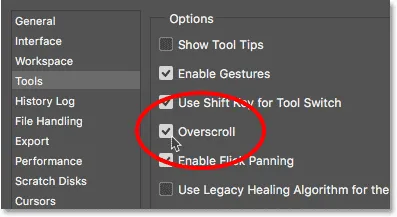
Pomocí zaškrtávacího políčka zapnete nebo vypnete Overscroll.
Posouvání obrazu pomocí Overscroll
Funkce Overscroll aplikace Photoshop odemkne obrázek ze středu okna dokumentu, což nám umožňuje posouvat obrázek kolem, i když jsme oddálení. Když je Overscroll zapnutý, jednoduše klikněte na obrázek nástrojem Ruční, jak jste normálně, a přetáhněte jej myší. Zjistíte, že i když již na obrazovce vidíte celý obraz, můžete jej stále volně pohybovat a přemisťovat.
V mém případě znovu kliknu a přetáhnu svůj obrázek pomocí Ruční nástroje. A tentokrát, protože mám zapnutý Overscroll, Photoshop nemá problém nechat mě posouvat obrázek doleva, abych mohl člověka přesunout do středu okna dokumentu:
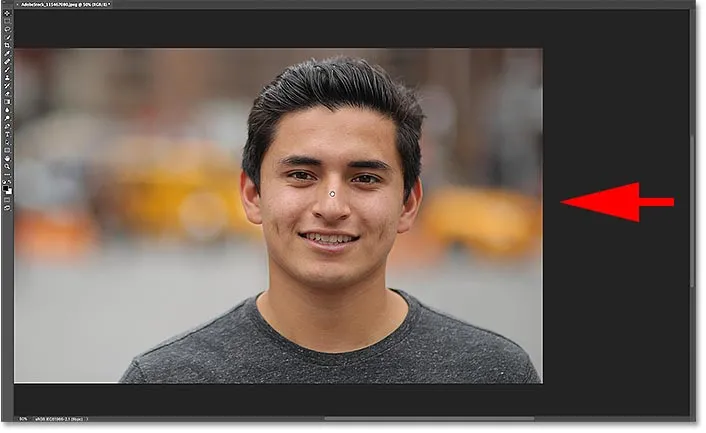
S povolenou funkcí Overscroll umožňuje aplikace Photoshop volně posouvat a posouvat obrázek v jakékoli úrovni přiblížení.
Kam dál?
A tady to máme! V další lekci v této kapitole se dozvíme, jak úžasná, ale skrytá funkce Birds Eye View ve Photoshopu umožňuje, abychom při přiblížení okamžitě skočili z jedné části obrázku na druhou!
Nebo se podívejte na některou z dalších lekcí v této kapitole:
- 01. Přiblížení a posouvání obrázků ve Photoshopu
- 02. Přiblížit a posunout všechny snímky najednou
- 03. Jak používat panel Navigátor
- 04. Jak posouvat obrázky pomocí Overscroll
- 05. Navigace obrázků pomocí aplikace Birds Eye View
- 06. Otáčení plátna pomocí nástroje Rotate View Tool
- 07. Tipy, triky a zkratky pro navigaci obrázků ve Photoshopu
Pro více kapitol a pro naše nejnovější návody navštivte naši sekci Photoshop Basics!