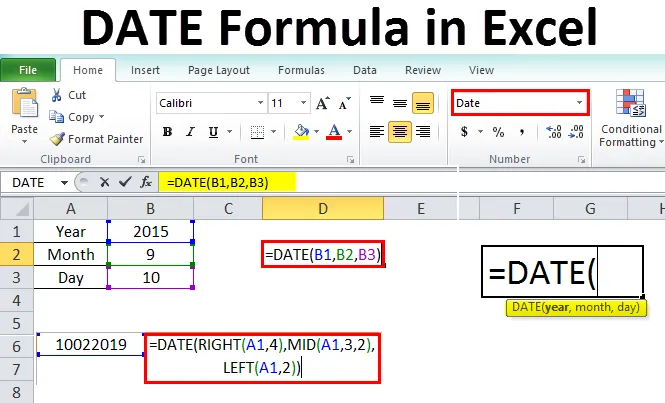
Vzorec data Excelu (obsah)
- DATE vzorec v Excelu
- Jak používat vzorec data v Excelu?
DATE vzorec v Excelu
V Excelu existuje více typů datových typů a datum je jedním z nich. Typ datového období se pohybuje od 1/1/100 do 31/12/9999. Jeho délka je 8 bytů. Při práci nebo výpočtu dat v Excelu byste měli znát funkci Date.
Funkci data můžeme definovat jako funkci, která vrací sekvenční sériové číslo, které představuje datum.
Vzorec nebo syntaxe
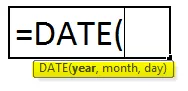
Rok - Rok představuje rok, který patří k požadovanému datu.
Měsíc - Měsíc představuje měsíc, který patří do dříve uvedeného roku.
Den - Den představuje datum měsíce.
Jak používat vzorec data v Excelu?
Date Formula v Excelu je velmi jednoduchý a snadno použitelný. Podívejme se nyní, jak používat datový vzorec v Excelu pomocí několika příkladů. Tyto příklady vám jistě pomohou s jasným pochopením funkce.
Tuto šablonu Date Formula Excel si můžete stáhnout zde - Date Formula Excel TemplatePřed projednáním příkladů funkce Date () je lepší porozumět tomu, jak Excel interpretuje argumenty uvedené ve funkci Date ().
Jak již bylo zmíněno dříve, časové období začíná od 1. 1. 1900 do 31. 12. 1999. Uvidíme tedy, jak excel bude interpretovat, pokud dáme rok, měsíc a datum mimo jeho rozsah.
Year - Pokud při použití vzorce Date zadáme rok argument jako 300, přidá se 300 až 1900 a výsledky se zobrazí jako 2200 let. Prohlédněte si níže uvedený screenshot.
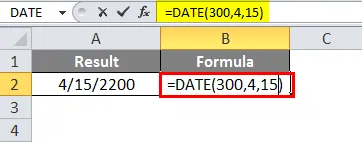
Měsíc - Už víme, že je 12 měsíců. V případě, že zadáme více než 12, bude se opakovat znovu od ledna, což znamená, že pokud dáme 14, 12 + 2, druhým měsícem bude únor.
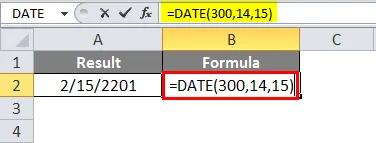
Datum - Podobně jako v datu, existuje také 31 dní po dobu několika měsíců a 30 dní po dobu několika měsíců v závislosti na měsíci, kdy vypočítá číslo uvedené v argumentu data a vrátí výsledky. Zvažte příklad února, který má 28 dní. Pokud tedy v argumentu datum uvedu 30, mělo by to vést jako 2, protože 28 + 2 bude jako 30.
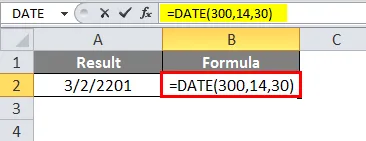
Negativní hodnoty můžeme použít i v těchto argumentech s výjimkou roku. Pokud použijeme zápornou hodnotu v roce, vrátí výsledky jako # NUM! jak je uvedeno níže.
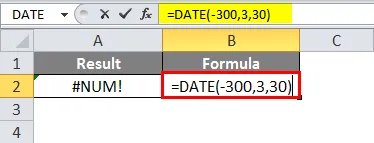
Pokud pro argument měsíce zadáme zápornou hodnotu, funkce sníží tento počet měsíců od daného roku a vrátí výsledky. V níže uvedeném příkladu jsme rok vzali jako rok 2019, ale v argumentu měsíce jsme dali -3, proto se snížil o 3 měsíce od návratových výsledků roku 2019 jako 9. měsíc roku 2018 se stejným datem.
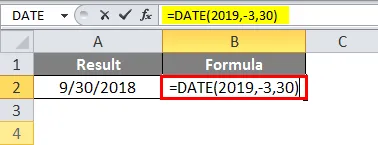
Stejná logika bude platit i pro den.
Příklad č. 1
Jednoduchý formát data lze použít níže.
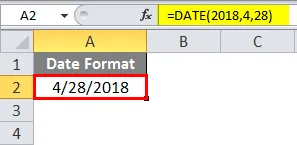
Pokud chceme, aby sériové číslo pro toto datum převedlo buňku do obecného formátu.
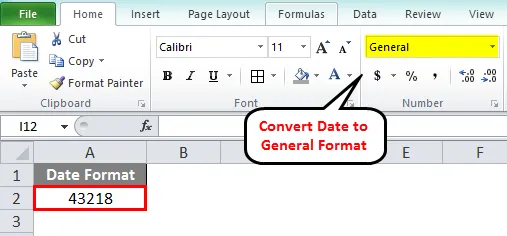
Výše uvedené číslo představuje počet dní od 1.1.1900 do daného data.
Můžeme odkazovat na běžný rok a běžný měsíc pomocí funkce dneška také místo udávání čísla v argumentu.
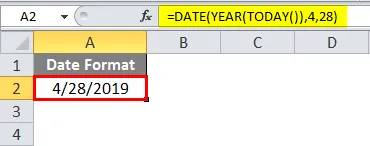
Podobně to uděláme už měsíc. Namísto použití čísla měsíce použijeme funkci Today (), ze které vyjmeme měsíc.
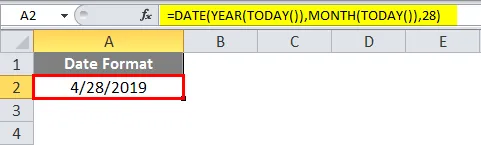
Sledujte výše uvedený snímek obrazovky, kde jsem neuváděl číslo měsíce, ale používal dnes funkci pro extrakci měsíce.
Příklad č. 2
Předpokládejme, že máme podrobnosti o požadovaném datu v různých buňkách, což znamená rok v jedné buňce, měsíc v jiné buňce a datum v jiné buňce. Můžeme odkazovat adresu buňky ve vzorci.
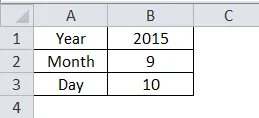
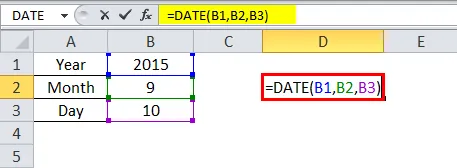
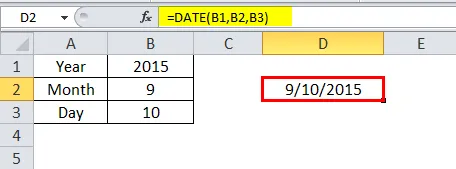
Ve výše uvedeném snímku jsou argumenty pro rok, měsíc a datum uvedeny s adresou buňky ve sloupci B.
Příklad č. 3
Můžeme přidat požadovaný počet dní nebo odečíst požadovaný počet dní k existující funkci data, abychom získali vypočítané výsledky.
Zvažte situaci, kdy dostaneme hotovost po 45 dnech od data fakturace, a poté vyhledejte datum přijetí hotovosti, které můžeme použít tento vzorec.
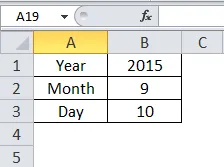
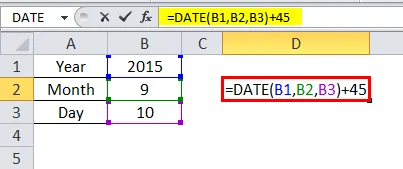
Ve výše uvedeném snímku obrazovky jsme přidali 45 k funkci Date (), což má za následek změnu měsíce a data. V datu je funkční měsíc devátým měsícem, ale po přidání 45 dnů se měsíc stal desátým měsícem. Abych to jasně viděl, použil jsem také funkci měsíce.
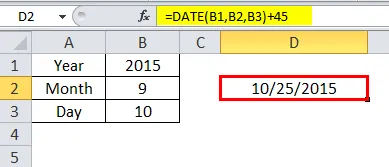
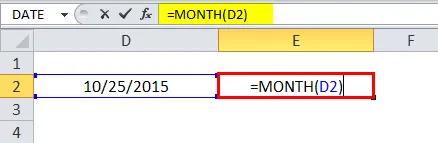
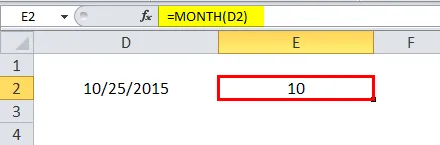
Nyní odečteme 10 dní od funkce Date () a zkontrolujeme.
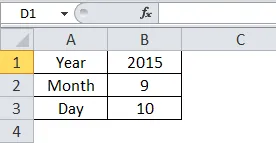
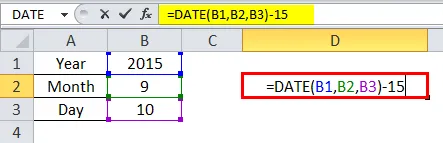
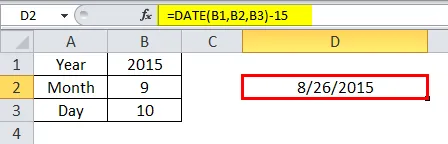
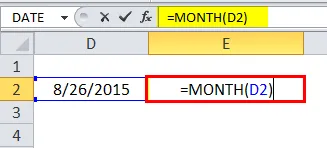
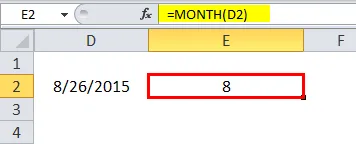
Sledujte výše uvedený snímek obrazovky, od kterého jsme odečítali 15 od funkce Date, kvůli kterému se měsíc změnil z 9. na 8. měsíc. Datum se změnilo z 10 na 26. Takto můžeme provádět sčítání a odčítání.
Příklad č. 4
Někdy mohou lidé uvést datum ve formátu, jako je 10022019, což znamenají 10/02/2019.

Pomocí funkce Date () můžeme také změnit formát z 10022019 na 10/02/2019 nebo 02/10/2019.
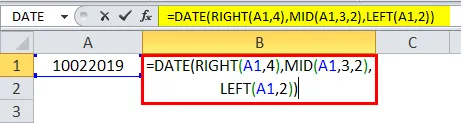
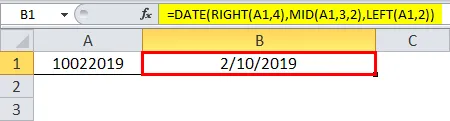
Sledujte vzorec na výše uvedeném snímku obrazovky. Použil jsem 3 funkce right (), mid () a left (). Dovolte mi vysvětlit, jak to funguje.
Místo roku jsme použili RIGHT (A1, 4), což znamená, že v buňce A1 považujeme data z pravého konce na 4 pozice pouze za rok 2019. Místo měsíce jsme použili MID (A1, 3, 2), které znamená v buňce A1, z které pozice a kolik hodnot potřebujeme. Potřebujeme z třetí pozice a dvě hodnoty, tedy dané 3 a 2. Místo data jsme použili LEFT (A1, 2), což znamená od levého konce dvě hodnoty, které jsou 10. Spojením všech těchto hodnot se převede datum formátu řetězce do formátu data.
Zjištění rozdílu mezi dvěma dny
Pokud chceme najít rozdíl mezi dvěma dny, měli bychom použít funkci DATEDIF (). Použitím tohoto DATEDIFu můžeme zjistit rozdíl ve dnech, měsících a letech samostatně.
K tomu stačí uvést dvě data, ve kterých chceme najít rozdíl a formát, ve kterém hledáme rozdíl, zda dny, měsíce a roky.
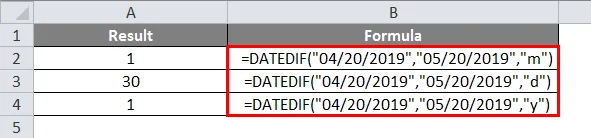
Pokud pozorujete výše uvedený snímek obrazovky označený červenou barvou, odráží se požadovaný formát výsledků.
M - měsíce
D - pro dny
Y- roky
Důležité informace o vzorci data v Excelu
Funkce Date vezme vstup od uživatele pro datum, měsíc a rok, kdy budou výsledky ve sériovém čísle nebo formátu data.
Sériové číslo je výpočet počtu dnů od 01.01.1900 do daného data. Pokud chcete vidět sériové číslo ve formátu data, změňte na formát data.
Doporučené články
Toto byl průvodce Date Formula v Excelu. Zde diskutujeme, jak používat formát data v Excelu spolu s praktickými příklady a šablonou Excel ke stažení. Můžete si také prohlédnout naše další doporučené články -
- HLOOKUP Formula v Excelu
- Příklady COUNTIF v Excelu
- Tabulky Excel a Google
- Excel vzorec pro všední den