
Přehled instalace Unixu
Systémy UNIX se používají jako servery i pracovní stanice. Všechny systémy UNIX sdílejí řadu společných věcí, včetně použití obyčejných textových souborů pro ukládání dat. Hierarchický systém souborů, použití zařízení jako souborů a použití mnoha malých programů, které mohou být svázány, používají interpret příkazového řádku, který se obvykle nazývá pouze příkazovým řádkem.
Ve skutečnosti je celý operační systém UNIX pouhým souborem těchto speciálních programů kombinovaných se speciálním hlavním řídicím programem zvaným jádro. Jádro zpracovává úkoly na nižší úrovni, jako je správa systému souborů, poskytuje služby pro spouštění a zastavování programů a správu hardwaru systému.
UNIX je multitaskingový systém, což znamená, že je navržen tak, aby běžel mnoho úkolů známých jako proces současně, spravoval a sdílel mezi nimi systémové prostředky.
Kroky k instalaci systému UNIX
Nainstalujte Red Hat Enterprise Linux 7 64-bit (RHEL).
Krok 1: První stažení VMware Player z http://www.vnware.com
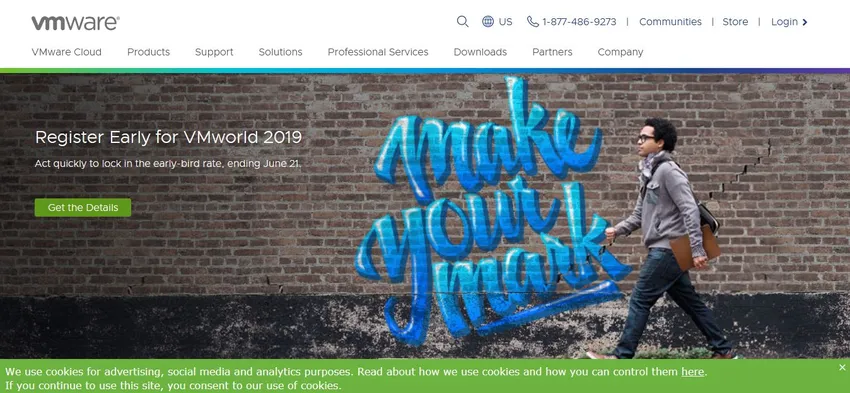
Krok 2: Stáhněte si RHEL z https://developers.redhat.com/products/rhel/download/ webu.
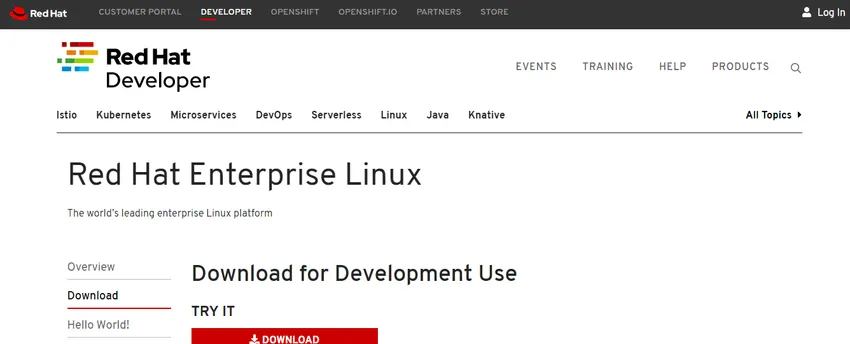
Krok 3: Stáhl RHEL 7 DVD ISO a připojil jej k virtuální DVD mechanice VM (Virtual Machine).
Krok 4: Pojďme tedy do toho a zapněte VM a hned jsme dostali na výběr.
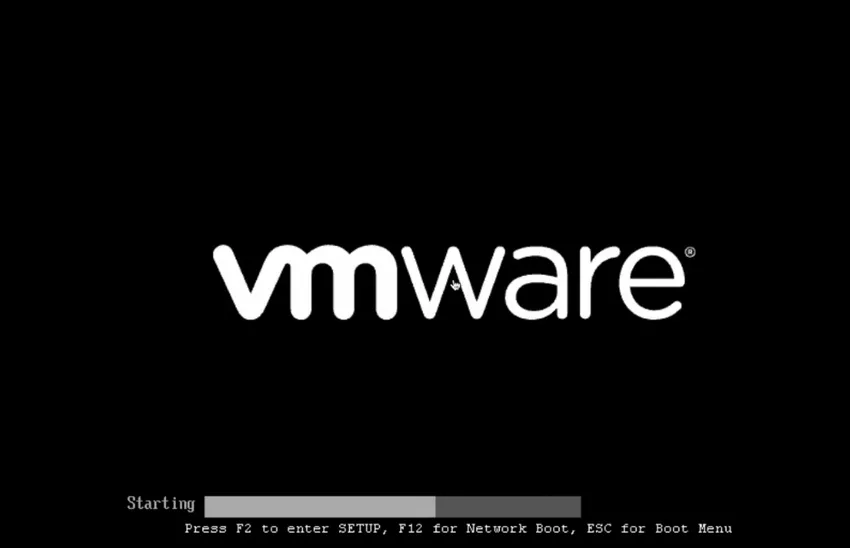
Krok 5: Chceme nainstalovat Red Hat Linux Enterprise 7.0 otestovat toto médium a poté jej nainstalovat a odstranit.
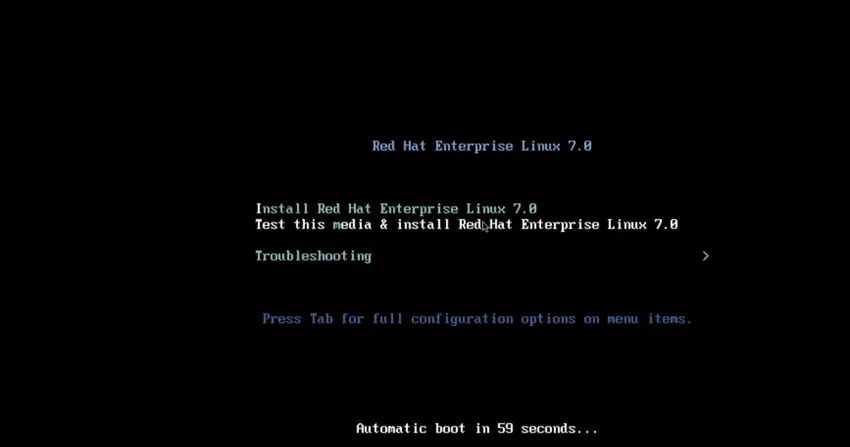
Krok 6: Pokud vybereme instalaci Red Hat Enterprise 7. 0, skočíme přímo do grafického instalátoru Anaconda. Pokud vybereme test tohoto média a instalaci, systém provede kontrolu nějakého testu integrity zdroje instalačního média.
Krok 7: Pokud vybereme možnost Odstraňování problémů, mohli bychom nainstalovat v základním grafickém režimu.
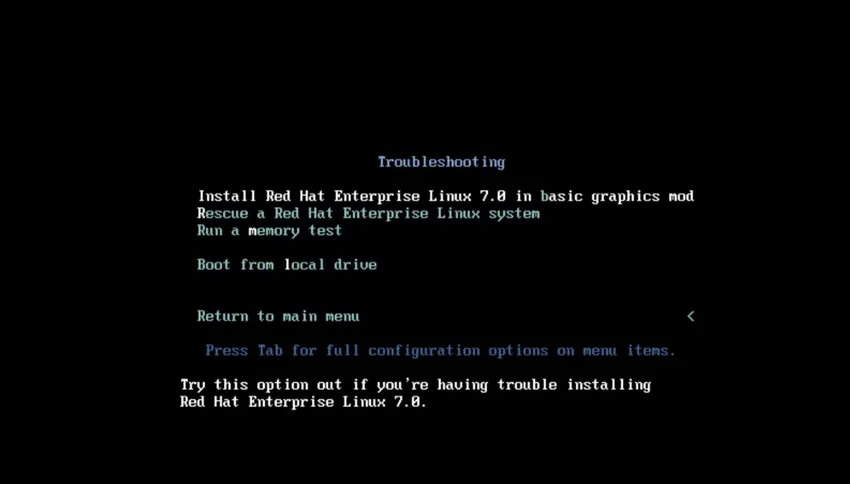
Krok 8: Pokud vybereme boot do Rescue mod.
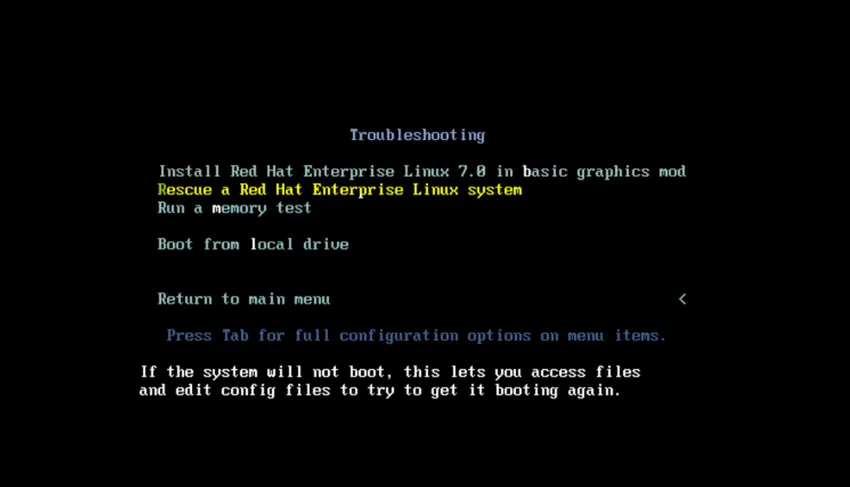
Krok 9: Spusťte test paměti.
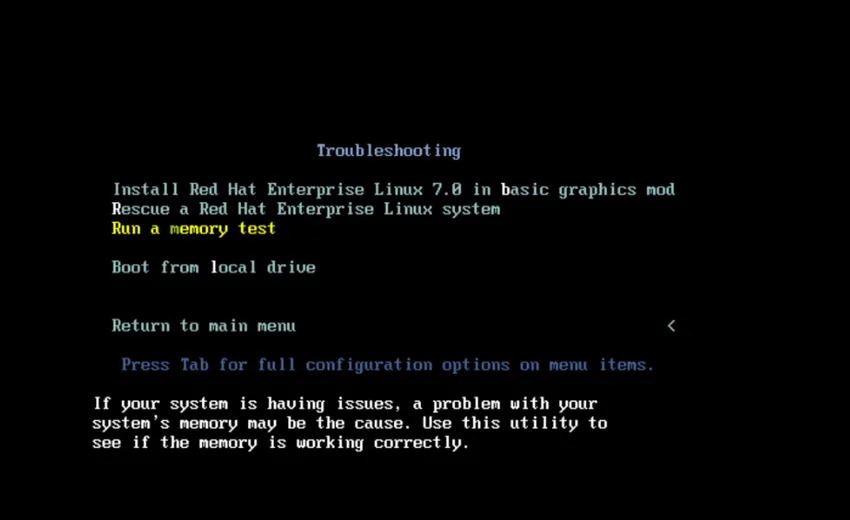
Krok 10: Zavedení z místní jednotky.
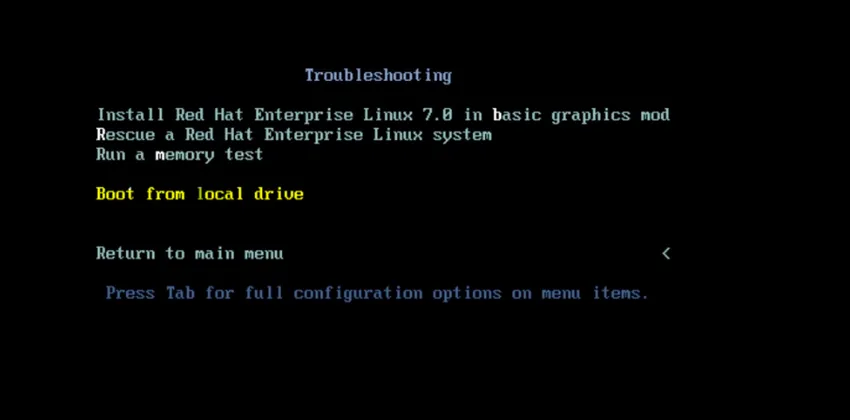
Krok 11: Nakonec můžeme stisknout záložku a zadat pokročilé možnosti spuštění.
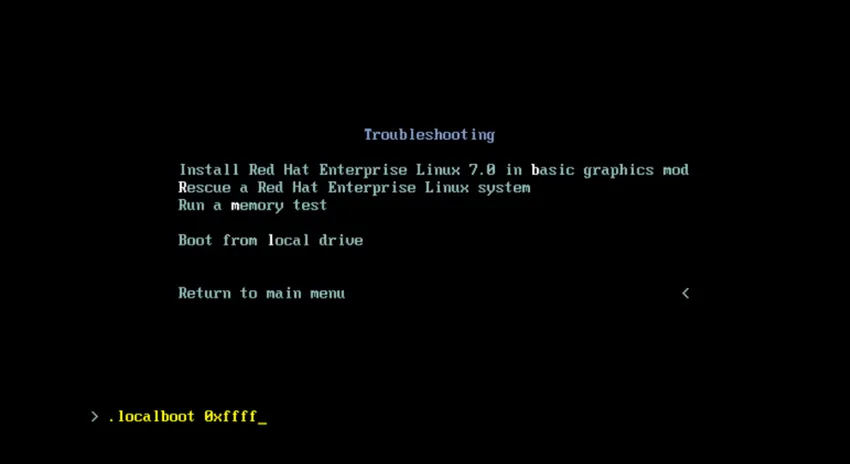
Krok 12: Můžeme odstranit .localboot 0xffff a mohli bychom napsat text, a pokud narazíme na Enter, zavede nás to do textového instalátoru Anaconda.
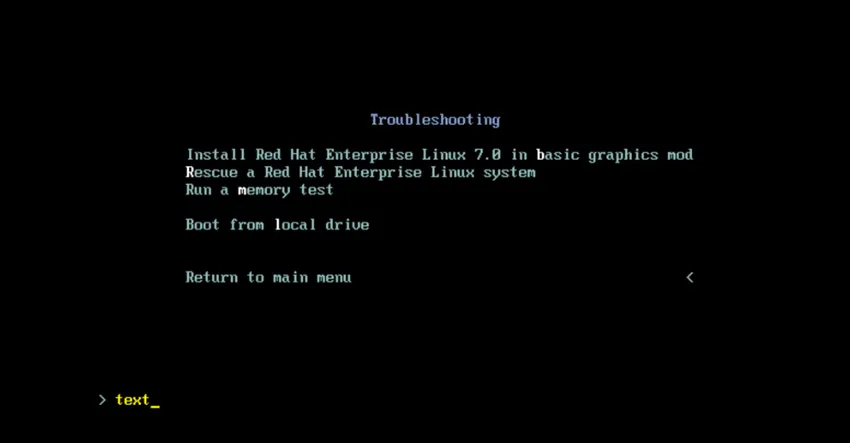
Krok 13: Nyní se vraťme zpět do hlavní nabídky a dvakrát stiskněte Escape a vyberte instalaci Red Hat Linux Enterprise 7.0 a zadejte grafický instalátor Anaconda.
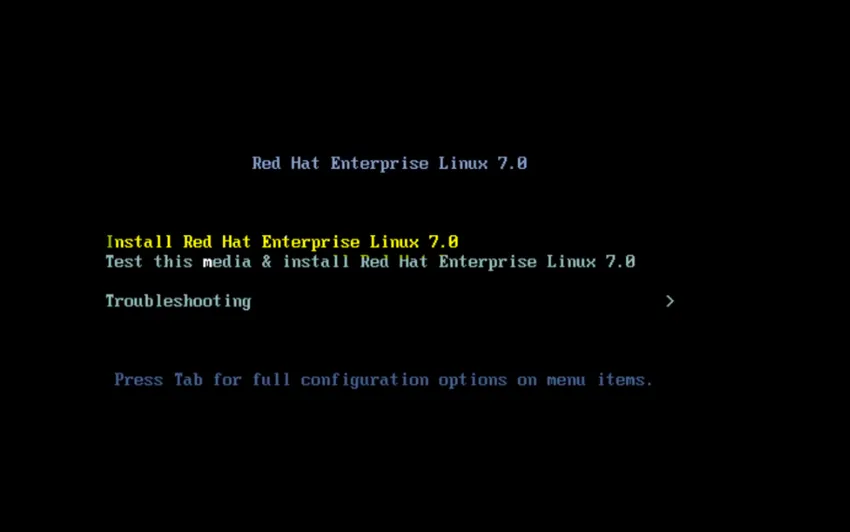
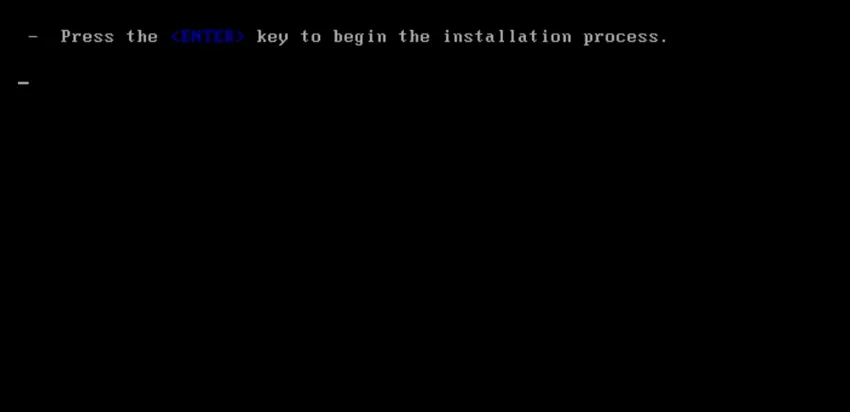
Krok 14: Celá hromada věcí bude létat, to je vše, co bude přihlášeno do / temp / syslog.
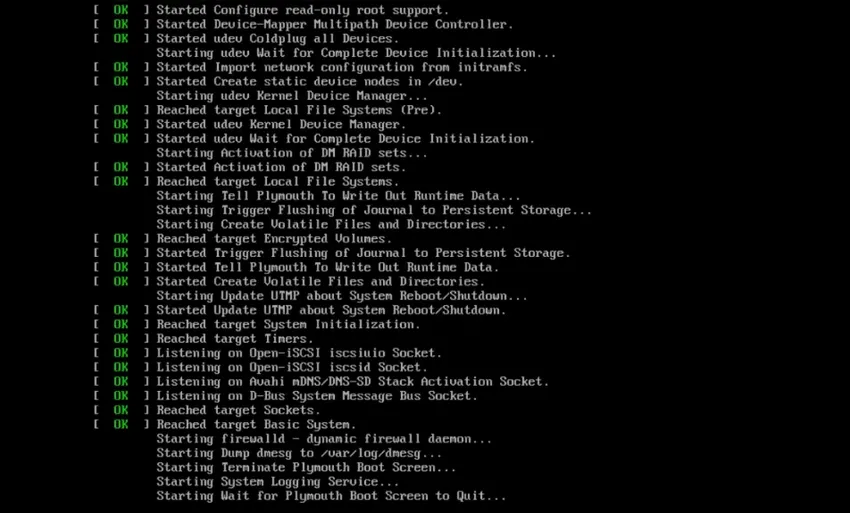
Krok 15: Podíváme se na vteřinu.
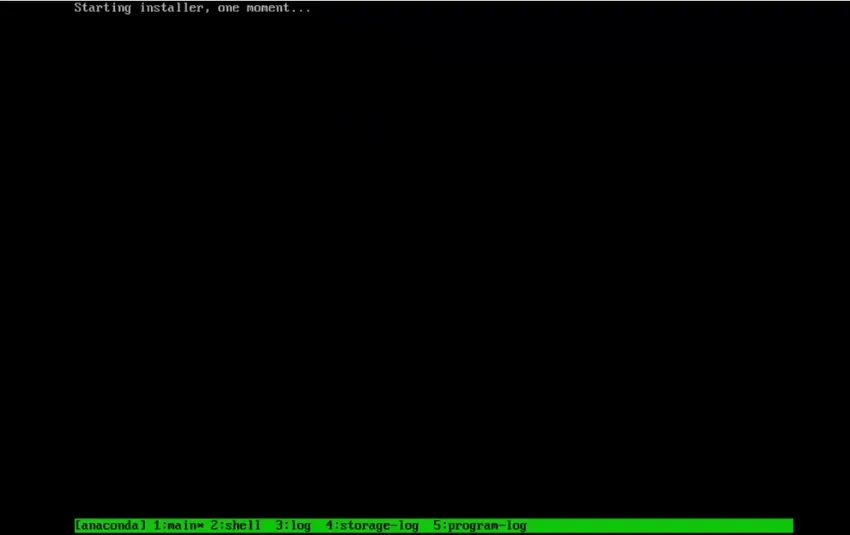
Krok 16: Takže jsme v grafickém instalátoru. Pojďme si vybrat náš jazyk.

Krok 17: Nyní se zobrazí obrazovka se souhrnem instalace. Je to spíš jako nabídka věcí, které budeme konfigurovat pro instalaci našeho systému.
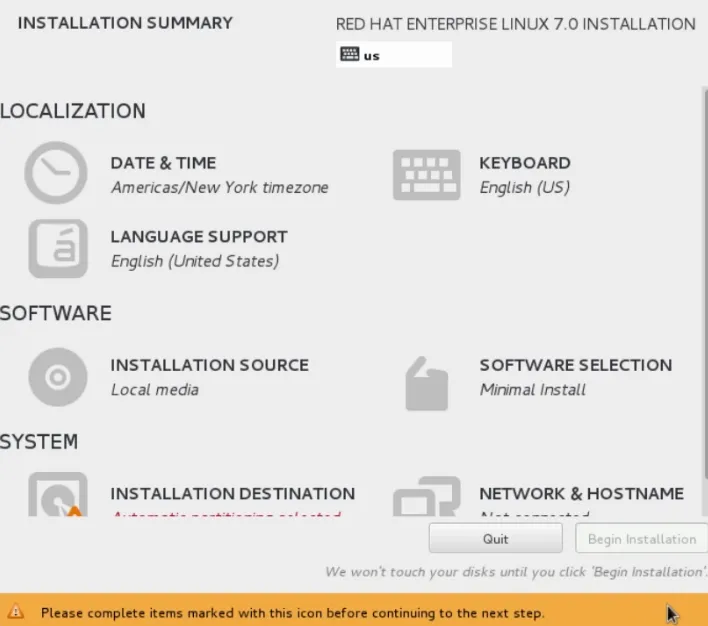
Krok 18: Nyní klikněte na Networking and Host Name.
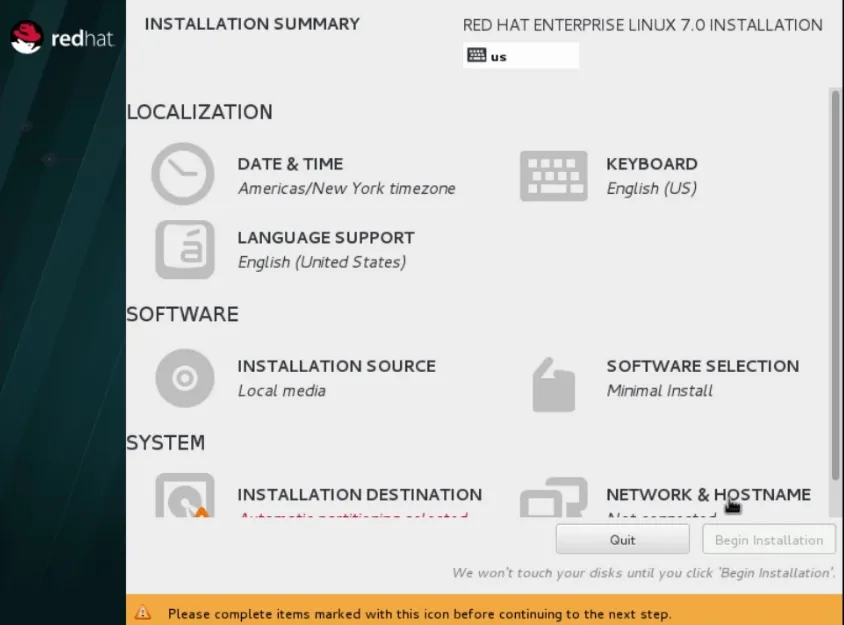
Krok 19: Poté začneme naše síťové připojení posunutím posuvníku do polohy ON.
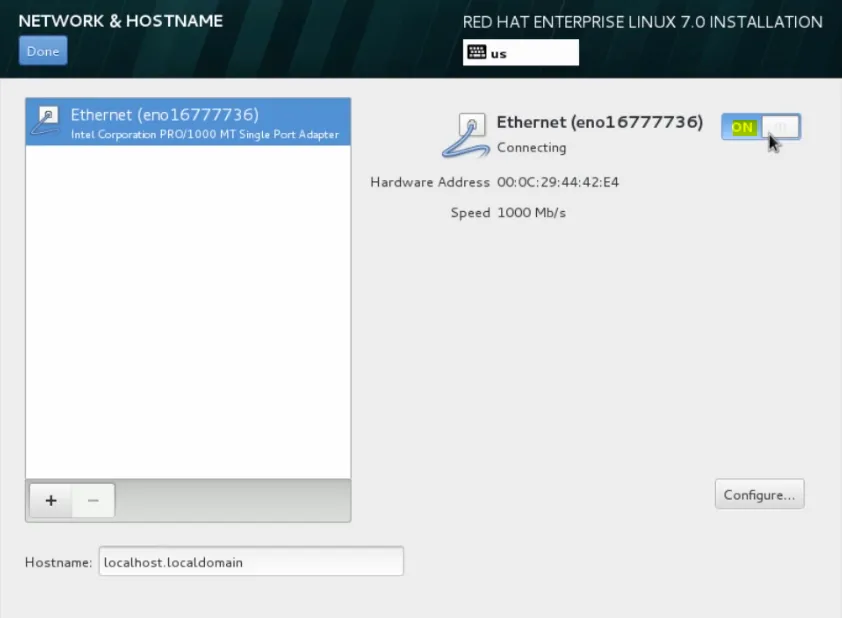
přejdeme k dalšímu kroku instalace Unixu
Krok 20: Chystá se získat IP adresu z DHCP a jít dopředu, přejděte sem a pojmenujte tento stroj. Takže budeme pokračovat a nazveme to server1.domain.local.
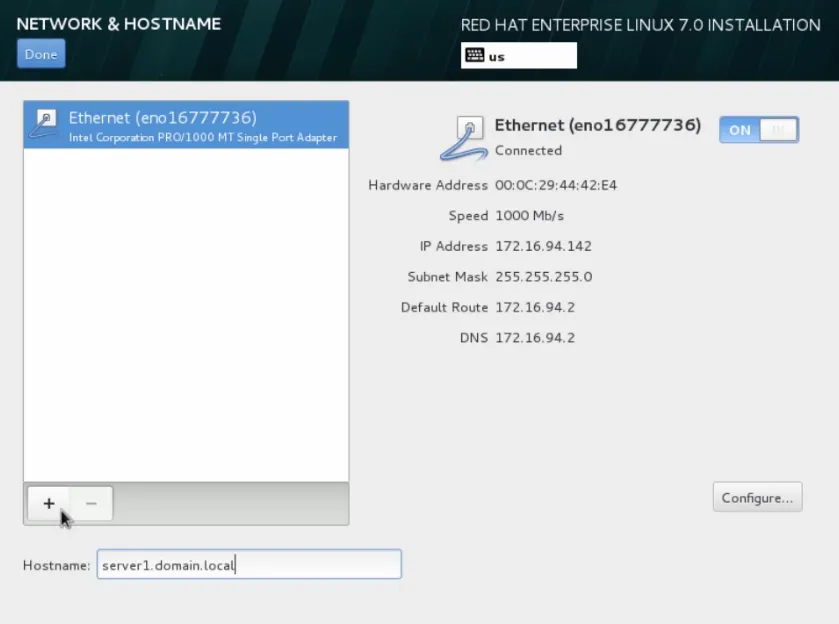
Krok 21: Pojďme a přesuňte myš nahoru a klikněte na hotovo.

Krok 22: Potom půjdeme dopředu a nastavíme naše datum a čas.

Krok 23: Takže v této sekci bychom mohli vybrat naše časové pásmo. Pojďme se tedy přesunout dolů do Chicaga, kde se právě teď nacházíme, a pak nakonfigurovat NTP.
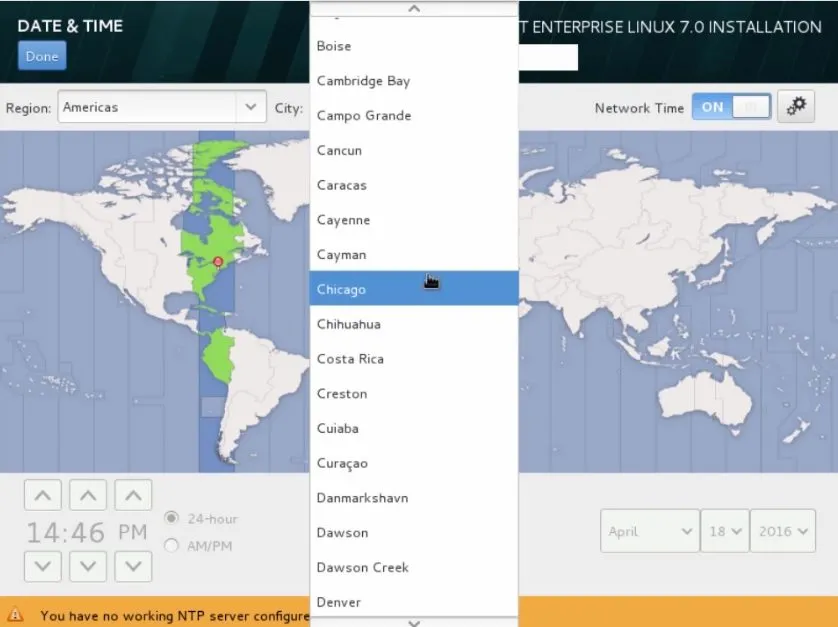 Krok 24: Pojďme do toho a klikneme na rychlostní stupně. Zde je veškerý aktuálně nakonfigurovaný server NTP a úspěch označen zelenou ikonou. Takže jsme mohli vidět, že všechny čtyři fungují.
Krok 24: Pojďme do toho a klikneme na rychlostní stupně. Zde je veškerý aktuálně nakonfigurovaný server NTP a úspěch označen zelenou ikonou. Takže jsme mohli vidět, že všechny čtyři fungují.
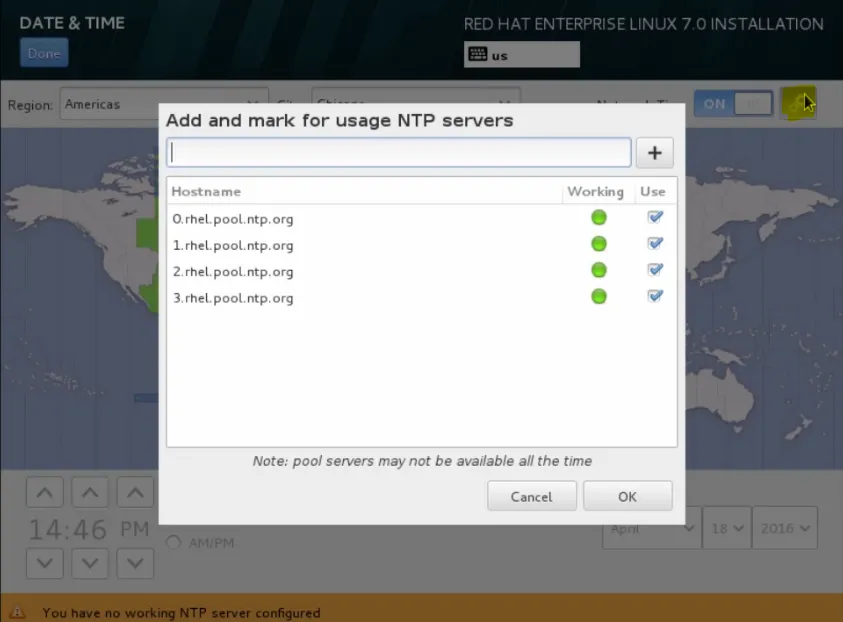
Krok 25: Pojďme tedy pokračovat a klikněte na OK.
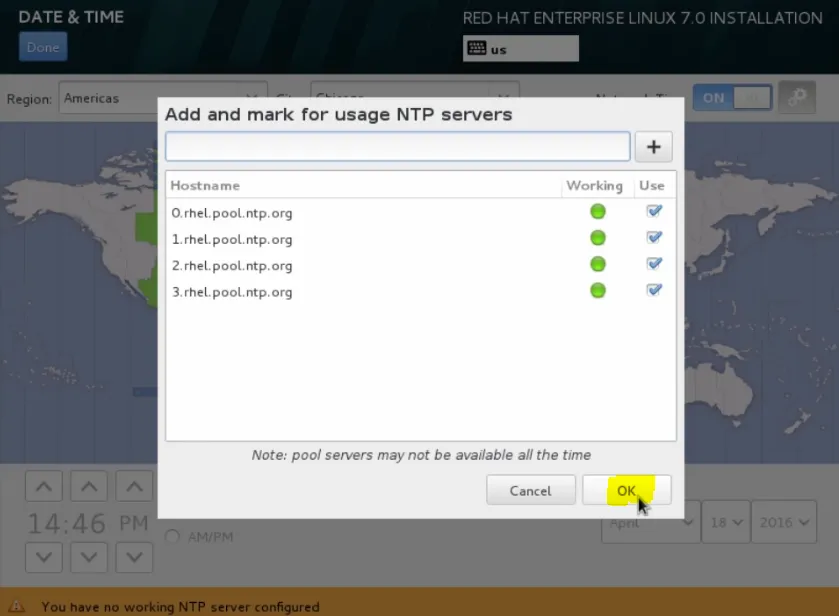
Krok 26: Poté přejděte sem a klikněte na hotovo.
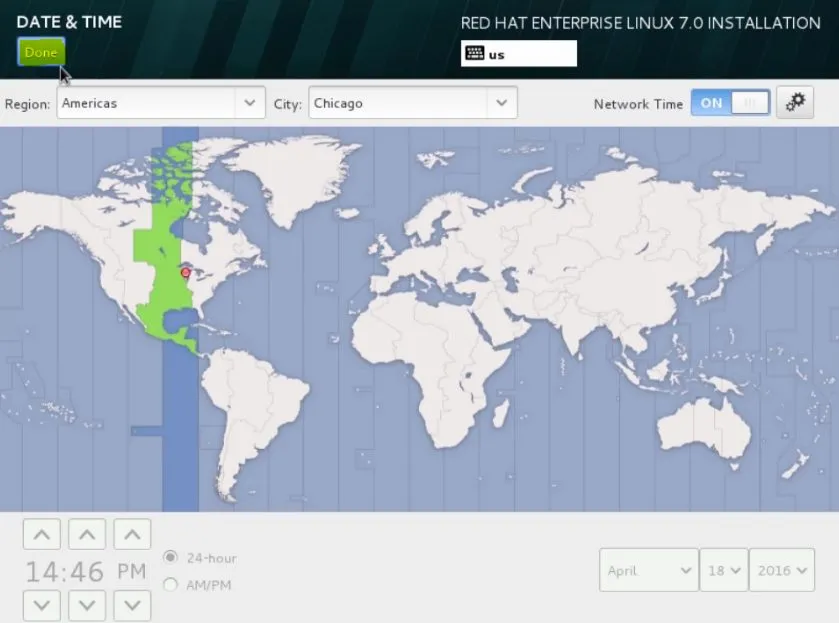
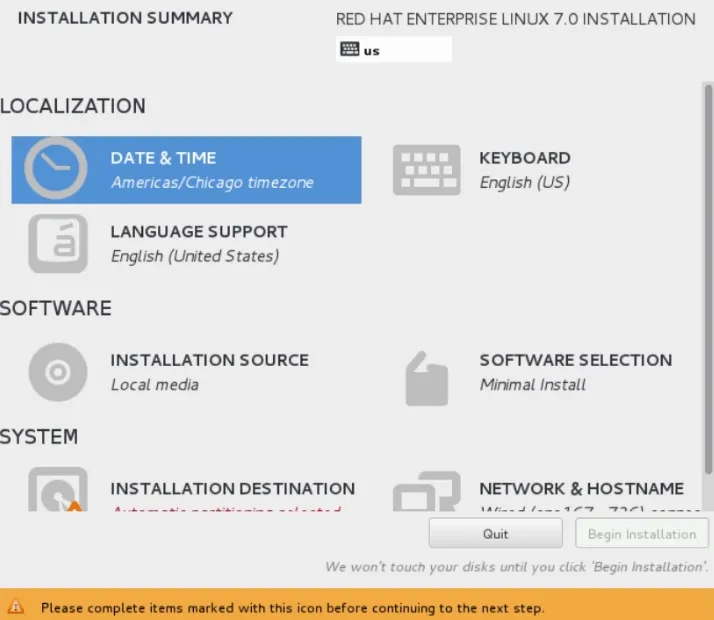
Krok 27: Pojďme tedy přejít do softwarové sekce. Zde můžeme nastavit zdroj instalace.
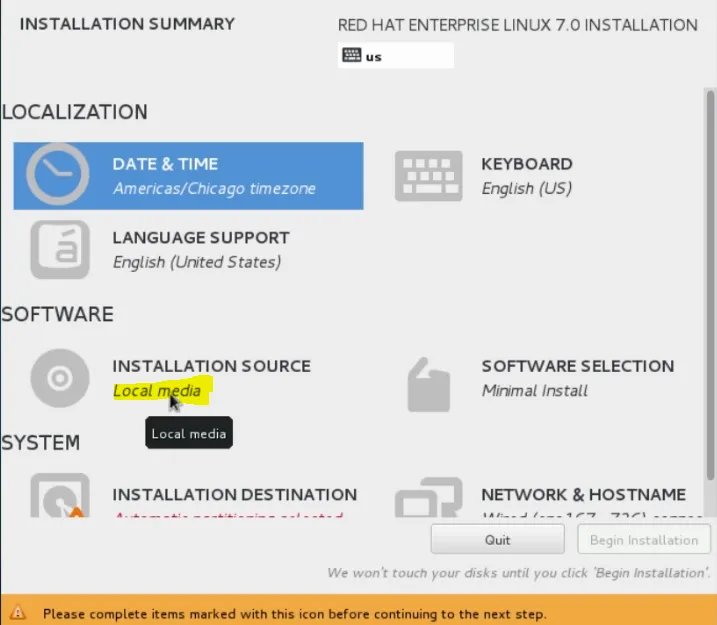
Krok 28: budeme pokračovat a pokračovat v používání DVD, na kterém jsme zavedli náš systém, ale pokud bychom chtěli, mohli bychom zvolit jiný instalační zdroj.
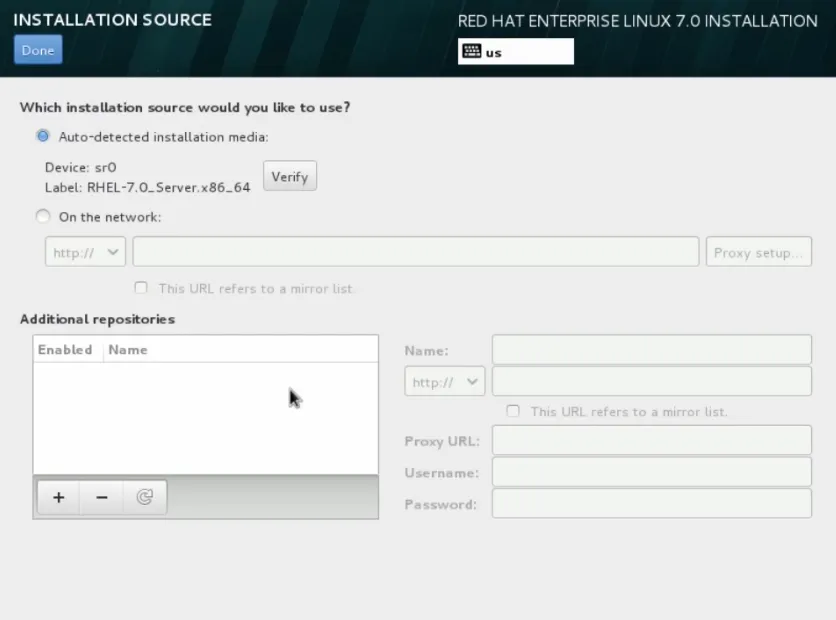
přejdeme k dalšímu kroku instalace Unixu
Krok 29: Pokud bychom například chtěli použít jakýkoli upřednostňovaný způsob instalace, mohli bychom vybrat v síti.
Jako náš protokol bychom zvolili HTTP. Měli bychom pokračovat a zadat adresu URL, která má k dispozici náš instalační zdroj.
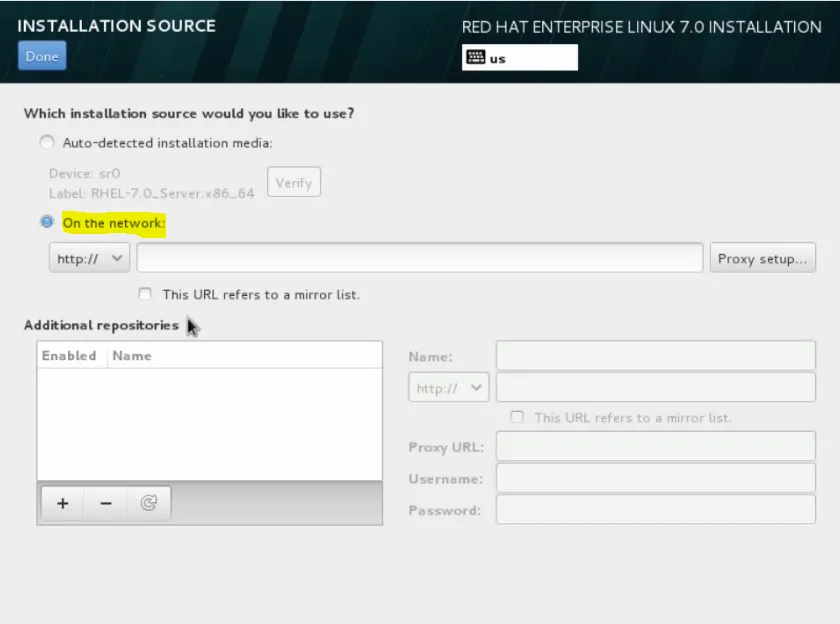
Krok 30: Dále bychom mohli přidat další úložiště yum, pokud bychom potřebovali nainstalovat další software.
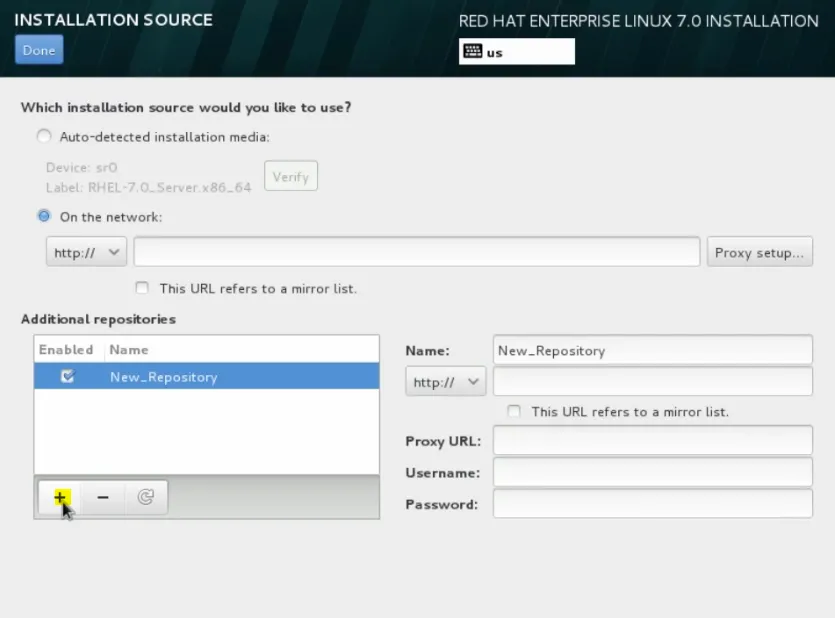
Krok 31: Nyní se vraťme zpět k automaticky detekovanému instalačnímu médiu, kterým jsme zavedli systém a klikněte na hotovo.
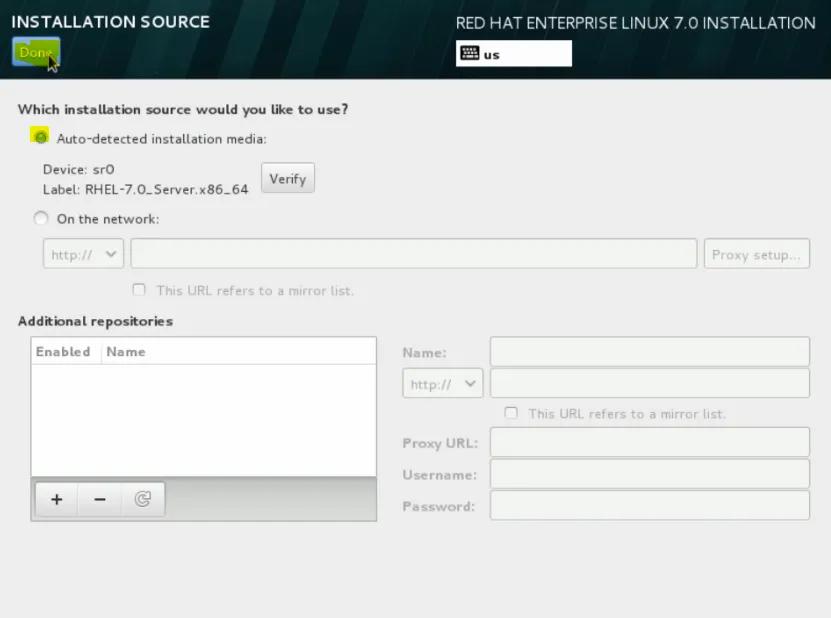
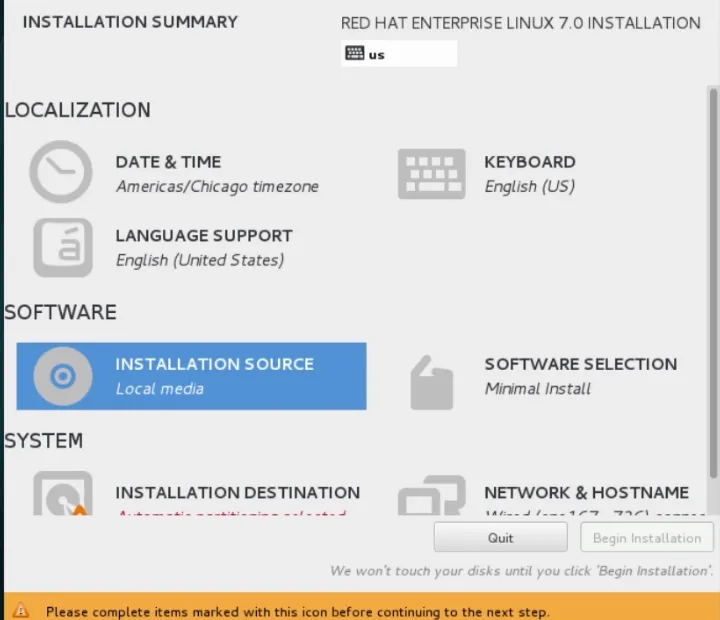
Krok 32: Nyní klikněte na nabídku Výběr softwaru, aktuálně vybraná instalace je minimální instalace.


Krok 33: Jak vidíte, máme k dispozici několik možností konfigurace. Vybereme server s GUI a klikneme na hotovo.
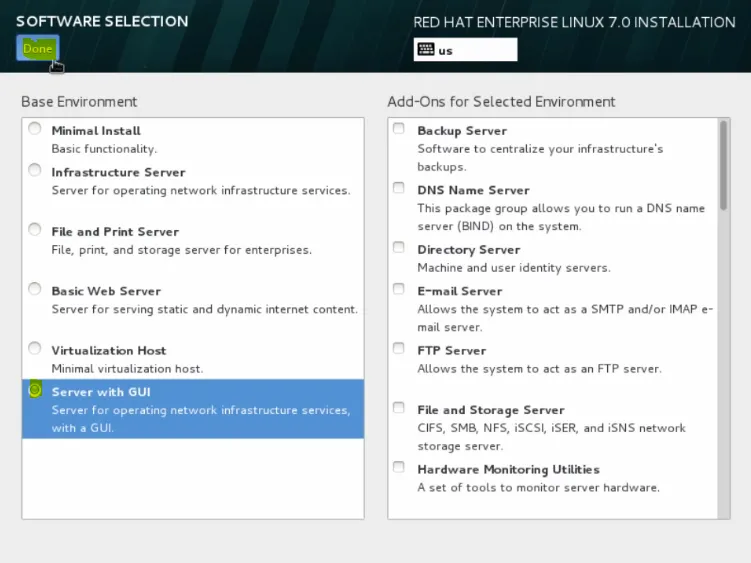
Krok 34: Nyní v systémové nabídce máme cíl instalace.
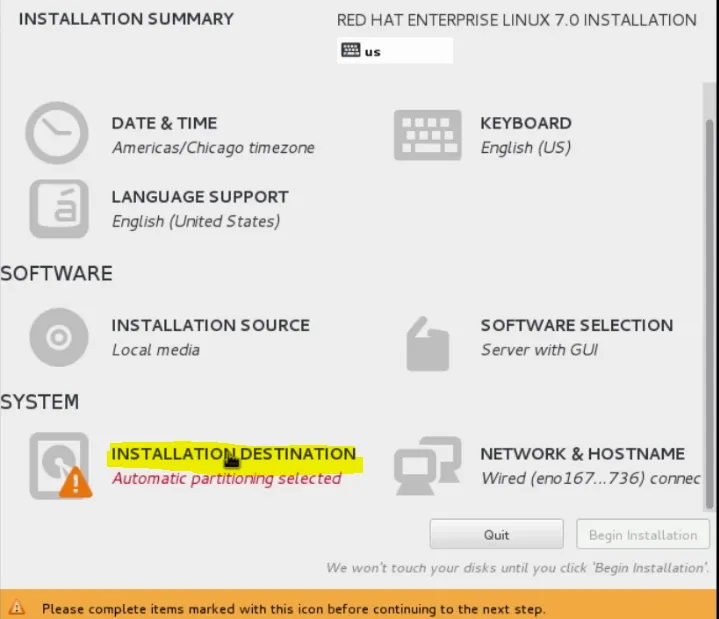
Krok 35: Zde si můžeme vybrat, kam chceme nainstalovat RHEL a použijeme náš lokální standardní disk.

Krok 36: Pokud chceme, můžeme kliknout na Přidat disk.
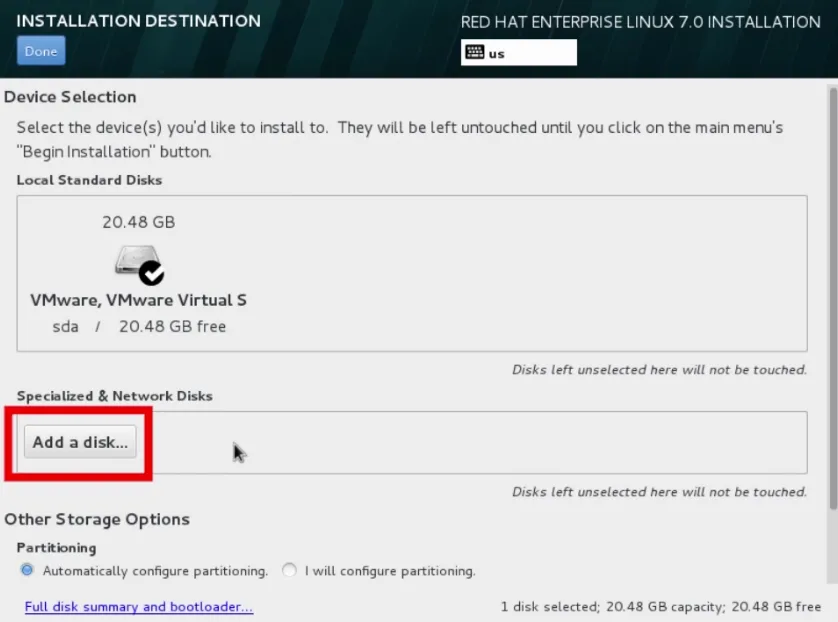
Krok 37: Nyní použijte pokročilejší systémy pro konfiguraci disků, jako je například disk Fibre Channel nebo zařízení iSCSI.
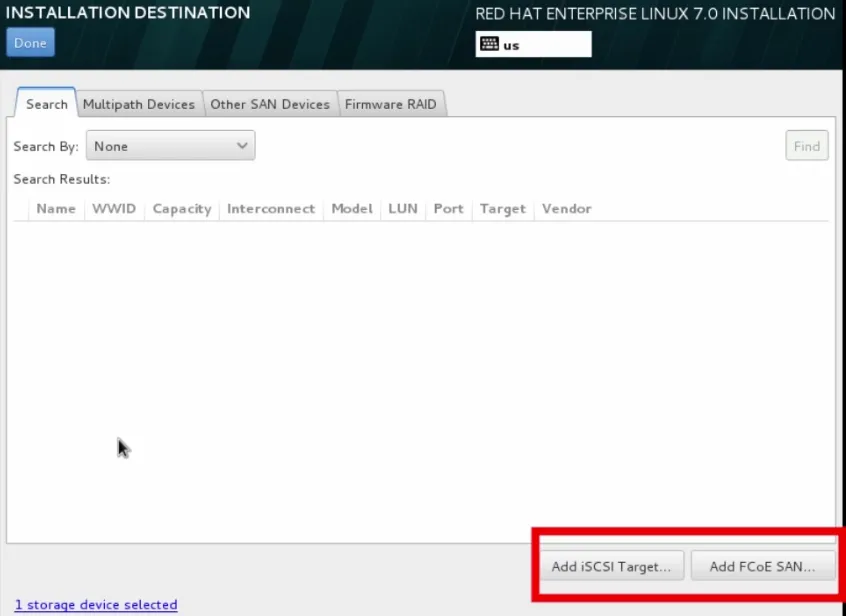
přejdeme k dalšímu kroku instalace Unixu
Krok 38: Pojďme tedy nahoru a ještě jednou klikněte na hotovo, protože se budeme držet místního standardního disku.
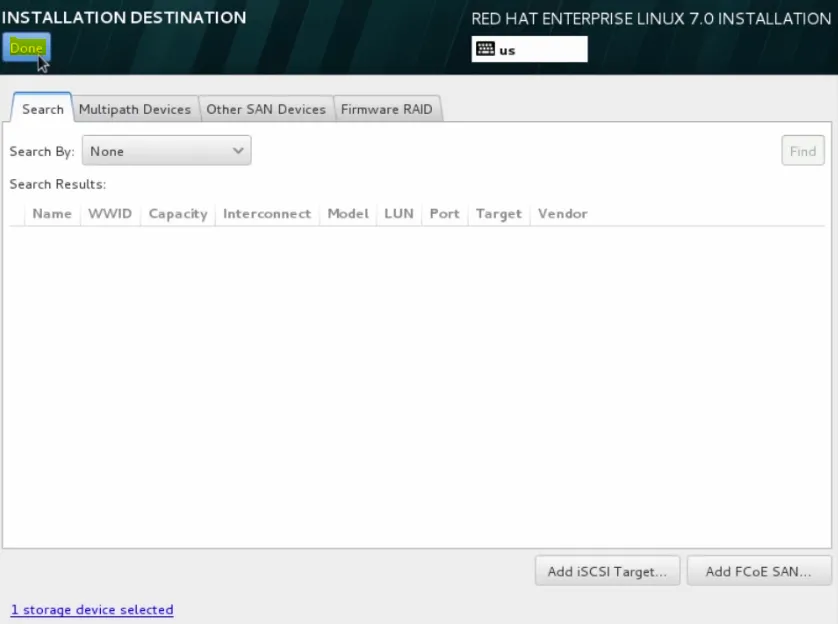
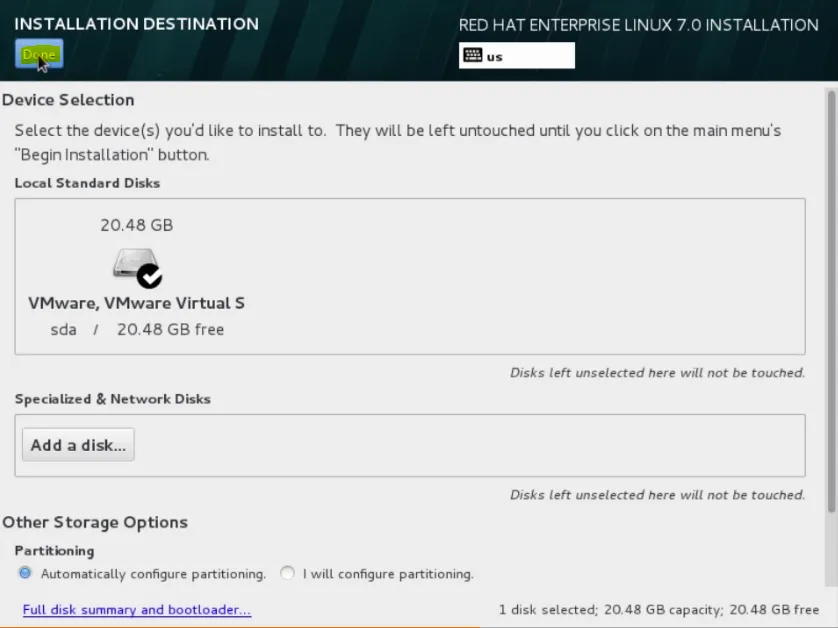
Krok 39: Nyní jdeme do toho a klikněte na začátek instalace.
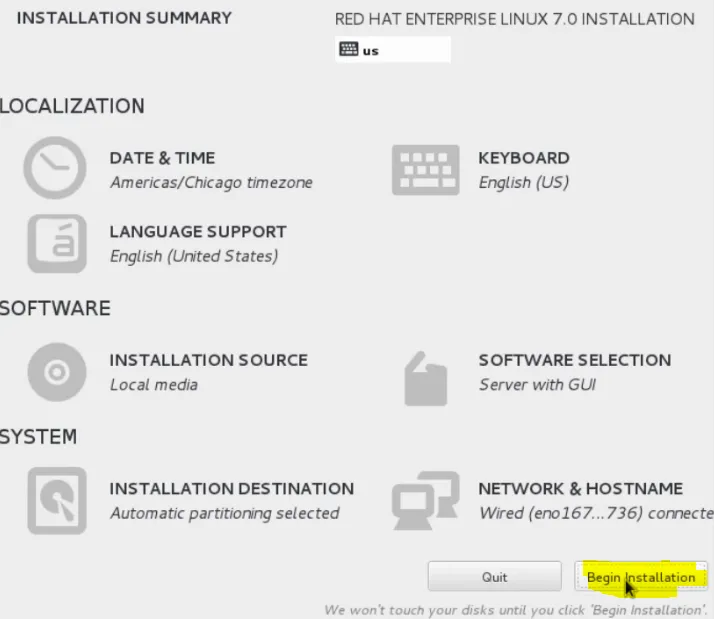
Krok 40: Nyní na pozadí začne instalační program Anaconda provádět svou úlohu při instalaci systému a my máme úkol nakonfigurovat heslo root.
Kořenový účet slouží pro privilegovaný přístup do systému, správce.
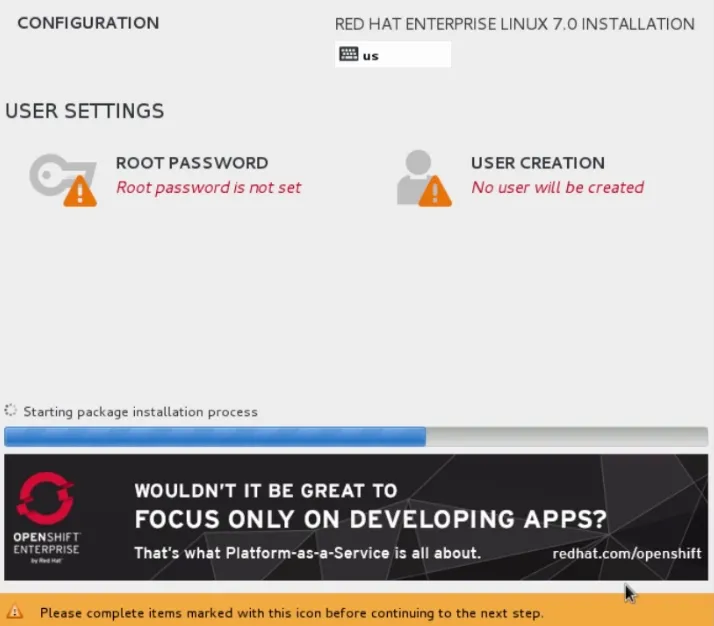
Krok 41: Pojďme nejprve nakonfigurovat heslo uživatele root. Pojďme myší nahoru, klikněte na root heslo
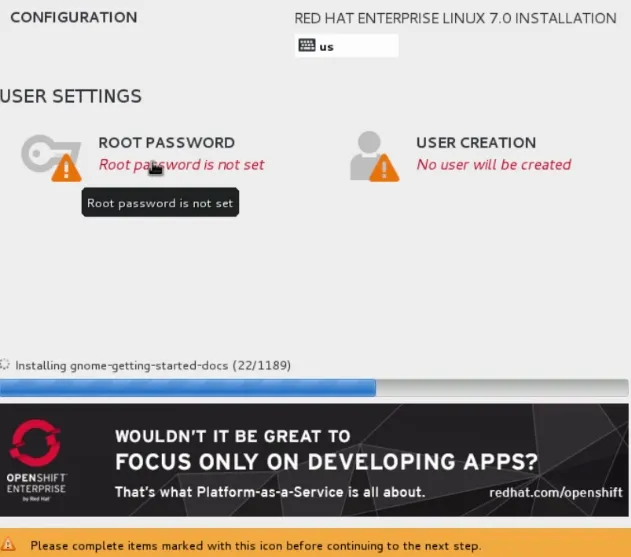
Krok 42: Tak jděte do toho a zadejte velmi silné heslo pro tohoto uživatele. Až skončíte, pokračujte a klikněte na hotovo.
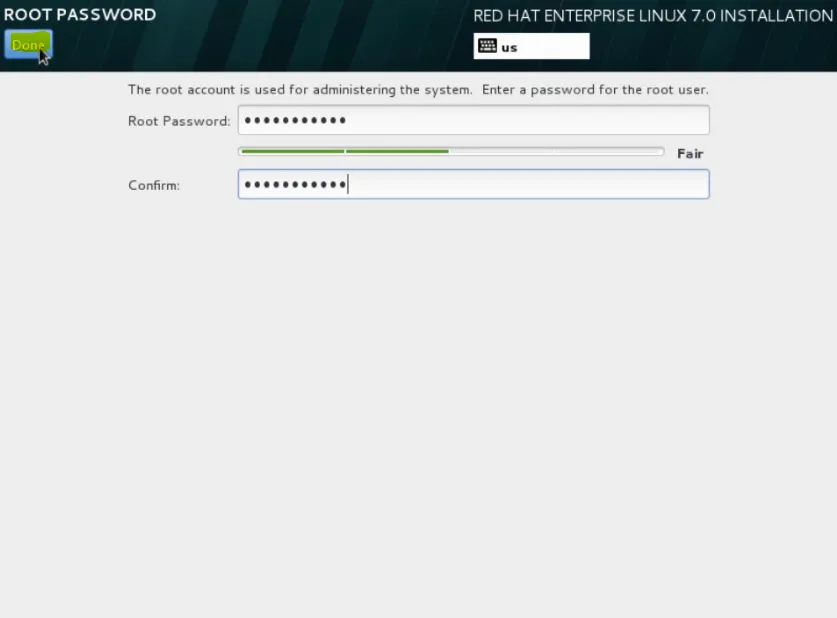
Krok 43: Nyní jdeme do toho a přidáme druhého uživatele, který budeme používat. Klikneme na User Creation.
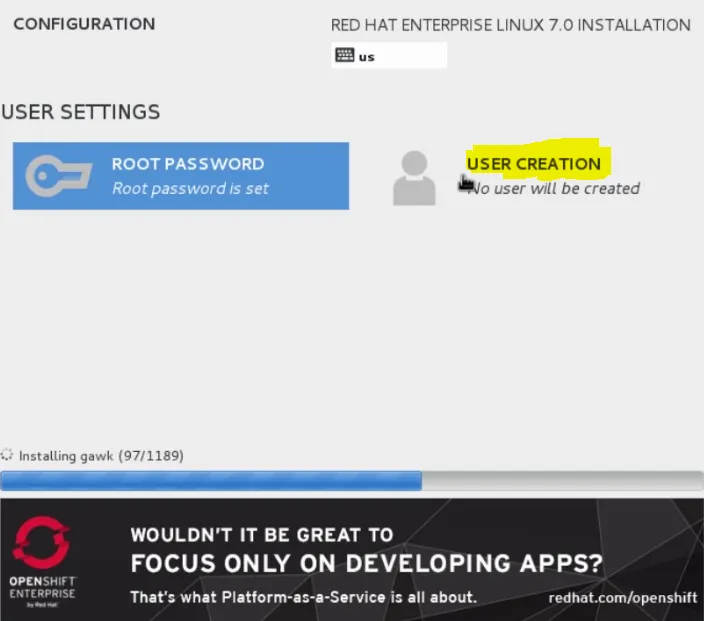
Krok 44: Budeme pokračovat a pojmenujeme demo uživatele a uděláme z něj administrátora a vpřed zadáme silné heslo. Až skončíme, jdeme do toho a klikneme na hotovo.
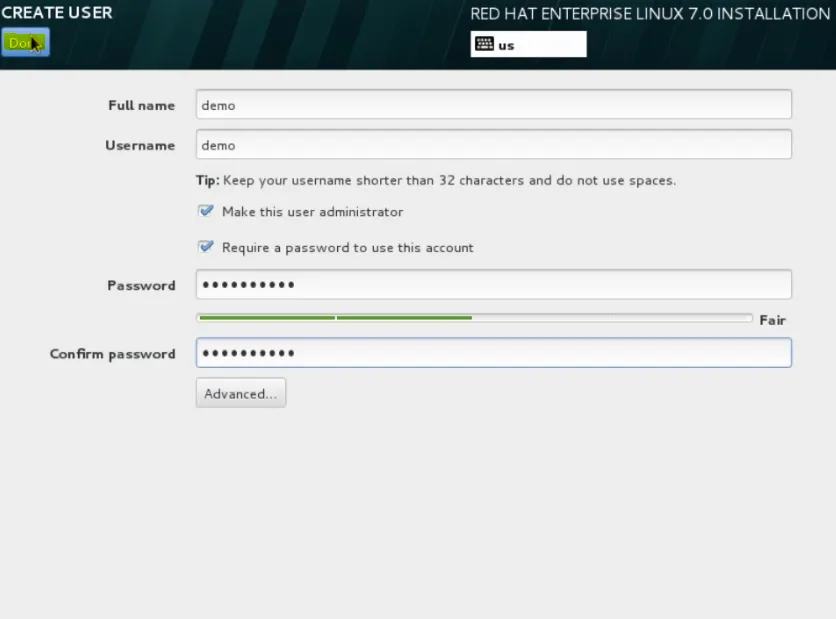
Krok 45: Nyní, když se instaluje anaconda, využijte této příležitosti a prohlédněte si virtuální konzole. Typy v Control + Alt + F1 a to nás přeskočí na první virtuální konzoli. Kdybychom byli v textovém režimu. To by bylo naše hlavní instalační okno.
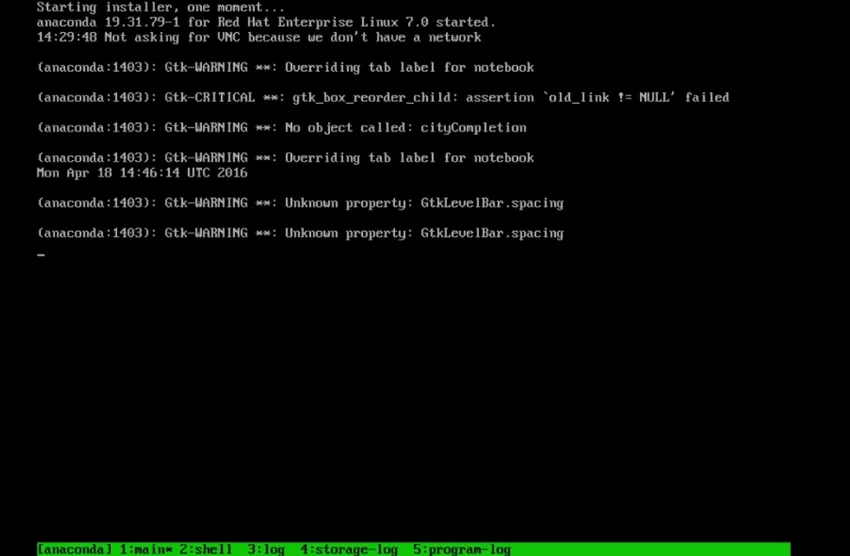
Krok 46: Rozhodli jsme se provést grafickou instalaci, která je na virtuální konzoli 6. Takže jděte dopředu a přeskočte tam s Control + Alt + F6.
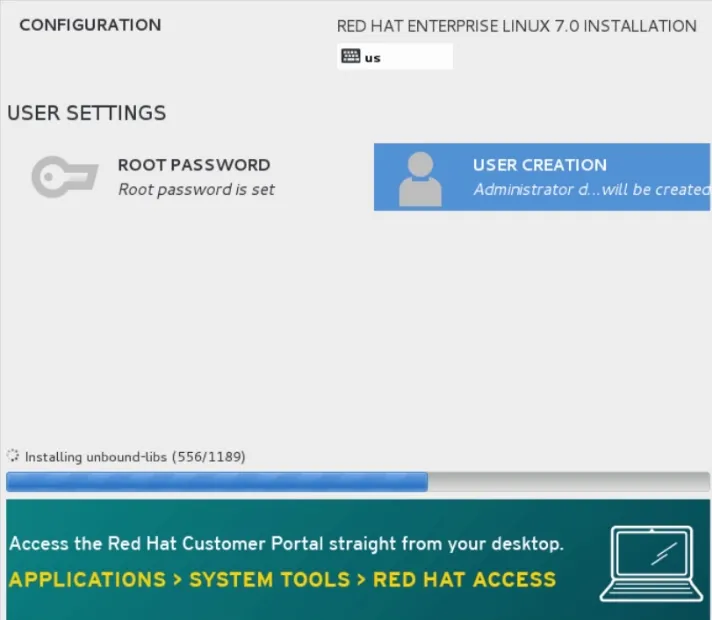
Krok 47: Na virtuální konzoli 3 bude instalační protokol Anaconda.
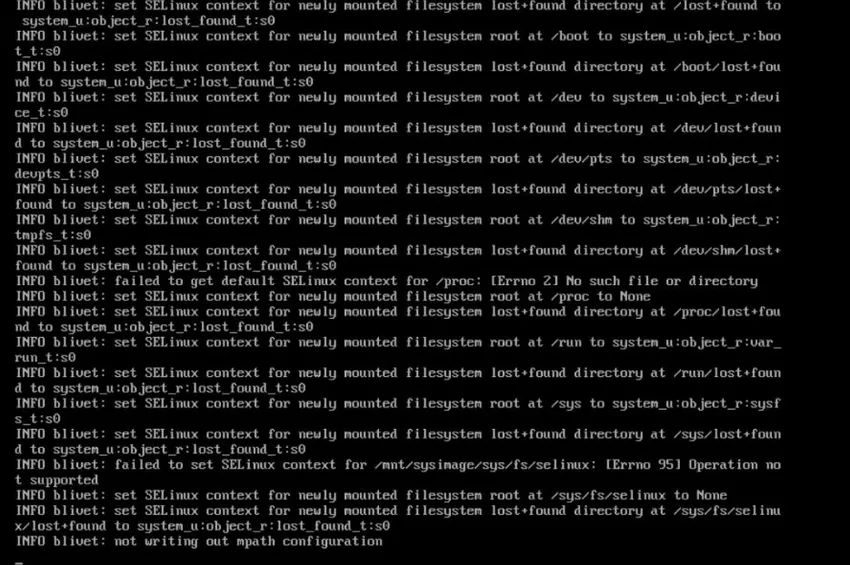
přejdeme k dalšímu kroku instalace Unixu
Krok 48: Pokud přejdeme na virtuální konzoli 4, budou to protokoly úložiště pro instalaci.
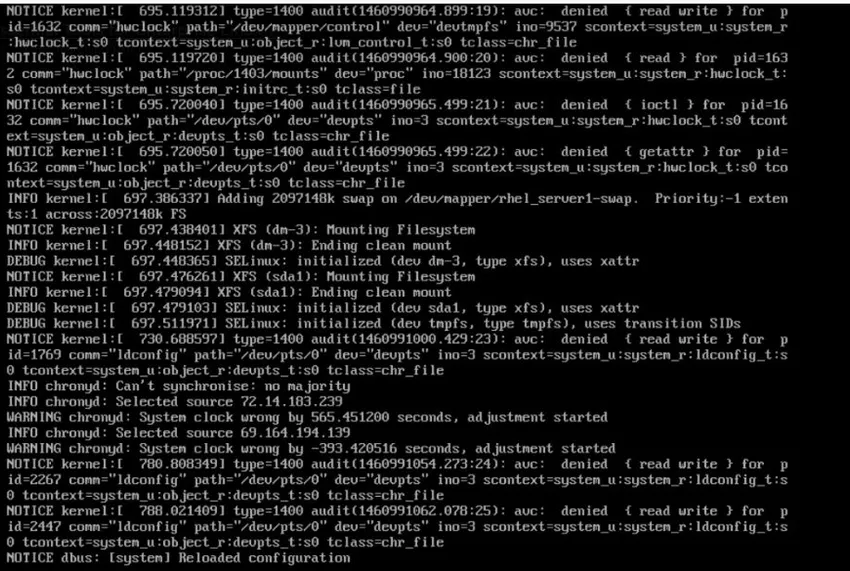
Krok 49: Nakonec virtuální konzole 5, což jsou protokoly programu.
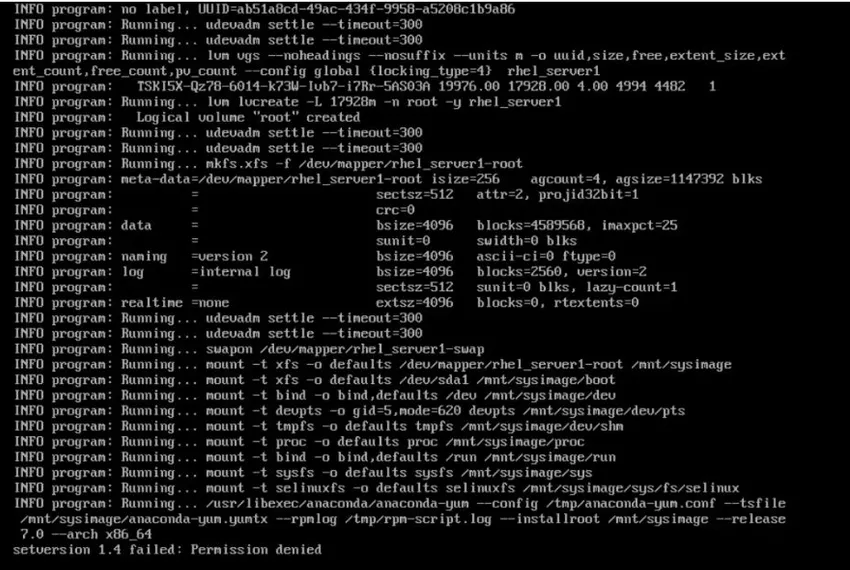
Krok 50: na virtuální konzoli 2 to bude náš kořenový shell, takže odtud bychom mohli dělat cokoli, co bychom chtěli, abychom se normálně dostali na příkazový řádek.
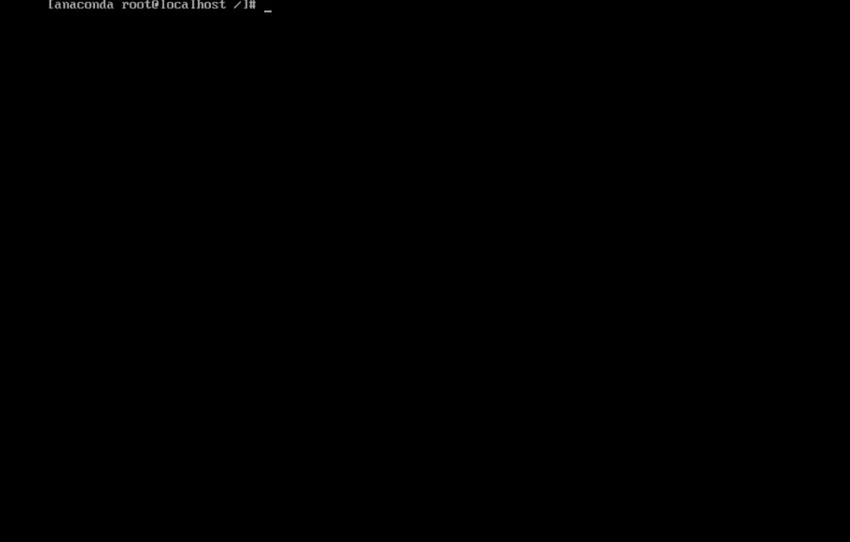
Krok 51: Pojďme tedy zkontrolovat naše instalační protokoly. Do adresáře zadejte / tmp.
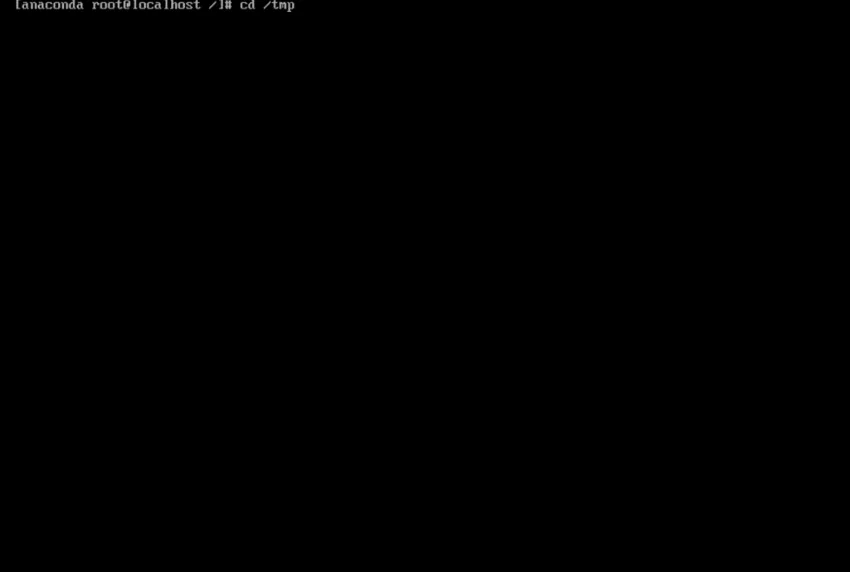
Krok 52: Nyní píšeme příkaz je vypsat obsah adresáře v tomto adresáři.
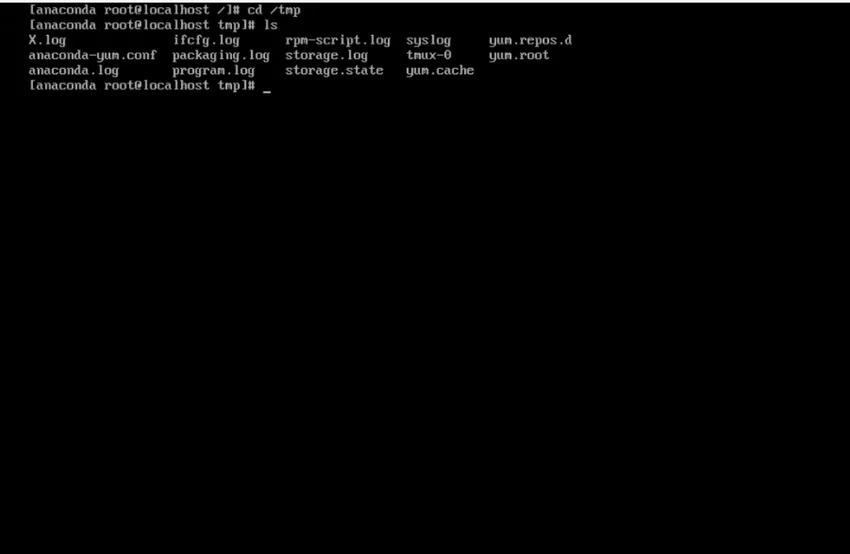
Krok 53: nyní zadejte další příkaz, přečte soubor a jeho obsah umístěte na obrazovku. Jedna stránka najednou. A typ syslog. Je to název souboru. můžeme vidět informace, které jsou uvnitř tohoto souboru.
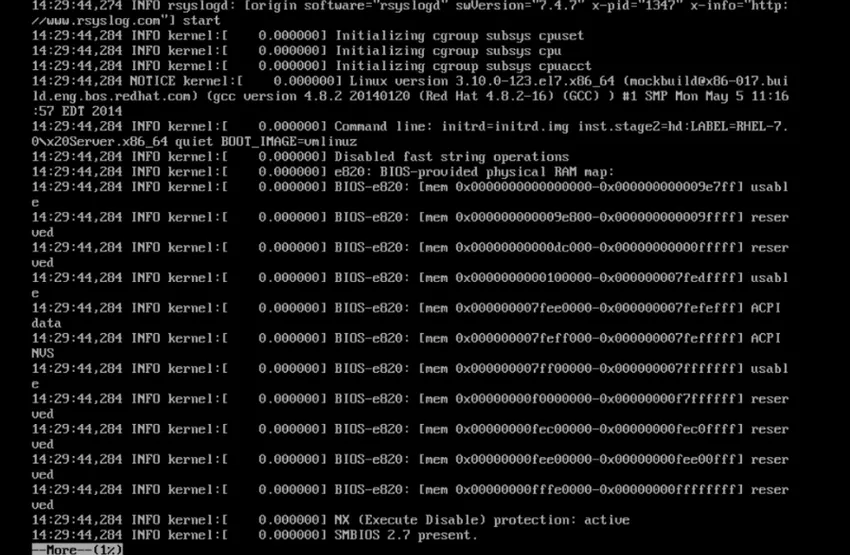
Krok 54: Takže přejděte zpět do grafické instalace pomocí příkazu Control + Alt + F6 a dokončete naši instalaci.
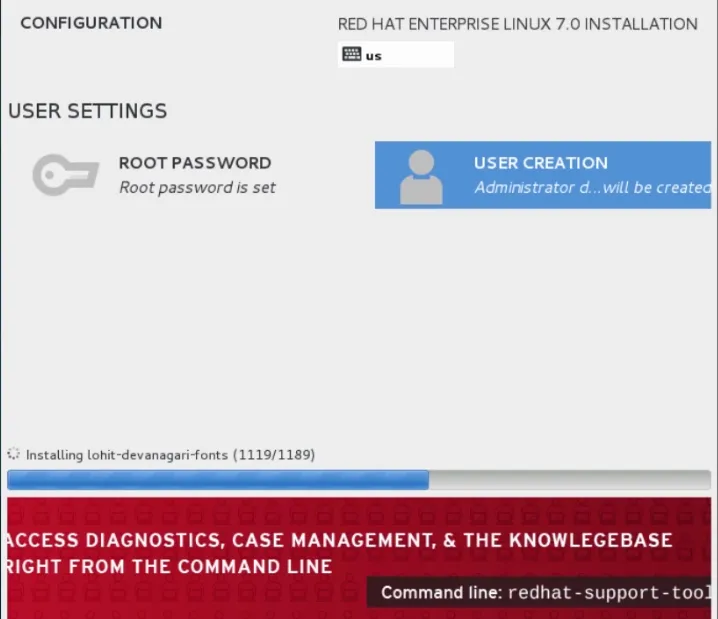
Krok 55: Takže poslední úkoly jsou dokončeny a systém požádá o restart, takže pojďme to udělat. Po restartu
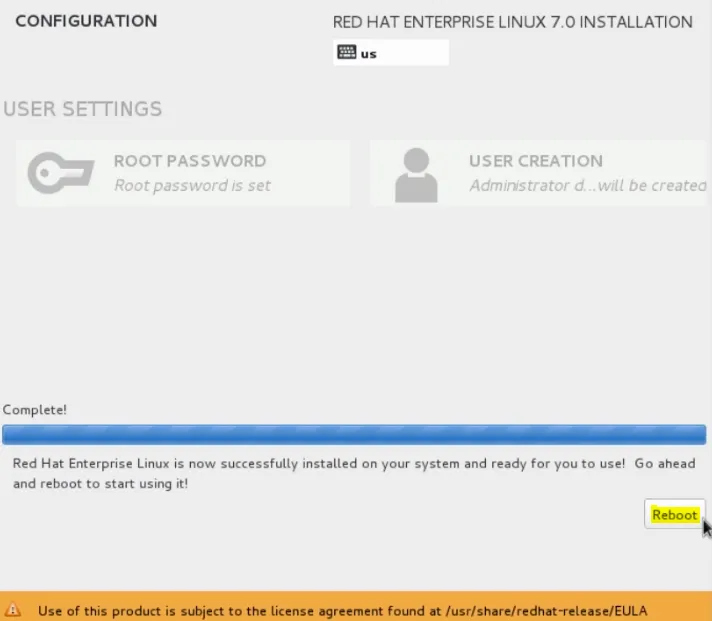
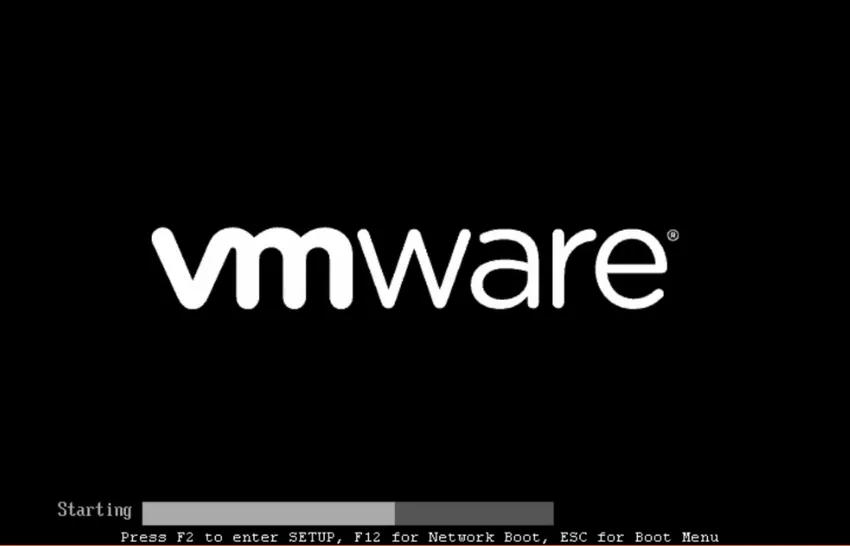
Krok 56: jdeme do toho a přijmeme licenční smlouvu.
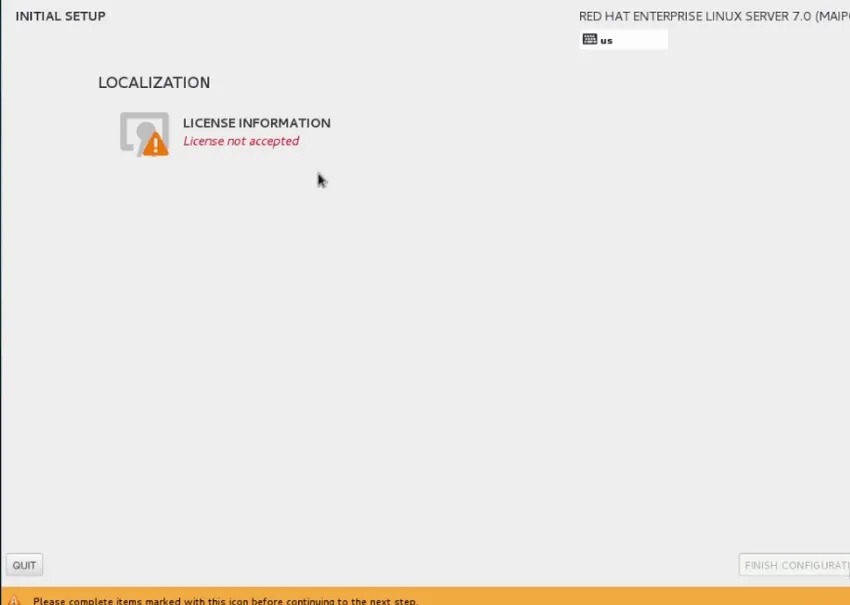
Krok 57: Klikněte na hotovo
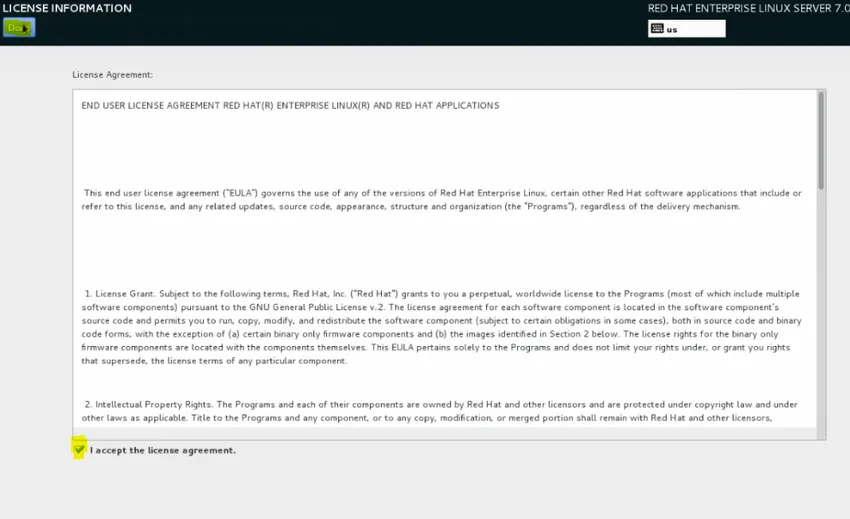
Krok 58: pokračujte a klikněte na dokončení konfigurace.
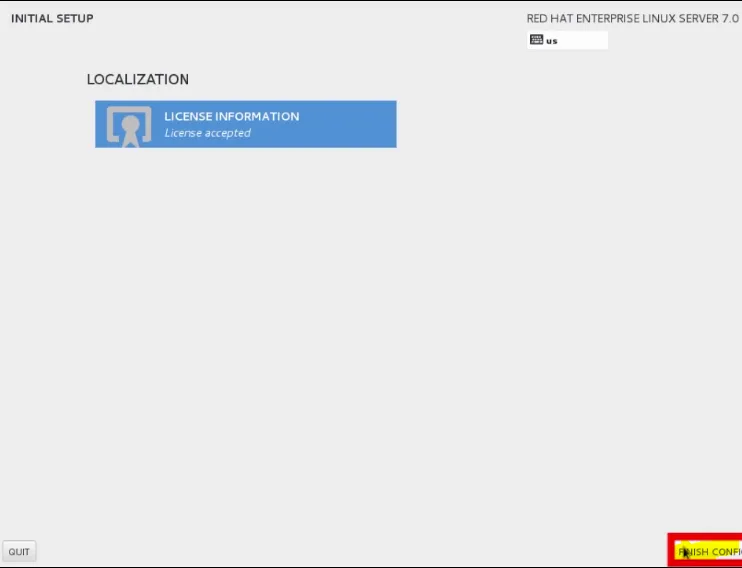
Krok 59: Nyní jdeme do toho a klikněte dopředu, abyste nastavili výchozí hodnoty Kdump
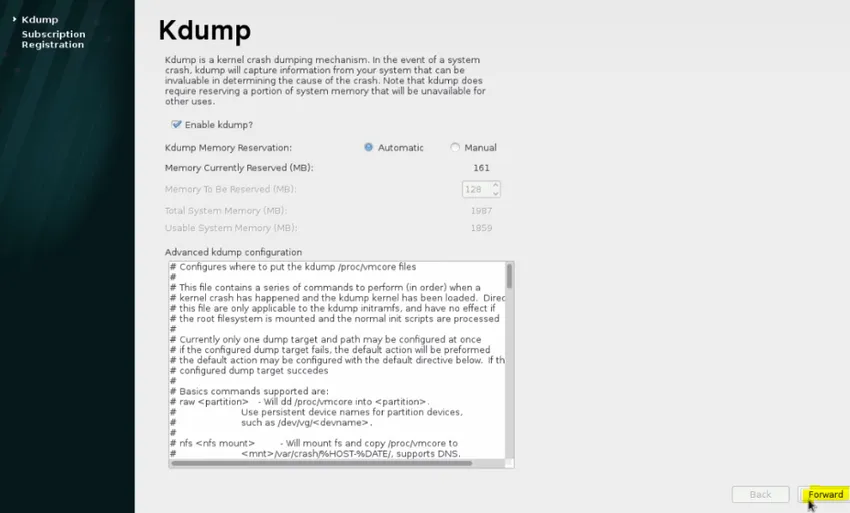
Krok 60: Pojďme do toho a klikněte na Ne, raději se zaregistruji později. A klikněte na Dokončit.
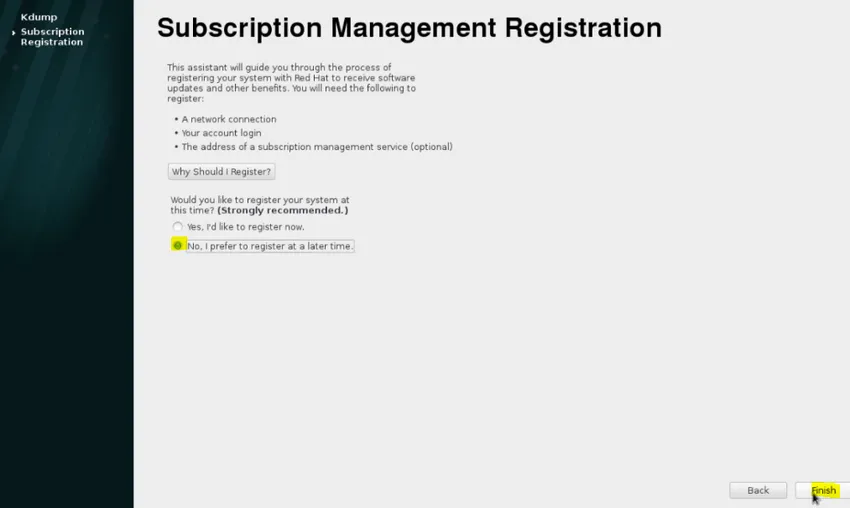
Krok 61: Myší můžeme kliknout na uživatelské jméno.
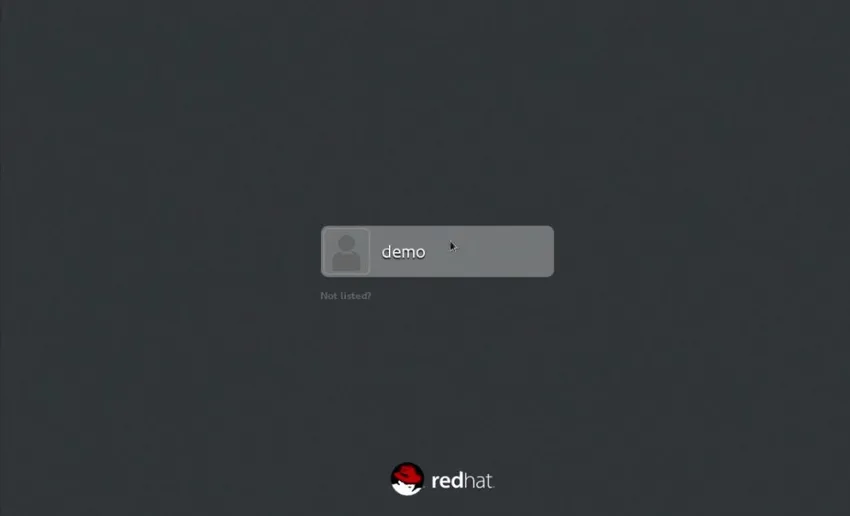
Krok 62: Zadejte heslo, které jsme zadali uživateli během procesu instalace.
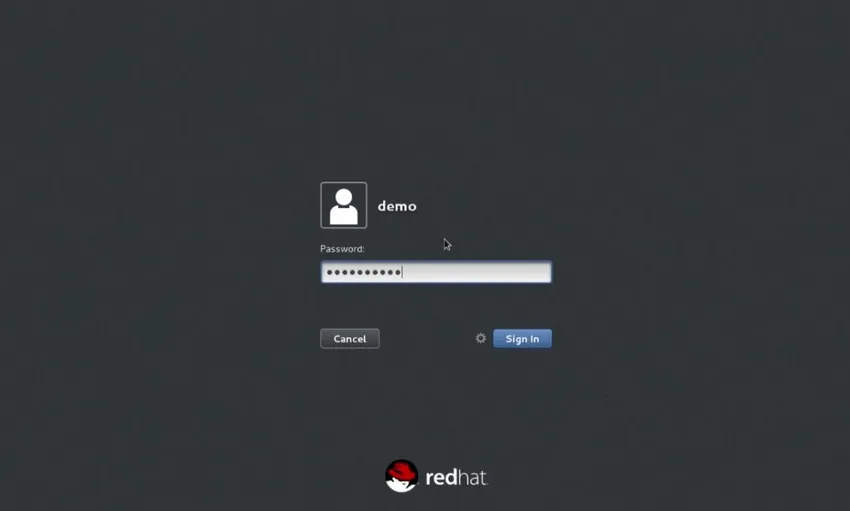 Krok 63: Nyní budeme mít pracovní stroj RHEL 7.0 připravený k práci.
Krok 63: Nyní budeme mít pracovní stroj RHEL 7.0 připravený k práci.
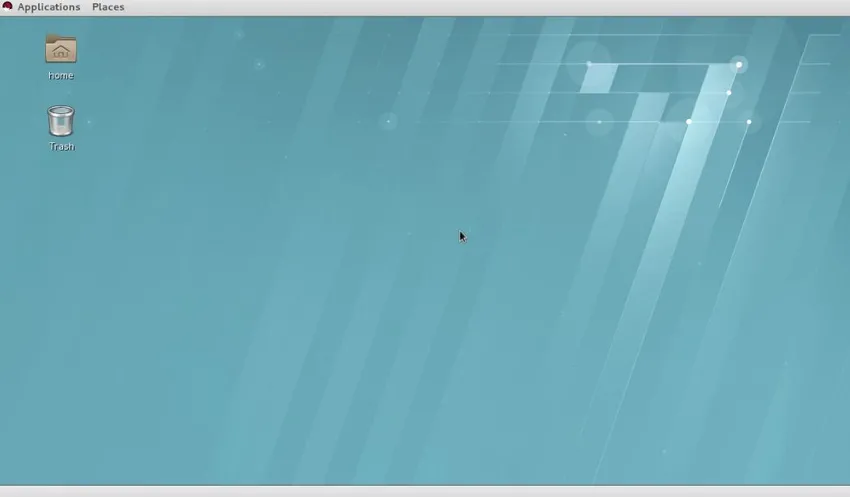
Doporučené články
Toto byl průvodce instalací Unixu. Zde diskutujeme o tom, jak nainstalovat Unix, jeho přehled a kroky týkající se instalace Unixu. Další informace naleznete také v dalších navrhovaných článcích -
- Nainstalujte AutoCAD
- Nainstalujte Bugzilla
- Jak nainstalovat iOS?
- Typy operátorů v Unixu