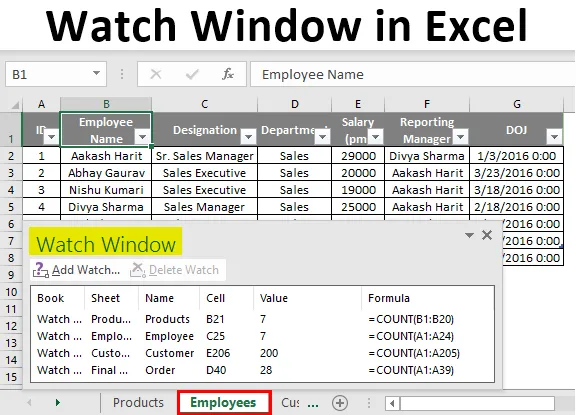
Okno sledování v Excelu (obsah)
- Jak přidat okno sledování?
- Jak používat okno sledování v Excelu?
Úvod do okna sledování v Excelu
Sledovací okno je seznam používaný v MS Excel pro sledování hodnot uložených v jakékoli buňce, zatímco my pracujeme v jiných částech sešitu. Zůstane nahoře nebo dole v sešitu a zůstane tam viditelný, i když pracujeme v různých listech. Sledovací okno se používá tam, kde máme obrovskou tabulku nebo můžeme říci obrovský datový soubor uložený v různých listech souboru MS Excel a musíme si nechat zkontrolovat konkrétní hodnoty buněk patřících do různých listů. Hlavní výhodou okna Sledování je, že nemusíte znovu a znovu chodit do žádné konkrétní buňky v sešitu, abyste zkontrolovali hodnoty v něm uložené. Dovolte mi uvést několik příkladů, pomocí kterých bude snazší jim lépe porozumět.
Jak přidat okno sledování?
Vytvoření okna sledování v sešitu. Přejděte na Vzorce na panelu nástrojů MS, klikněte na možnost „okno sledování“.

Vytvoří prázdné okno. Screenshot pro totéž je následující.
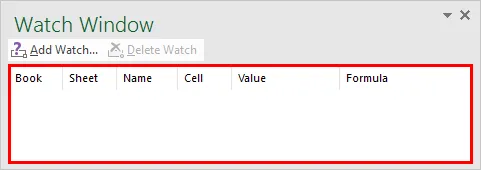
Klíčový bod: Klávesová zkratka pro přidání okna sledování je (klávesa Alt + M + W)

Jak vidíte výše, přidá se okno Watch. Ale do ní nejsou přidány žádné buňky. Chcete-li do okna hodinek přidat libovolnou buňku, klikněte v okně na „Přidat hodinky“. Objeví se nové dialogové okno. V tomto poli musíte zadat umístění buňky, na jejímž hodnotě musíte dávat pozor.
Buňka, kterou jste do ní zadali, bude zvýrazněna. Pro informaci si můžete prohlédnout screenshoty na další stránce. Nejprve si můžete všimnout vstupu v dialogovém okně, má hodnotu směřující k názvu listu a adrese buňky.
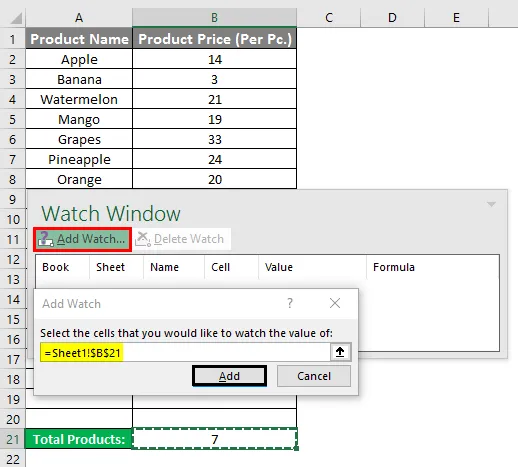
Na obrázku níže vidíte, že do okna sledování je přidána buňka s adresou B21 názvu listu, „Produkt“. A když vyberete jakoukoli buňku v okně sledování, kurzor bude směřovat k ní v konkrétním listu.
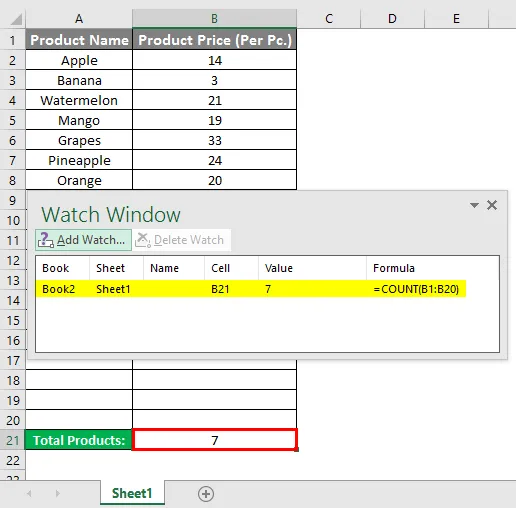
Dalším klíčovým bodem, který zde naleznete, je, že pokud v okně sledování náleží více buněk, které patří k různým pracovním listům, po kliknutí na ně se kurzor automaticky přesměruje na tuto adresu a nemusíte procházet listy.
Bohužel vám nemůžu ukázat tuto skvělou funkci pomocí snímků obrazovky nebo výstřižků. Ale pro vaši informaci je soubor připojen. Chcete-li odstranit libovolnou buňku z okna sledování, stačí na ni kliknout a kliknout na tlačítko „Odstranit hodinky“ a bude odstraněno z okna sledování.

Na obrázku výše, pokud chcete odstranit buňku C25 listu Zaměstnanci, vyberu ji a jednoduše kliknu na tlačítko Odstranit hodinky.
Jak používat okno sledování v Excelu?
Zde je několik příkladů okna sledování v Excelu:
Příklad č. 1
Mám sešit, který má různé listy udržující dataset produktů, zaměstnanců, zákazníků a objednávek organizace ABC.
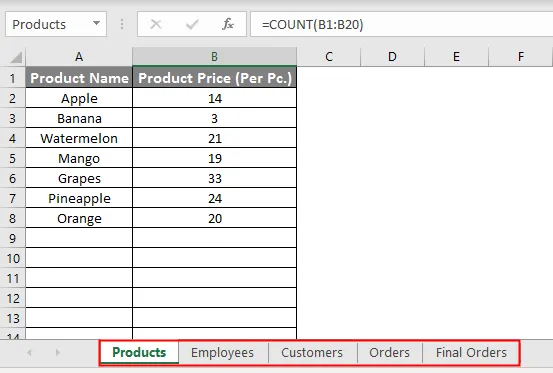
Vytvořil jsem sledovací okno, které bude sledovat celkový počet produktů, zaměstnanců, zákazníků a konečné objednávky v dané knize.
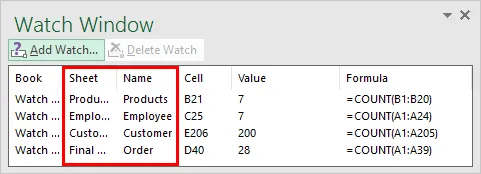
Jak můžete vidět na výše uvedeném snímku, když klikneme na produkt v okně sledování, bude směřovat k buňce, která tuto hodnotu ukládá. Z níže uvedeného snímku obrazovky vidíte, že zatímco pracuji v pracovním listu zaměstnance, můžete dohlížet na hodnotu ostatních buněk z jiných listů.
Klíčovým bodem, na kterém je třeba poznamenat, jsou tyto hodnoty průběžně aktualizovány, protože provádíme změny v našem souboru dat.

Otázka pro vás: Zjistěte změny, které si můžete poznamenat v okně sledování v Screenshot 1 i Screenshot 3.
Odpověď: Celkový počet produktů a zaměstnanců se zvýšil o 1, když jsem do obou pracovních listů vložil záznam.
Okno hodinek je vynikající a snadný způsob, jak dohlížet na hodnotu jakékoli buňky, zatímco pracujete, a tím nemusíte přesouvat mezi listy, abyste znovu a znovu zkontrolovali hodnoty. Super, že?
Příklad č. 2
V tomto příkladu máme záznamy o studentských údajích o jakékoli třídě, jejich známkách v různých předmětech a závěrečné zprávy uložené v samostatných pracovních listech. Nyní chcete sledovat počet studentů ve třídě, nejvyšší skóre v každém předmětu a třídu topper.
Protože existuje velké množství dat, buňky s výše uvedenými hodnotami jsou na konci každého listu. Aby se zabránilo opětovnému posouvání mezi listy. Použijeme okno Watch.
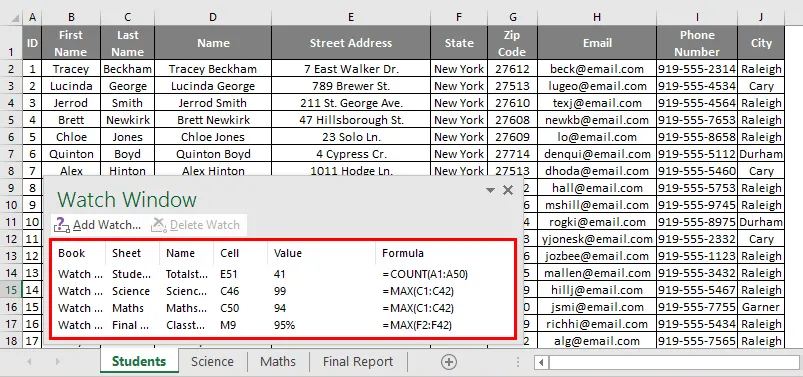
Jak můžete vidět ve výše uvedeném okně sledování, jsou přidány 4 buňky směřující k celkovému počtu studentů, každé téma předmětu a třídy třídy. Další klíčovou funkcí je, pokud máte data uložená v různých sešitech a můžete také sledovat buňky, které k nim patří, a mít na paměti, že všechny sešity jsou otevřené.
V mém případě chci vidět hodnoty buněk obou příkladů, které jsem uvedl výše. Můžete vidět na obrázku níže. Jak to funguje?
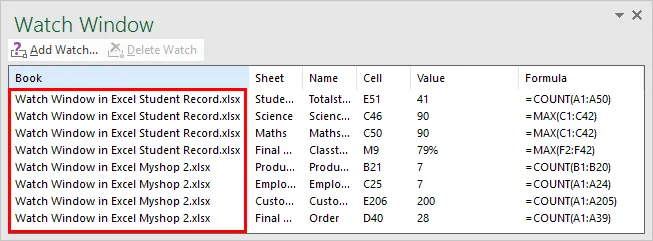
Na výše uvedeném snímku obrazovky vidíte, že oba sešity jsou nyní otevřené a nyní jsou viditelné všechny buňky přidané do okna sledování. Další funkce, můžete přesunout, změnit velikost a zavřít okno sledování pomocí rozevírací možnosti v něm. V níže uvedeném snímku obrazovky.
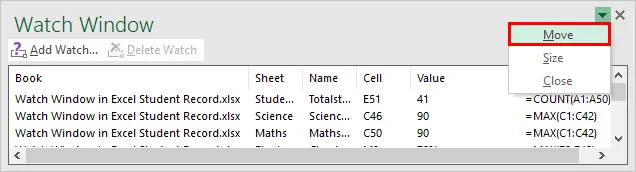
Okno sledování v horní části sešitu je uvedeno na níže uvedeném snímku obrazovky.
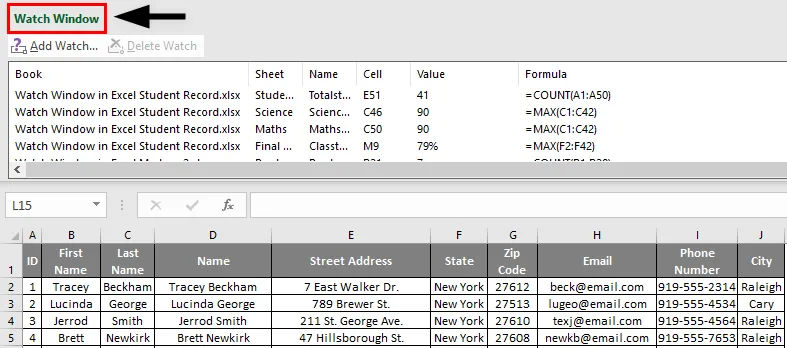
Sledujte okno ve spodní části sešitu na níže uvedeném snímku obrazovky.
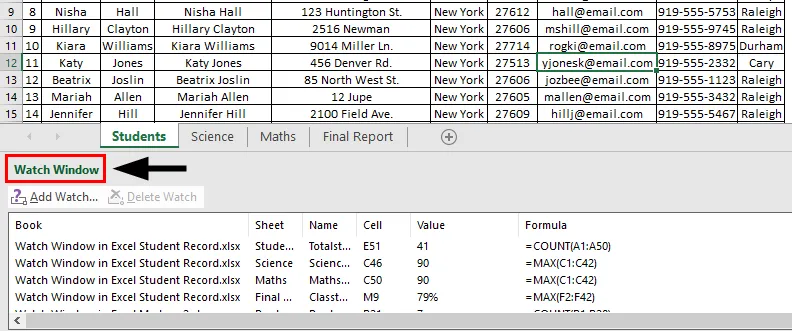
Co si pamatovat
- Okno sledování je nástroj Excel, který umožňuje sledovat hodnotu uloženou v buňce listů i z různých sešitů.
- Používá se, když máme obrovské soubory dat a musíme sledovat hodnoty každé buňky.
- Pokud se hodnota uložená v konkrétní buňce změní, aktualizujte se také v okně sledování pokaždé, když dojde ke změně hodnoty buňky.
- Klávesová zkratka pro přidání okna sledování: (Alt + M + W).
- Chcete-li odstranit libovolnou buňku z okna sledování, jednoduše ji vyberte a klikněte na tlačítko „Odstranit hodinky“.
- Okno se můžete přesouvat, měnit velikost a zavřít pomocí posuvníku dolů v něm.
Doporučené články
Toto je průvodce oknem sledování v Excelu. Zde diskutujeme příklady přidání okna sledování v Excelu. Další informace naleznete také v dalších navrhovaných článcích -
- Průvodce Wildcard v Excelu
- FALSE Funkce v Excelu
- Přidání konce řádku v Excelu
- Vytváření kontrolních diagramů v Excelu