V předchozím tutoriálu této řady o opravě problémů s tónem a barvami jsme se naučili, jak fungují tři automatické úpravy obrazu Photoshopu ( Auto Tone, Auto Contrast a Auto Color ) a jak mohou rychle zlepšit celkový vzhled našich obrázků zvýšením kontrastu a odstraněním nechtěné barevné odlitky.
Přestože tyto příkazy v žádném případě nejsou nejlepším způsobem, jak tyto problémy vyřešit, mají tu výhodu, že jsou velmi rychlé a velmi snadno použitelné, což z nich činí populární volbu pro opravu a retušování těch méně důležitých, každodenních snímků.
Jednou velkou nevýhodou u příkazů Auto Image Photoshop je však to, že se jedná o statické úpravy, což znamená, že trvale mění pixely v obrazu. Toto je často označováno jako destruktivní střih a jak si můžete představit, nejedná se o nejlepší způsob práce. Dobrý pracovní postup pro úpravy obrázků využívá, kdykoli je to možné, nedestruktivní vrstvy úprav . V tomto tutoriálu se tedy naučíme, jak snadno použít stejné Auto příkazy jako vrstvy úprav!
Jak uvidíme, existují další výhody také při použití Auto příkazů jako vyrovnávacích vrstev. Nejen, že nám to ještě usnadňuje přepínání mezi příkazy a porovnávání výsledků, ale také usnadňuje kombinování automatických příkazů společně, aby se vaše výsledky ještě více zlepšily!
Tento tutoriál staví na tom, co jsme popsali v předchozím tutoriálu, takže pokud ještě nejste obeznámeni s příkazy Auto image, přečtěte si nejprve kurz Auto Tone, Auto Contrast a Auto Color, než budete pokračovat.
Aby bylo snazší vidět, že verze úprav úprav příkazů Auto jsou přesně stejné příkazy (Auto Tone, Auto Contrast a Auto Color) nalezené v nabídce Photoshop's Image, použiji zde stejný obrázek, jaký jsem použil v předchozím tutoriál, abychom viděli, že výsledky, které skončím, jsou úplně stejné jako dříve. Zde je fotka, jak byla původně vyfotografována, se špatným kontrastem a zeleným nádechem:

Originální fotografie.
A tady je to, jak to bude vypadat, když skončíme, tentokrát po použití Auto příkazů jako vrstvy úprav:

Verze obrazu s automatickou opravou a úpravou vrstvy.
Krok 1: Přidejte vrstvu úprav úrovní nebo křivek
Přestože je snadné použít příkazy Auto Image Photoshop jako vrstvy úprav, není to tak zřejmé. Pro začátečníky neexistuje žádná skutečná vrstva Auto Tone, Auto Contrast nebo Auto Color. Místo toho jsou příkazy dostupné jako možnosti v dalších vrstvách úprav, konkrétně Úrovně a Křivky . S nově otevřeným obrázkem ve Photoshopu přidám vrstvu úprav úrovní kliknutím na ikonu Nová výplň nebo úprava vrstvy ve spodní části panelu Vrstvy:
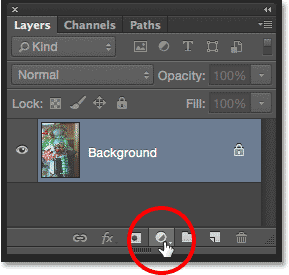
Klepnutím na ikonu Nová výplň nebo vrstva úprav.
Ze seznamu, který se objeví, vyberu úroveň . Mohl bych zde také zvolit vrstvu úprav Křivky, která by mi poskytla přístup ke stejným možnostem Auto, ale většina lidí považuje úrovně za méně zastrašující:
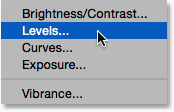
Přidání vrstvy úprav úrovní.
S obrazem se zatím nic nestane, ale pokud se podíváme na panel Vrstvy, uvidíme, že Photoshop přidal vrstvu úprav Levels nad obrázek:
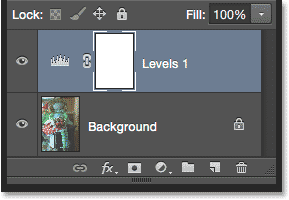
Vrstva pro úpravu úrovní se objeví nad vrstvou pozadí.
Krok 2: Otevřete možnosti Automatická korekce barev
Možnosti a ovládací prvky pro vrstvu úprav úrovní jsou uvedeny na panelu Vlastnosti a zde přistupujeme k automatickým příkazům. Existuje několik způsobů, jak se k nim dostat. Jedním ze způsobů je kliknutí na malou ikonu nabídky v pravém horním rohu panelu Vlastnosti:
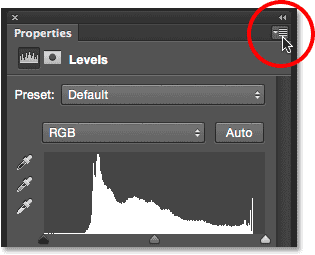
Klepnutím na ikonu nabídky panelu Vlastnosti.
Poté z nabídky vyberte Automatické možnosti :
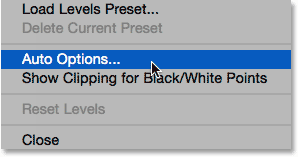
Volba Automatických voleb z nabídky panelu Vlastnosti.
Dalším způsobem, jak získat přístup k automatickým možnostem, je stisknutí a podržení klávesy Alt (Win) / Option (Mac) na klávesnici a kliknutí na tlačítko Auto :
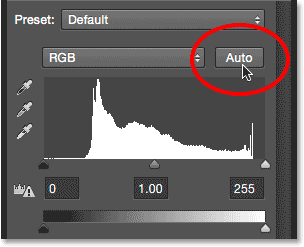
Stiskněte a podržte Alt (Win) / Option (Mac) a klikněte na tlačítko Auto.
V obou případech se otevře dialogové okno Možnosti automatické korekce barev . Sekce, která nás zajímá, je sekce Algoritmy nahoře. Všimněte si, že máte na výběr čtyři různé možnosti. V tomto tutoriálu se zaměříme pouze na první tři ( Vylepšit monochromatický kontrast, Vylepšit kontrast na kanál a najít tmavé a světlé barvy ), protože jsou to ty, které odpovídají třem příkazům Auto image. Uložíme čtvrtý, vylepšit jas a kontrast, na později, když se podrobněji podíváme na nastavení jasu / kontrastu ve Photoshopu:
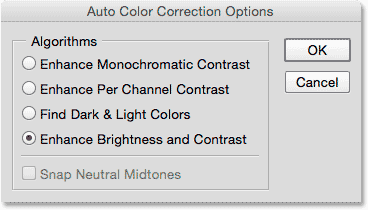
Tři nejvyšší možnosti odpovídají třem příkazům Auto image.
Krok 3: Vyzkoušejte různé algoritmy
Jak jsem již zmínil, každá ze tří nejlepších možností odpovídá jednomu ze tří příkazů Auto image. Ve skutečnosti nejsou pojmenovány Auto Tone, Auto Contrast a Auto Color, ale pokud jste si přečetli předchozí tutoriál, možná jste si všimli, že jména, která zde najdeme, jsou vlastně popisy toho, jak každý z automatických příkazů funguje.
Plugin pro krátké kódy, akce a filtry: Chyba v krátkém kódu (ads-retouch-mid-floatleft)
První možnost nahoře, Enhance Monochromatic Contrast, popisuje, jak funguje příkaz Auto Contrast . Zvolením této možnosti získáte přesně stejný výsledek, jako kdybychom vybrali statický příkaz automatického kontrastu z nabídky Obrázek. Chcete-li rychle zrekapitulovat, funkce Auto Contrast se dívá na všechny tři barevné kanály (červený, zelený a modrý) jako jeden složený obraz a zvyšuje celkový kontrast tím, že nejtmavší pixely v obraze vytvoří černou, nejsvětlejší pixely bílou a poté rozdělí všechny ostatní tóny hodnoty mezi. Ovlivňuje se pouze kontrast. Původní barvy v obrázku zůstávají stejné.
Pokud si nepamatujete podrobnosti o tom, jak každý automatický příkaz funguje, ale máte povoleno tipy pro nástroje v předvolbách aplikace Photoshop, existuje snadný způsob, jak zjistit, která z těchto možností odpovídá kterému automatickému příkazu. Chcete-li zobrazit podrobnější popis, jednoduše umístěte kurzor myši na název možnosti. Všimněte si, že na samém konci popisu ve skutečnosti říká, který automatický příkaz odpovídá. V případě této první možnosti Vylepšení monochromatického kontrastu se v závorkách zobrazí automatický kontrast:

Tip nástroje nám říká, že vylepšit monochromatický kontrast je stejný jako automatický kontrast.
Chcete-li vybrat možnost, stačí kliknout do malého kruhu vlevo od jejího názvu a poté se podívat na obrázek a posoudit výsledky. Zde je to, jak moje fotografie vypadá s použitím Enhance Monochromatic Contrast. Celkový kontrast je vylepšen, ale zbarvení zelené barvy zůstává. Pokud jej porovnáte s výsledkem automatického kontrastu z předchozího tutoriálu, uvidíte, že obě verze vypadají přesně stejně. Jediným rozdílem je, že používáme automatický kontrast jako nedestrukující vrstvu úprav, nikoli jako statickou úpravu:
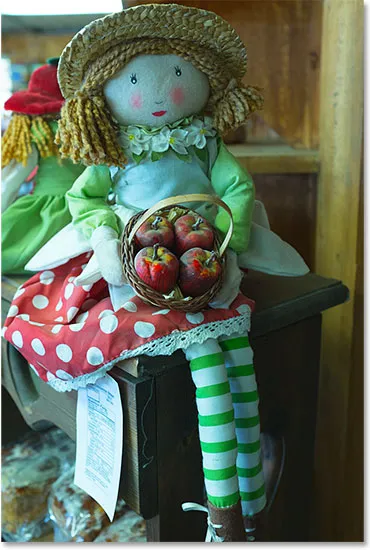
Použil se snímek s vylepšeným monochromatickým kontrastem (automatický kontrast).
Druhá možnost z hora, Vylepšit kontrast na kanál, je stejná jako příkaz Auto Tone . Opět, aby bylo možné rychle zrekapitulovat, je automatický tón podobný automatickému kontrastu v tom, že ztmavuje nejtmavší pixely na černou, zesvětluje nejsvětlejší pixely na bílou a poté rozděluje další tónové hodnoty mezi nimi, ale činí tak na kanálu po kanálu spíše než složené, takže s každým individuálním barevným kanálem se zachází odlišně. To nejen zvyšuje celkový kontrast, ale také mění barvy v obrázku. Pokud vaše fotografie trpí nežádoucím barevným obsazením, může být funkce Auto Tone opravena, ale také by mohla snadno zavést barevný nádech, pokud původně nebyl.
Najdu kurzorem myši nad možností Vylepšit kontrast na kanál, abych si prohlédl podrobnější popis, a na konci vidíme, že v závorkách je uveden automatický tón.
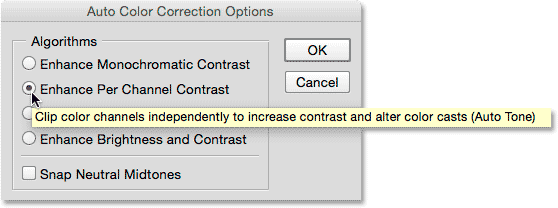
Vylepšit kontrast na kanál je stejný jako automatický tón.
Tuto možnost vyberu kliknutím dovnitř malého kruhu a zde vidíme přesně stejný výsledek, jaký jsme viděli, když jsem použil příkaz Auto Tone v předchozím tutoriálu. V porovnání s původní verzí je pěkná podpora a některé, ale ne všechny, zelené nádechy byly opraveny:
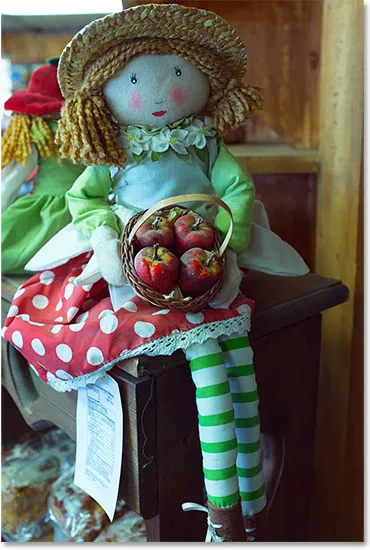
Byl použit obrázek s vylepšením kontrastu kanálu (automatický tón).
Třetí možnost, Najít tmavé a světlé barvy, je stejná jako příkaz Auto Color, který také ztmaví nejtmavší pixely na černou, zesvětlí nejsvětlejší pixely na bílou a přerozdělí ostatní tónové hodnoty mezi kanály na kanál stejně jako Auto Tone. Rozdíl s funkcí Auto Color je v tom, že se také pokouší neutralizovat středové tóny, což nám dává nejlepší šanci na odstranění nežádoucího barevného obsazení.
Přejdu kurzorem myši nad možností Najít tmavé a světlé barvy, abych si prohlédl popis, a na konci vidíme Auto Color:
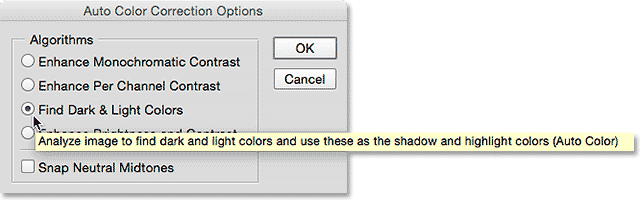
Najít tmavé a světlé barvy je stejné jako automatické barvy.
Je tu ještě jeden krok navíc k vytvoření stejného efektu jako u Auto Color. Abychom neutralizovali střední tóny, musíme také zapnout volbu Snap Neutral Midtones kliknutím na její zaškrtávací políčko. Znovu si všimněte, že pokud umístíte kurzor myši na možnost zobrazit popis, uvidíte, že na konci je uveden seznam Automatická barva:
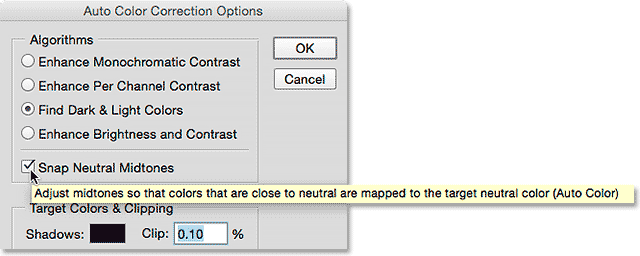
Výběr možnosti Přichytit neutrální středové tóny.
Tady je můj výsledek s vybranými možnostmi Najít tmavé a světlé barvy a možnosti Přichytit neutrální středové tóny. Stejně jako u výsledku Auto Color v předchozím tutoriálu zde není celkový kontrast tak silný jako v předchozích dvou variantách, ale zeleně zbarvená barva byla výrazně snížena:
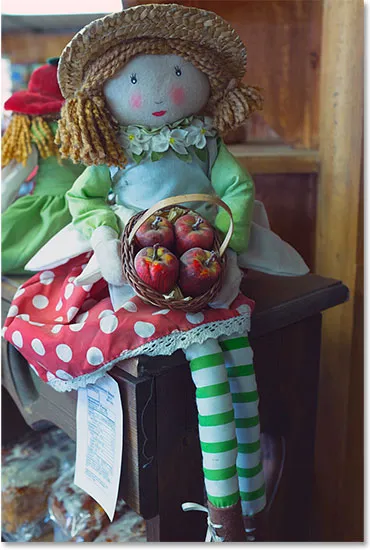
Byl použit obrázek s funkcí Najít tmavé a světlé barvy a Snap Neutral Midtones (Auto Color).
Krok 4: Zkombinujte „Snap Neutral Midtones“ s dalšími možnostmi
Jednou opravdu velkou výhodou použití Auto příkazů tímto způsobem, spíše než jako statické úpravy, je to, že můžeme skutečně kombinovat možnost Snap Neutral Midtones s jakýmkoli z Auto příkazů, nejen Auto Color! Například nechám vybranou možnost Neutrální středové tóny Snap, ale přejdu z možnosti Najít tmavé a světlé barvy na možnost Vylepšit kontrast na kanál a efektivně kombinovat příkazy Auto Color a Auto Tone:
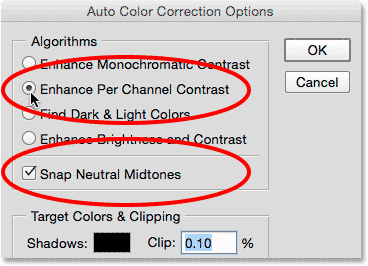
Vyzkoušejte možnost Vylepšení kontrastu kanálu s vybranými neutrálními středními tóny.
A tady je můj výsledek. Celkový kontrast je výrazně vylepšen oproti původnímu díky možnosti Vylepšit kontrast na kanál (Auto Tone) a barevný nádech byl odstraněn díky možnosti Snap Neutral Midtones. Ve skutečnosti se jedná o stejný výsledek, jaký jsme viděli v předchozím tutoriálu, když jsem na obrázek aplikoval automatické tóny ihned po použití funkce Auto Color:

Použil se obraz s vylepšením kontrastu na kanál (automatický tón) a Snap Neutral Midtones.
Jak jsem již zmínil dříve, čtvrtou možnost (Vylepšení jasu a kontrastu) uložíme na později, když se podíváme na úpravu jasu / kontrastu Photoshopu. Jakmile vyzkoušíte všechny tři možnosti a vyberete tu, která nejlépe vyhovuje vašemu obrázku, kliknutím na tlačítko OK zavřete dialogové okno Možnosti automatické korekce barev. Pokud chcete porovnat opravený výsledek s původním, jednoduše klikněte na ikonu viditelnosti vyrovnávací vrstvy na panelu Vrstvy a dočasně vypněte vyrovnávací vrstvu:
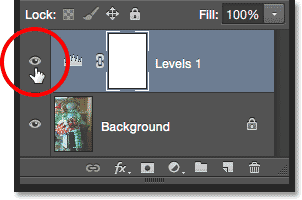
Klepnutím na ikonu viditelnosti vrstvy pro vrstvu úprav úrovní.
S vypnutou vyrovnávací vrstvou uvidíte v dokumentu svou původní neopravenou verzi:

Originální fotografie.
Opětovným kliknutím na ikonu viditelnosti znovu zapnete vyrovnávací vrstvu:
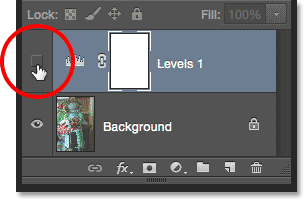
Kliknutí na prázdný čtverec, kde bývalo malé oční bulvy.
Tím se vrátíte do automaticky opravené verze:

Výsledek automatického opravy.
A tady to máme! Takto lze snadno použít příkazy Auto Tone, Auto Contrast a Auto Color jako flexibilní, nedestrukující vrstvy úprav! V dalším tutoriálu této řady o korekci tónů a barev se podíváme na první z manuálních úprav obrazu Photoshopu, příkaz Brightness / Contrast a jak jej můžeme použít ke snadnému zlepšení celkového jasu a kontrastu našich fotografií!