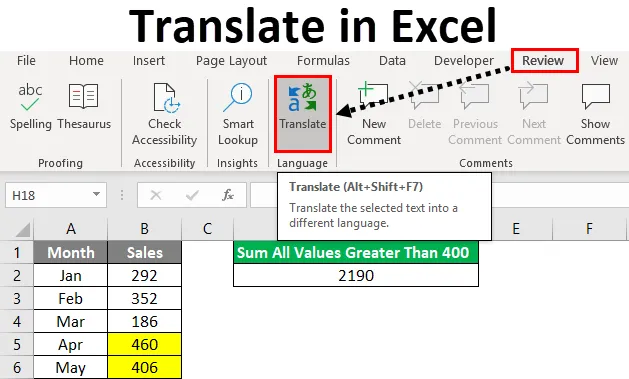
Přeložit v Excelu (obsah)
- Funkce Excel přeložit
- Jak převést slova do jiných jazyků?
- Nainstalujte doplněk Translator Function Translator
Funkce Excel přeložit
Excel Translate je funkce, která pomáhá převádět jeden jazyk do druhého. V 99, 99% případů všichni používáme k prezentaci našich údajů anglický jazyk. Můžeme však změnit obsah výchozího anglického jazyka na náš vlastní jazyk, může to být jediné slovo, může to být celá věta nebo to může být i odstavec. Můžeme ji převést do 51 dostupných jazyků v Excelu.
Kde je překladatel v Excelu?
Musíte vědět, kde přesně je funkce překladače ve výborné. Musíte si myslet, že by to mohlo být skryto jako nástroj pro analýzu dat nebo jakékoli jiné vestavěné možnosti v excelu. Pokud si myslíte, že se jedná o skrytý drahokam v Excelu, mýlíte se, protože to není skrytý drahokam v Excelu, ale je k dispozici předem na kartě REVIEW v Excelu.

Ano, máte pravdu, tato možnost je bez povšimnutí z důvodu nepřesného požadavku v naší každodenní práci. Učíme se jen to, co je pro nás nezbytné, kromě toho, že se nebudeme obtěžovat ani učením jiných věcí, které přidávají hodnoty naší kariéře. Dnes to však překonáme a naučíme se nepovšimnutou možnost nazvanou Excel Translator.
Jak převést slova do jiných jazyků?
Začněme něčím novým převedením slov do jiných jazyků. Chcete-li převést slova do jiných jazyků, postupujte podle níže uvedených kroků.
Tuto šablonu Přeložit Excel si můžete stáhnout zde - Přeložit šablonu ExcelKrok 1: Přejděte na kartu REVIEW a klikněte na Přeložit.

Krok 2: Nyní uvidíme níže uvedenou možnost na pravé straně.
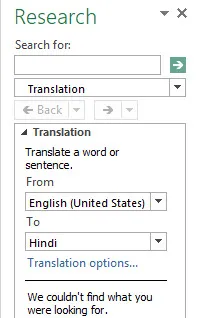
Krok 3: Do pole Hledat zadejte slovo, které chcete převést.
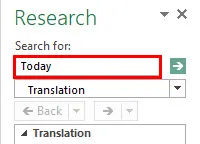
Krok 4: Vyberte jazyk From & To.
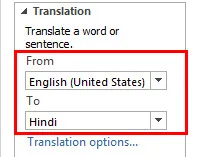
Krok 5: Nyní dokončete proces kliknutím na OK. Ukáže výsledek tohoto slova v hindštině.
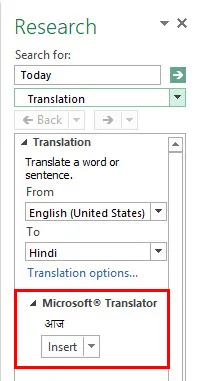
Krok 6: Pokud kliknete na Vložit, vloží převedený text do aktivní buňky v listu.
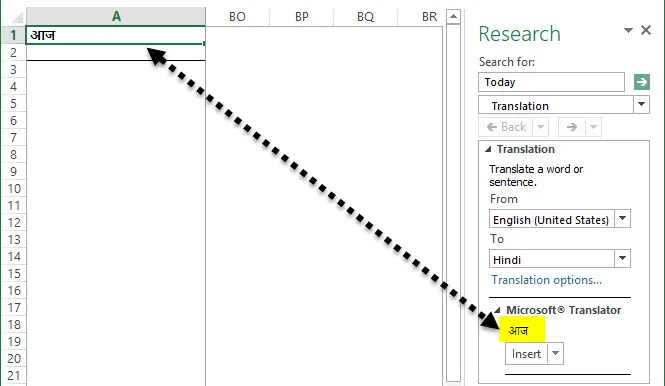
Nainstalujte doplněk Translator Function Translator
Pokud nejste pravidelným anglickým jazykem, pak je docela obtížné porozumět funkcím v Excelu. Abychom tuto bariéru překonali, můžeme do excelu nainstalovat doplněk překladače funkcí Excel zdarma. Poznámka: Používám verzi Excel 2013. Tento doplněk aplikace Excel dokáže převést 800 různých funkcí do 80 různých jazyků. Doplněk může převést funkci do 15 různých jazyků a běžnými jazyky jsou angličtina, dánština, němčina, španělština, francouzština, italština atd.
Nainstalujte Překladač funkcí Excelu podle níže uvedených kroků. K instalaci doplňku potřebujete připojení k internetu.
Krok 1: Přejděte na kartu INSERT a klikněte na Store.
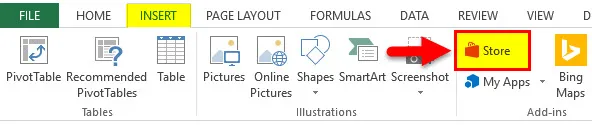
Krok 2: Nyní uvidíte možnost Online Browser.
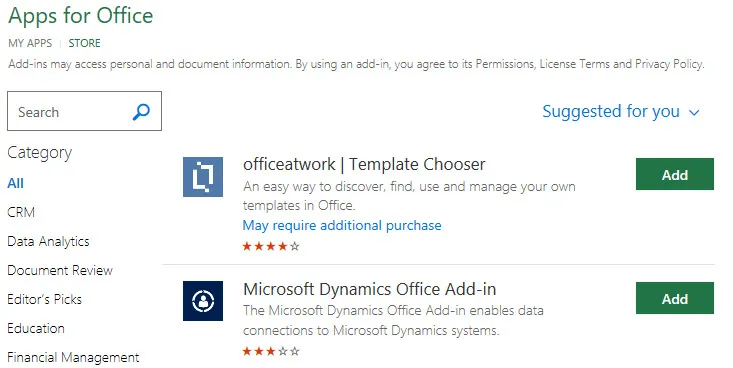
Krok 3: Nyní v poli Hledat zadejte Excel Function Translator a hledejte. Uvidíte tento doplněk.

Krok 4: Nyní klikněte na Přidat, přidá doplněk do vašeho Excelu. Předtím musíte provést nějaký instalační proces. Na pravé straně se zobrazí průvodce instalací funkce Translator.
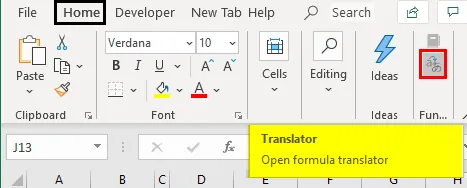
Krok 5: Přejděte dolů a vyberte možnost Začínáme.
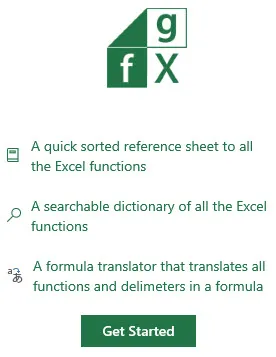
Krok 6: Zde musíte vybrat převodový jazyk. Vybral jsem angličtinu pro dánštinu. Klikněte na Zahájit práci.
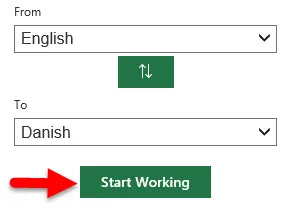
Krok 7: Přejděte do Překladače a zadejte vzorec, který chcete převést.
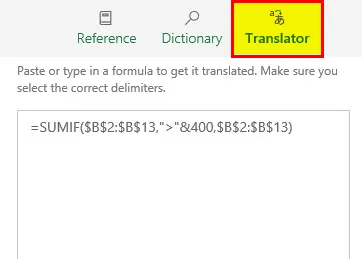
Krok 8: Nyní převeďte kliknutím na šipku dolů.
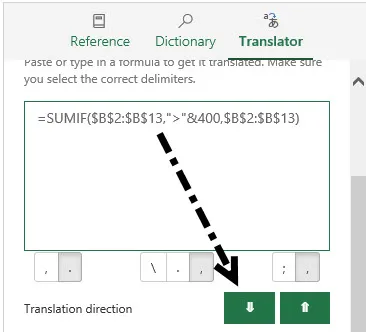
Krok 9: Nyní převede vzorec do vybraného jazyka.
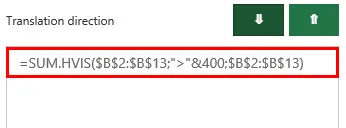
Důležité informace o překladu v Excelu
- Jakmile je překladač nainstalován, je k dispozici pod tlačítkem VLOŽIT a V části Moje aplikace.
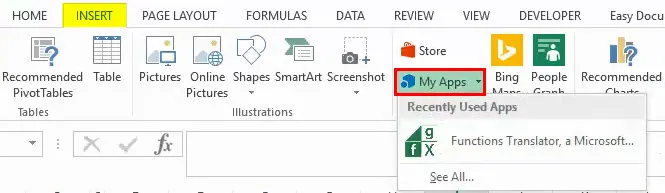
- Můžete si vybrat jakýkoli jazyk dostupný v sekci jazyk použití.
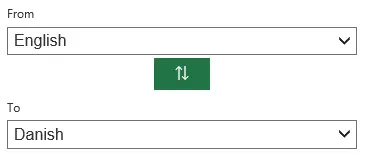
- Můžeme třídit všechny vzorce od A do Z podle třídění.
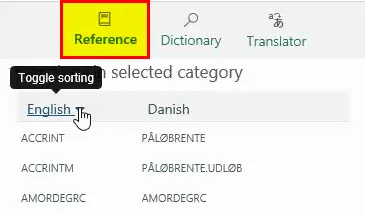
- Jakmile je jazyk vybrán, můžeme vidět název vzorce v jiných jazycích i v anglickém jazyce.

- Ve slovníku můžeme vyhledat požadovanou funkci.
- Pro práci s těmito překladači funkcí Excel potřebujete připojení k internetu.
- V Excelu je k dispozici 51 jazyků a funkci můžete převést na kterýkoli z nich s popisem ve vybraném jazyce.
Doporučené články
Toto je průvodce překladem v Excelu. Zde se naučíme překládat text do různých jazyků pomocí funkce Přeložit ve formátu Excel a jak přidat možnost překladu v panelu nástrojů Rychlý přístup. Můžete si také prohlédnout naše další doporučené články -
- Naučte se vytvářet šablonu Excel
- Smíšená reference v Excelu
- Vytvoření časové osy projektu v Excelu
- Jak najít střední hodnotu v Excelu