V tomto tutoriálu Photoshopu se podíváme na to, jak přidat více vizuálního zájmu k našim fotografiím oříznutím pomocí jednoduchého, vyzkoušeného a skutečného designového triku známého jako Rule of Thirds . Nebojte se, žádné předchozí znalosti o designu nejsou nutné. Skvělá věc na tom je, že to není jen něco, z čeho by mohl mít prospěch jakýkoli fotograf, amatér nebo profesionál, ale jakmile vám bude představeno, jak se zde chystáme, vaše fotografie budou navždy vypadat lépe.
Jedním ze známých známek amatérské fotografie nebo „turistické snímky“ je to, že předmětem fotografie je plácnutí do středu rámečku, jako by fotograf namířil na svůj předmět ne objektivem objektivu fotoaparát, ale pomocí pušky. Snadným způsobem, jak přidat větší zájem o své fotografie a zvýšit jejich profesionální vzhled, je umístit vaše předměty pomocí tzv. Pravidla třetin . Pokud jste nikdy neslyšeli o Rule of Thirds, je to docela jednoduché. Za každé tři fotografie, které pořídíte, zahodíte první dvě a ponecháte pouze třetí, protože ta třetí vždy vypadá nejlépe.
Stále čtete? Dobře, protože si dělám legraci. Doufejme, že jste dosud neodstranili příliš mnoho fotek. Skutečným nápadem za Pravidlem třetího je představit si, že vaše fotografie je rozdělena do mřížky tří stejných řádků a tří stejných sloupců a „pravidlem“ (považujte to spíše za vodítko než pravidlo) je, že vaše fotka bude vypadat zajímavěji pro lidi, pokud je předmět na fotografii umístěn na jednom ze čtyř bodů, kde se tyto čáry mřížky protínají. Je to velmi základní myšlenka, a přesto to funguje pozoruhodně dobře, jak se chystáme vidět.
Věci, které je třeba zvážit …
Než ale budeme pokračovat, musíme mít na paměti několik věcí. Zaprvé to hodně pomáhá, pokud jste již při fotografování měli na mysli pravidlo třetího, od té doby bychom měli větší šanci, abychom mohli objekt umístit do jednoho z těchto imaginárních protínajících se bodů mřížky. Pokud subjekt zabírá na snímku příliš mnoho místa, nemusí být kolem objektu dostatek prostoru pro jeho přesunutí na jiné místo, pokud nebylo naplánováno včas.
Také, protože budeme ořezávat obrázky, vytváříme menší verze než originály. Počet pixelů v obrázku, který je určen hodnotou megapixelu (MP) vašeho fotoaparátu, určí maximální velikost, kterou budete moci oříznout, ale vždy bude menší než to, s čím jsme začínali.
V tomto tutoriálu si vezmu jednu z mých fotografií, pořízených pomocí 8MP kamery a oříznu ji na standardní velikost 4x6 pomocí pravidla Thirds, aby byla ještě zajímavější. Při dodržení standardních velikostí fotografií bych s obrázky 8MP pravděpodobně mohl dosáhnout velikosti až 5x7, ale pokud jsem objekt neponechal blízko jednoho z těch imaginárních protínajících se bodů mřížky, když jsem zachytil fotografii, což v tomto případě neudělal ' t, je pochybné, že bych měl na obrázku dostatek místa kroutit, aby se ořízl na 8x10, alespoň ne bez obětování kvality obrazu.
Plugin pro krátké kódy, akce a filtry: Chyba v krátkém kódu (ads-photoretouch-middle)
Dobře, to už stačí mluvit. Pojďme začít věci. Zde je fotka, kterou budu používat v tomto tutoriálu:

Originální fotografie.
Není to špatná fotka. Koneckonců, je těžké pořídit špatnou fotografii motýla spočívajícího na květu. Nicméně, to má něco jako to, že "chystám se tě zastřelit svou odstřelovací puškou" podívat se na to, a myslím, že bych mohl udělat tuto fotografii ještě zajímavější, pokud přemístím motýla pomocí Pravidla třetin.
Než půjdeme dále, uvidíme přesně, co máme na mysli tímto Pravidlem třetích.
Tady je opět stejná fotka, ale tentokrát jsem přidal čáry mřížky, o kterých jsem mluvil. Jsou to vodorovné a svislé žluté čáry rozdělující obraz do 3 stejně velkých řádků a sloupců:

Originální fotografie zobrazující čáry mřížky Rule of Thirds (in yellow) a průsečíky (zakroužkované červeně).
Body, kde se tyto mřížkové čáry protínají, byly zakroužkovány červeně. Podle pravidla třetin bude náš obrázek vypadat zajímavěji, pokud je předmět, kterým je v tomto případě motýl, umístěn v jednom z těchto bodů nebo v jeho blízkosti, což v současné době není. Budeme to opravit.
Jak jsem uvedl na předchozí stránce, protože zde ořezáváme obrázky, vytváříme menší verze než originály, a v tomto případě chci změnit svou fotografii na zajímavější 4x6. Protože vím přesně, jakou velikost si přeji, aby moje konečná fotografie byla, nejjednodušší je udělat nový dokument v přesně takové velikosti. Od této chvíle předpokládám, že také chcete 4x6, ale pokud jste po jiné velikosti, kdykoli se na mě podíváte, napište „4x6“, jednoduše jej nahraďte svými vlastními rozměry fotografie.
Krok 1: Vytvořte nový dokument 4x6 ve Photoshopu
Protože vím, že po dokončení budu chtít 4x6, vytvořím ve Photoshopu nový prázdný dokument 4x6 tak, že v horní části obrazovky přejdu do nabídky Soubor a zvolím Nový …, který vyvolá dialogové okno Nový dokument.

Dialogové okno Nový dokument Photoshopu:
Chci, aby moje fotografie používala orientaci na šířku, což znamená, že šířka je delší než výška, takže pro šířku zadám 6 palců a výšku 4 palce . Chci také zajistit, aby se moje fotografie tiskly pěkně a ostře, takže pro hodnotu rozlišení zadám 300 pixelů na palec . Také jsem pojmenoval svůj dokument „Rule of Thirds 4x6“, ale pokud to nechcete, nemusíte své pojmenovávat. Až zadáte hodnoty, klikněte na OK a Photoshop pro vás vytvoří nový prázdný dokument.
Krok 2: Přetáhněte fotografii do nového dokumentu
Nyní, když mám na obrazovce otevřenou jak původní fotografii, tak nový dokument, chytím svůj nástroj Přesun buď z palety nástrojů nebo stisknutím klávesy „M“ na klávesnici, a potom kliknu kamkoli uvnitř mé fotografie a přetáhněte ji myší do nového dokumentu:

S původní fotografií a novým dokumentem otevřeným ve Photoshopu klikněte nástrojem Přesunout kamkoli uvnitř fotografie a přetáhněte obrázek do nového dokumentu.
A teď vypadá můj nový dokument poté, co jsem do něj přetáhl svou fotografii. Protože moje původní fotografie byla značně větší než 4x6, její strany přesahují rozměry dokumentu, ale prozatím je to v pořádku. Momentálně potřebujeme, aby byla fotografie uvnitř dokumentu 4x6:

Fotografie nyní uvnitř nového dokumentu.
Už nemusím mít otevřenou svou původní fotografii a vy ani nemáte, tak jděte do toho a zavřete ji a ponechejte otevřený pouze nový dokument.
Než se přesuneme nebo změníme velikost fotografie uvnitř nového dokumentu, potřebujeme řádky mřížky Rule of Thirds. Vytváření mřížkových čar ve Photoshopu je neuvěřitelně snadné, ale je to také trochu časově náročné a ještě horší, nudné a snadné + časově náročné + nudné má „Vytvořit akci!“ psáno všude, což je to, co uděláme dál.
Než půjdeme dále, uvidíme přesně, co máme na mysli tímto Pravidlem třetích.
Tady je opět stejná fotka, ale tentokrát jsem přidal čáry mřížky, o kterých jsem mluvil. Jsou to vodorovné a svislé žluté čáry rozdělující obraz do 3 stejně velkých řádků a sloupců:

Originální fotografie zobrazující čáry mřížky Rule of Thirds (in yellow) a průsečíky (zakroužkované červeně).
Body, kde se tyto mřížkové čáry protínají, byly zakroužkovány červeně. Podle pravidla třetin bude náš obrázek vypadat zajímavěji, pokud je předmět, kterým je v tomto případě motýl, umístěn v jednom z těchto bodů nebo v jeho blízkosti, což v současné době není. Budeme to opravit.
Jak jsem uvedl na předchozí stránce, protože zde ořezáváme obrázky, vytváříme menší verze než originály, a v tomto případě chci změnit svou fotografii na zajímavější 4x6. Protože vím přesně, jakou velikost si přeji, aby moje konečná fotografie byla, nejjednodušší je udělat nový dokument v přesně takové velikosti. Od této chvíle předpokládám, že také chcete 4x6, ale pokud jste po jiné velikosti, kdykoli se na mě podíváte, napište „4x6“, jednoduše jej nahraďte svými vlastními rozměry fotografie.
Krok 1: Vytvořte nový dokument 4x6 ve Photoshopu
Protože vím, že po dokončení budu chtít 4x6, vytvořím ve Photoshopu nový prázdný dokument 4x6 tak, že v horní části obrazovky přejdu do nabídky Soubor a zvolím Nový …, který vyvolá dialogové okno Nový dokument.

Dialogové okno Nový dokument Photoshopu:
Chci, aby moje fotografie používala orientaci na šířku, což znamená, že šířka je delší než výška, takže pro šířku zadám 6 palců a výšku 4 palce . Chci také zajistit, aby se moje fotografie tiskly pěkně a ostře, takže pro hodnotu rozlišení zadám 300 pixelů na palec . Také jsem pojmenoval svůj dokument „Rule of Thirds 4x6“, ale pokud to nechcete, nemusíte své pojmenovávat. Až zadáte hodnoty, klikněte na OK a Photoshop pro vás vytvoří nový prázdný dokument.
Krok 2: Přetáhněte fotografii do nového dokumentu
Nyní, když mám na obrazovce otevřenou jak původní fotografii, tak nový dokument, chytím svůj nástroj Přesun buď z palety nástrojů nebo stisknutím klávesy „M“ na klávesnici, a potom kliknu kamkoli uvnitř mé fotografie a přetáhněte ji myší do nového dokumentu:

S původní fotografií a novým dokumentem otevřeným ve Photoshopu klikněte nástrojem Přesunout kamkoli uvnitř fotografie a přetáhněte obrázek do nového dokumentu.
A teď vypadá můj nový dokument poté, co jsem do něj přetáhl svou fotografii. Protože moje původní fotografie byla značně větší než 4x6, její strany přesahují rozměry dokumentu, ale prozatím je to v pořádku. Momentálně potřebujeme, aby byla fotografie uvnitř dokumentu 4x6:

Fotografie nyní uvnitř nového dokumentu.
Už nemusím mít otevřenou svou původní fotografii a vy ani nemáte, tak jděte do toho a zavřete ji a ponechejte otevřený pouze nový dokument.
Než se přesuneme nebo změníme velikost fotografie uvnitř nového dokumentu, potřebujeme řádky mřížky Rule of Thirds. Vytváření mřížkových čar ve Photoshopu je neuvěřitelně snadné, ale je to také trochu časově náročné a ještě horší, nudné a snadné + časově náročné + nudné má „Vytvořit akci!“ psáno všude, což je to, co uděláme dál.
V této části tutoriálu nebudeme jen vytvářet pravidla pravidel řádků třetin mřížky, ale budeme také zaznamenávat akci při jejich vytváření, takže to musíme udělat pouze jednou.
Jakmile máme tento proces uložen jako akci, až příště jdeme oříznout obrázek pomocí pravidla třetin, můžeme si sednout a nechat Photoshop, aby pro nás vytvořil mřížkové čáry. Samozřejmě nemusíte za tímto účelem vytvořit akci, pokud jste typ člověka, který má něco pro opakující se úkoly, a v tom případě nemáte spolu nic společného. Dělám akci.
Krok 3: Vytvořte novou akci v paletě Akce
Přejděte na paletu Akce (ve výchozím nastavení je seskupena s paletou Historie) a klikněte na ikonu Vytvořit novou akci v dolní části palety, jak je znázorněno níže:
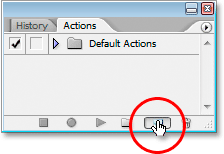
V paletě Akce klikněte na tlačítko Vytvořit novou akci
Otevře se dialogové okno „Nová akce“ Photoshopu:
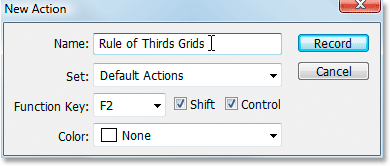
Dialogové okno Nová akce Photoshopu.
Pojmenujte svou novou akci „Pravidla třetích stran“ nebo něco podobného podle vašeho výběru. Vytvářím svou akci v sadě Výchozí akce, ale neváhejte vytvořit novou sadu nebo použít sadu akcí, kterou jste dříve vytvořili. Pro rychlý přístup k této akci pomocí klávesové zkratky jsem vybral klávesu F2 z rozevíracího seznamu voleb funkčních kláves spolu s klávesami Shift a Control, což znamená, že jakmile jsem zaznamenal svou akci, K tomu budu mít přístup stisknutím kláves Shift + Ctrl + F2 (klávesa Ctrl by byla klávesa Command, pokud bych používal počítač Mac). Nechal jsem možnost Barva nastavenou na „Žádná“. Až budete hotovi, klikněte na tlačítko Zaznamenat a začneme vytvářet tyto řádky mřížky, zatímco Photoshop trpělivě a svědomitě zaznamenává každý krok po cestě.
Krok 4: Přidejte nový vodorovný průvodce
Při nahrávání našich kroků ve Photoshopu přejděte v horní části obrazovky do nabídky Zobrazit a zvolte Nový průvodce …, čímž se zobrazí dialogové okno Nový průvodce. Přidáme první ze čtyř průvodců, kteří se stanou mřížkou Pravidel třetích.
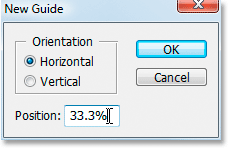
Z nabídky Zobrazit zvolte „Nový průvodce“
Pro „Orientace“ vyberte Horizontální a do pole „Pozice“ zadejte 33, 3% a poté klikněte na OK. V horní části fotografie se zobrazí váš první průvodce:
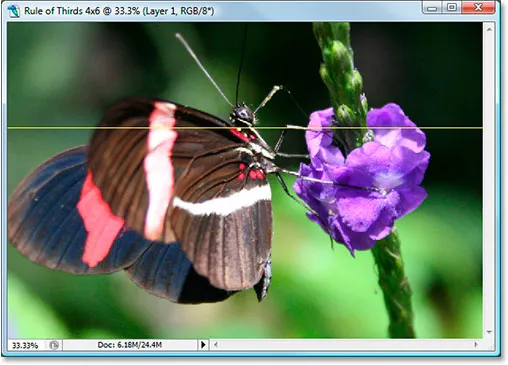
K obrázku byl přidán první ze čtyř průvodců.
Váš průvodce se pravděpodobně nezobrazí žlutě. Ve výchozím nastavení jsou vodítka kreslena azurově. Změnil jsem svůj na žlutý, aby byl lépe vidět. Můžete také změnit barvu svých průvodců tak, že přejdete do předvoleb Photoshopu a poté do předvoleb Guides, Grids & Slices . Možnost změnit barvu vodítka je úplně nahoře.
Krok 5: Přidejte druhý vodorovný průvodce
Přidáme druhý vodorovný průvodce. Znovu se vraťte do nabídky Zobrazit a znovu zvolte Nový průvodce …, abyste vyvolali dialogové okno Nový průvodce. Zvolte znovu horizontální pro "Orientace" a tentokrát zadejte 66, 6% pro hodnotu "Poloha":
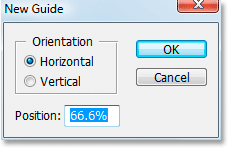
Vytvoření druhého vodorovného vodítka na pozici 66, 6%
Klikněte na OK a na fotografii se objeví druhý průvodce:
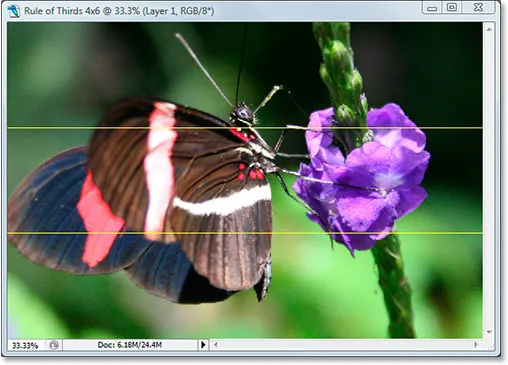
Přidán druhý průvodce.
Krok 6: Přidejte nový svislý průvodce
Znovu se vraťte do nabídky Zobrazit a znovu zvolte Nový průvodce … (podívejte se, jak je to časově náročné a nudné?). Tentokrát zvolte „ Vertikální “ pro „Orientace“ a do hodnoty „Pozice“ zadejte 33, 3% :
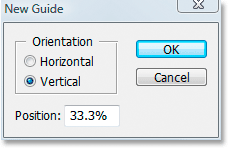
Vytvoření prvního svislého vodítka na 33, 3%
Klikněte na OK a nyní máme tři průvodce po našem obrázku. Už tam skoro jsme:
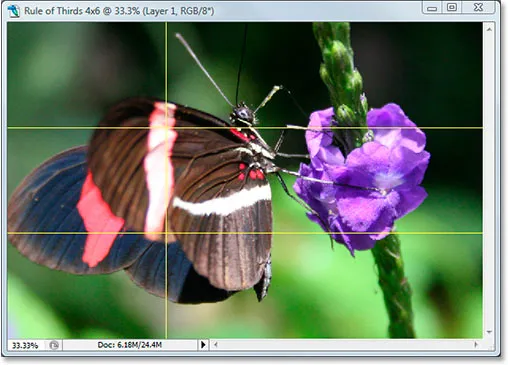
Přidán třetí průvodce.
Krok 7: Přidejte druhý vertikální průvodce
Stále vzhůru? Dobře, protože máme ještě jednu přidat. Naposledy přejděte do nabídky Zobrazit, zvolte Nový průvodce …, vyberte Vertikální pro „Orientace“ a nakonec zadejte 66, 6% pro hodnotu „Poloha“:
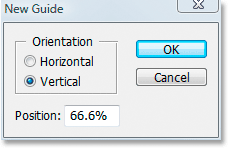
Vytvoření druhého vertikálního vodítka na 66, 6%
Klikněte na OK a my jsme hotovi! Díky našim čtyřem průvodcům máme nyní mřížku Rule of Thirds:
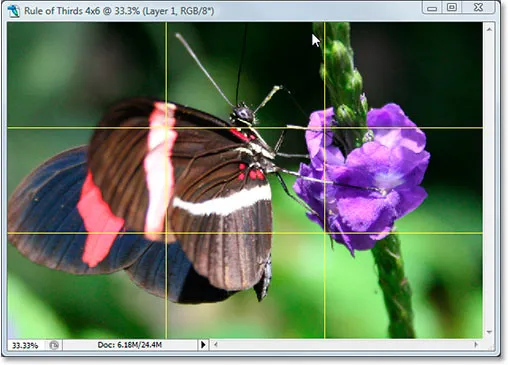
Byly přidány všechny čtyři návody, čímž jsme vytvořili naši mřížku pravidel třetin.
Krok 8: Stiskněte 'Stop' pro dokončení záznamu akce
Nyní, když máme mřížku Pravidel třetin, můžeme akci zastavit. Kliknutím na ikonu Stop v dolní části palety Akce dokončete akci „Mřížky pravidel třetin“:
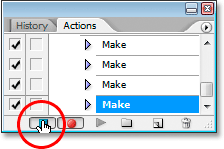
Klepnutím na tlačítko Stop v dolní části palety Akce ukončete nahrávání a dokončete akci.
Nyní, když jsme uložili proces vytváření mřížky jako akci, až ji příště potřebujeme, můžeme jednoduše vybrat akci z palety Akce nebo použít kteroukoli klávesovou zkratku, kterou jste pro ni přiřadili. Už to nemusíme dělat ručně znovu .
A teď, když je naše mřížka Pravidel třetích stran na svém místě, ji můžeme konečně použít k oříznutí a přesunutí našeho obrazu na místo, což uděláme dále.
Vytvořili jsme nový dokument Photoshopu 4x6. Přetáhli jsme naši původní fotografii do tohoto nového dokumentu. Přidali jsme dva vodorovné a dva svislé vodítka, abychom vytvořili pravidlo mřížky třetin a proces jsme uložili jako akci. Vše, co zbývá udělat, je přesunout předmět fotografie do jednoho ze čtyř protínajících se bodů mřížky.
Po pečlivém zvážení jsem se rozhodl, že moje fotografie bude vypadat nejlépe s motýlkem umístěným v pravém horním průsečíku nebo v jeho blízkosti, níže zobrazeným červeně:

Pravý horní průsečík, kde jsem se rozhodl umístit předmět své fotografie.
Jdu to přesunout na místo a zmenšit fotografii dolů ve velikosti současně pomocí Photoshop je "Free Transform" možnost.
Krok 9: Vyberte možnost „Volná transformace“
Pomocí klávesové zkratky Ctrl + T (Win) / Command + T (Mac) rychle vyvoláte pole Free Transform a manipuluje s obrázkem. Když to uděláte, pokud to vypadá, že se nic nestalo, je to proto, že vaše fotografie je větší než dokument, do kterého jste ji přetáhli, a strany obrázku se rozprostírají za okno dokumentu, kde je nevidíte. Tento problém vyřešíme v dalším kroku.
Krok 10: Stisknutím 'Ctrl + 0' (Win) / 'Command + 0' (Mac) přizpůsobíte vše na obrazovce
Stisknutím kláves Ctrl + 0 (Win) / Command + 0 (Mac) se na obrazovku vejde celá vaše fotografie, včetně všeho, co přesahuje hranice okna dokumentu, v tomto okamžiku budou také viditelné rámečky a úchyty Free Transform. . Rukojeť Free Transform jsem kroužil červeně níže, protože je na snímku něco těžko vidět:
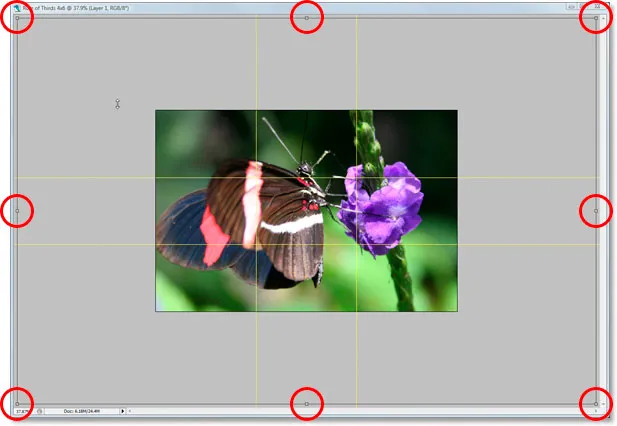
Umístěte celou fotografii na obrazovku a získejte přístup k úchytům Free Transform.
Krok 11: Přesuňte předmět fotografie do polohy
S rámečkem Free Transform kolem mého obrázku je první věcí, kterou udělám, přesunutí předmětu své fotografie, motýla, na místo. Chci, aby se (nebo ona) objevila někde v tom pravém horním průsečíku mřížky, takže kliknu kamkoli uvnitř své fotografie a přetáhnu motýla na místo. Myslím, že místo, kde se setkávají jeho přední nohy a tělo, funguje dobře:

Klikněte dovnitř obrázku a přetáhněte předmět do protínajícího se bodu mřížky, který nejlépe vyhovuje vaší fotografii.
Krok 12: Přetáhněte středový kotevní bod volného transformačního pole do mřížkového bodu
Můj předmět je na svém místě, ale stále je tu docela dost původní fotografie, která se stále rozprostírá a já si chci v této nové verzi obrázku zachovat co nejvíce, jak jen dokážu, takže budu táhnout rohové úchyty boxu Free Transform dovnitř, aby se vešly více fotografie do viditelné oblasti dokumentu. Problém je, že když táhnu úchytky dovnitř, můj motýl se bude nadále pohybovat mimo pozici na mě, a už jsem to dostal tam, kde to chci. Naštěstí se tomuto problému mohu vyhnout tím, že nejprve přesunu středový kotevní bod pole Free Transform do tohoto pravého horního bodu mřížky. Tímto způsobem můj motýl zůstane na svém místě, když táhnu.
Střed kotevního bodu najdete, jo, uhádli jste, ve středu krabice Free Transform (zakroužkované červeně):
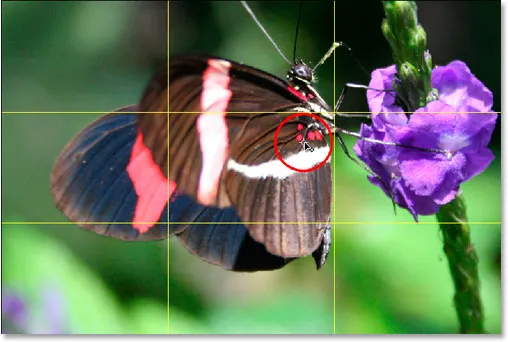
Střed kotevního bodu Free Transform.
Chcete-li ji přesunout, jednoduše na ni klikněte a přetáhněte ji na nové místo. Jdu to přetáhnout do pravého horního bodu mřížky:
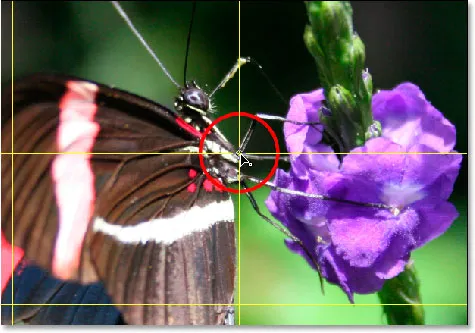
Střed kotevního bodu Free Transform se nyní přesunul do svého nového umístění.
Krok 13: Přetáhněte úchyty volné transformace dovnitř, aby se do obrázku vešly více původní fotografie
Nyní, když byl středový kotevní bod přesunut na místo, je čas dokončit věci přetažením některého z rohových úchytů volné transformace dovnitř, zmenšením velikosti původní fotografie, čímž se umožní, aby se více z nich vešlo do nového pravidla pravidla Třetí verze obrázku.
Při tažení libovolných rohových úchytů dovnitř přidržte při tažení Shift + Alt (Win) / Shift + Option (Mac). Klávesa Shift omezí proporce obrazu a klávesa Alt nebo Option způsobí, že se obrázek zmenší směrem dovnitř z místa tohoto středového kotevního bodu, což je přesně to, co chceme. Chystám se podržet Shift + Alt, protože zde používám počítač, a přetáhnu levý dolní rohový bod dovnitř, aby se vešel můj původní snímek do mého nového obrázku 4x6, jak to půjde:
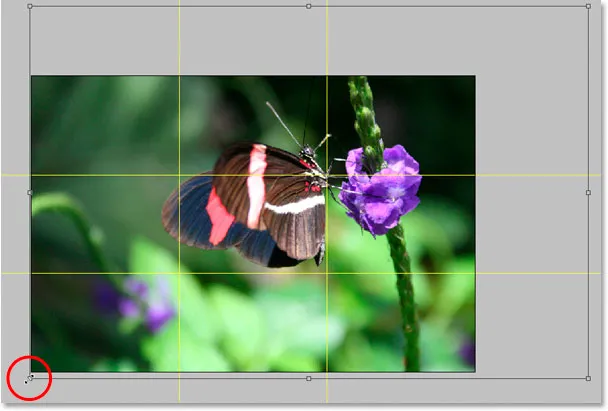
Zmenšení velikosti mé původní fotografie tak, aby se co nejvíce hodilo do nového obrázku 4x6.
Stisknutím klávesy Enter nebo Return provedete transformaci.
Krok 14: Skrýt průvodce a jste hotovi!
Stiskněte Ctrl +; (Win) / Command +; (Mac), chcete-li skrýt průvodce, který jsme vytvořili, a pamatujte, že až budete příště muset vytvořit tuto mřížku 3x3 Rule of Thirds, máte tuto akci připravenou!
Jakmile jste průvodce skryli, to je vše! Jsi hotový! Zde je můj původní obrázek "odstřelovací pušky" pro srovnání:

Původní obrázek.
A tady je moje zajímavější vypadající verze „Rule of Thirds“ 4x6, jemné, ale definitivní vylepšení:
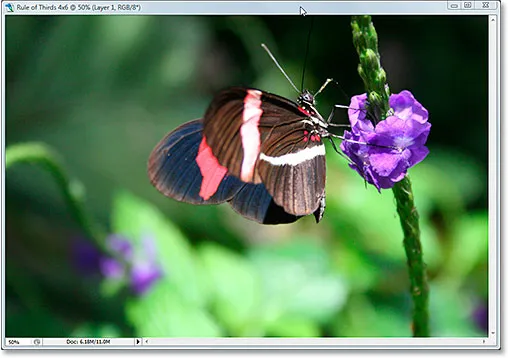
Konečný výsledek.
A tady to máme! I když nejste profesionální fotograf a jediný okamžik, kdy fotografujete, je na rodinné dovolené, můžete použít designový trik Photoshop a Rule of Thirds, abyste snadno udělali obyčejné fotografie trochu výjimečnější. Podívejte se do naší sekce Retušování fotografií, kde najdete další výukové programy pro úpravy obrázků ve Photoshopu!