V předchozím tutoriálu jsme se dozvěděli, jak nám nástroj Photoshop Rectangular Marquee Tool umožňuje rychle a snadno vybrat objekty nebo oblasti na fotografii na základě jednoduchých obdélníkových nebo čtvercových tvarů. Nástroj Elliptical Marquee Tool, na který se zde podíváme, je dalším ze základních nástrojů pro výběr Photoshopu. Je téměř identický s nástrojem Obdélníkový rámeček a funguje stejně.
Ve skutečnosti je jediný skutečný rozdíl v tom, že nástroj Eliptický rámeček nám umožňuje kreslit oválné nebo kruhové výběry! Pokud již víte, jak používat nástroj obdélníkového ohraničení, považujte nástroj eliptického ohraničení za stejnou věc, jen s extrémně zaoblenými rohy.
Ve výchozím nastavení se nástroj Eliptický rámeček skrývá za nástrojem Obdélníkový rámeček v panelu Nástroje. Chcete-li k němu získat přístup, jednoduše klikněte na nástroj Obdélníkový rámeček a poté na sekundu nebo dvě přidržte tlačítko myši, dokud se neobjeví rozbalovací nabídka ukazující další nástroje, které jsou za ním vnořeny. Klikněte na nástroj Eliptický rámeček v rozbalovací nabídce a vyberte jej:
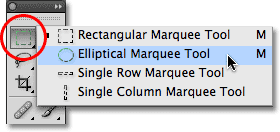
Mnoho nástrojů Photoshopu je umístěno za ostatními nástroji na panelu Nástroje.
Jakmile vyberete nástroj Eliptický rámeček, zobrazí se místo nástroje Obdélníkový rámeček na panelu Nástroje. Chcete-li se vrátit zpět k nástroji Obdélníkové ohraničení, musíte kliknout a podržet nástroj Eliptické ohraničení, poté z rozbalovací nabídky vyberte Nástroj Obdélníkové ohraničení:
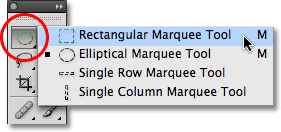
Na panelu Nástroje se zobrazí kterýkoli nástroj Marquee, který jste vybrali dříve.
Mezi Obdélníkovým a Eliptickým rámečkem můžete snadno přepínat z klávesnice, ale jak přesně to uděláte, záleží na tom, jak máte věci nastaveny v předvolbách aplikace Photoshop. Ke každému nástroji na panelu Nástroje lze přistupovat stisknutím určitého písmene na klávesnici. Nástroje obdélníkového i eliptického ohraničení lze vybrat stisknutím písmene M a mezi nimi můžete přepínat stisknutím klávesy M samostatně nebo budete muset stisknout klávesy Shift + M. Závisí to opět na tom, jak je nastavíte v Nastavení.
V počítači najdete možnost Předvolby v nabídce Úpravy v horní části obrazovky. Na počítačích Mac je najdete pod nabídkou Photoshop . V části Obecné (část Nástroje v aplikaci Photoshop CS6 a CC) vyhledejte možnost nazvanou Použít klávesu Shift pro přepnutí nástroje . Pokud je tato možnost zaškrtnutá, budete muset přidat klávesu Shift, abyste mohli přepínat mezi dvěma nástroji Marquee (stejně jako dalšími nástroji na panelu Nástroje, které sdílejí stejnou klávesovou zkratku). Zrušte zaškrtnutí této možnosti, pokud byste pro přepínání mezi nimi raději používali samotný klíč M. Záleží jen na vás:
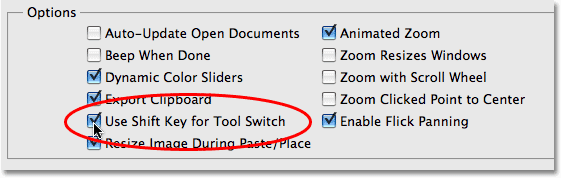
Možnost „Použít klávesu Shift pro přepínání nástrojů“ v předvolbách aplikace Photoshop vám umožňuje řídit, jak přepínat mezi vnořenými nástroji na panelu Nástroje.
Kreslení výběrů oválů
Chcete-li nakreslit oválný výběr pomocí nástroje Eliptical Marquee Tool, jednoduše klikněte na místo, kde chcete začít s výběrem, poté podržte tlačítko myši a táhněte ve směru, který potřebujete, dokud objekt nebo oblast není obklopen obrysem výběru. Uvolněním tlačítka myši dokončíte výběr. Zde je svatební fotografie, které jsem otevřel ve Photoshopu:
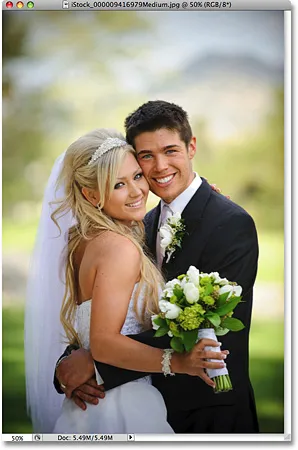
Usmívající se nevěsta a ženich, rádi, že nám pomáhají dozvědět se o výběru.
Chci k této fotografii přidat klasický efekt bílé viněty a nástroj Eliptical Marquee Tool to usnadní. Nejprve přidám novou prázdnou vrstvu, abych mohl vytvořit svůj efekt bez poškození původního obrázku. Udělám to kliknutím na ikonu Nová vrstva ve spodní části panelu Vrstvy:
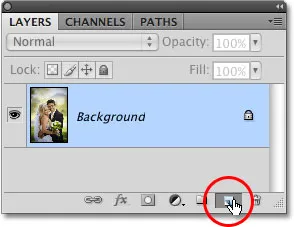
Kliknutím na ikonu Nová vrstva na panelu Vrstvy přidejte novou prázdnou vrstvu.
Tím se nad vrstvu pozadí přidá nová prázdná vrstva s názvem „Vrstva 1“:
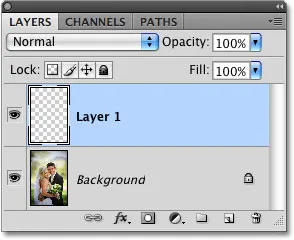
Photoshop vždy dává novým vrstvám generická jména jako „Vrstva 1“.
Tuto novou vrstvu vyplním bílou pomocí příkazu Fill aplikace Photoshop. Chcete-li ji vybrat, přejdu nahoru do nabídky Úpravy v horní části obrazovky a zvolte Výplň :
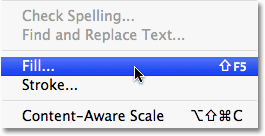
Příkaz Výplň se nachází v nabídce Úpravy.
Otevře se dialogové okno Výplň. V horní polovině dialogového okna vyberu bílou v části Obsah, poté kliknutím na tlačítko OK opustím dialogové okno a vyplním „Vrstva 1“ bílou barvou:
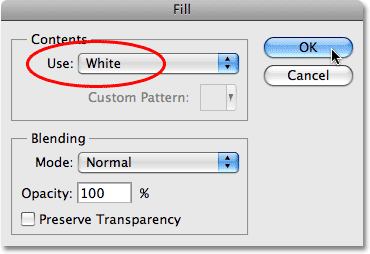
Příkaz Výplň nám umožňuje vyplňovat vrstvy nebo výběry barvou.
V tomto okamžiku je celé mé okno s dokumentem plné bílé, což blokuje pohled na svatební pár. Chcete-li dočasně skrýt „vrstvu 1“, abych znovu viděl původní fotografii, kliknu na ikonu viditelnosti vrstvy (známé také jako „oční bulvy“) nalevo od „vrstvy 1“ na panelu Vrstvy:
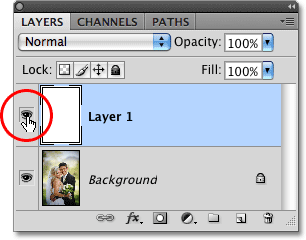
Vrstvy můžete dočasně zapnout nebo vypnout kliknutím na ikonu Viditelnost vrstvy.
Nyní, když uvidím původní obrázek, začnu svůj vinětační efekt nakreslením oválného výběru kolem svatební pár. Vyberu nástroj Eliptický rámeček z panelu Nástroje, jak jsme viděli dříve, a kliknu někam v levém horním rohu fotografie a označím místo, kde chci začít s výběrem. Poté, zatímco stále držím tlačítko myši, přetáhnu dolů do pravého dolního rohu fotografie. Když táhnu, kolem dvojice uprostřed obrazu se objeví obrys výběru:
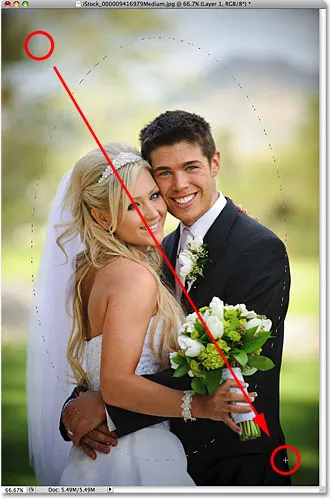
Klikněte a podržte na místě, kde chcete zahájit oválný výběr, a potom táhněte ve směru, který potřebujete nakreslit obrys výběru.
Přemístění výběrů při jejich kreslení
Pokud sledujete spolu s vaší vlastní fotografií, pravděpodobně jste si právě všimli jeden z velkých rozdílů mezi použitím nástrojů obdélníkového a eliptického ohraničení. S nástrojem obdélníkového ohraničení zůstane roh výběru vždy na přesném místě, na které jste klikli, aby se zahájil výběr, bez ohledu na to, jak velký výběr táhnete ven. S nástrojem Eliptical Marquee Tool jsou věci trochu složitější. Protože eliptické tvary jsou zaobleny bez rohů, obrys výběru se přesouvá dále a dále od místa, na které jste původně klikli. To může znemožnit zahájení výběru přesně na správném místě, které jste potřebovali.
Naštěstí stejný trik pro přemísťování výběrů, jako byste je kreslili pomocí nástroje Obdélníkový rámeček, pracuje s nástrojem Eliptický rámeček. Když kreslíte oválný výběr, jednoduše podržte mezerník a tažením myší jej přesuňte zpět na místo, poté mezerník uvolněte a pokračujte v jeho přetahování. Nejpravděpodobněji zjistíte, že je třeba při kreslení kreslit několikrát, takže vždy držte mezerník, přetáhněte obrys výběru zpět na místo, uvolněte mezerník a pokračujte v přetahování výběru.
Až budete s velikostí, tvarem a umístěním oválného výběru spokojeni, uvolněte tlačítko myši a dokončete jej. Nyní můžeme na fotce vidět obrys eliptického výběru, který pár obklopuje:

Kolem svatební pár se objeví obrys výběru.
Feathering A Selection
Za okamžik použiju oválný výběr, který jsem vytvořil pomocí nástroje Eliptical Marquee Tool, k vyražení středu pevné bílé vrstvy a vytvoření mého vinětačního efektu. Jediným problémem je, že ve výchozím nastavení jsou hrany výběru tvrdé a to, co skutečně potřebuji k vytvoření efektu viněty, je jemný a plynulý přechod mezi vybranými a nevybranými oblastmi fotografie. Ve Photoshopu můžeme změkčit okraje výběru tím, že je „prolneme“ a to provedeme přechodem do nabídky Vybrat v horní části obrazovky, zvolením Upravit a následným výběrem Feather :

V nabídce Vybrat najdete různé způsoby, jak změnit výběry.
Otevře se dialogové okno Výběr peří Photoshopu. Nastavím svou hodnotu Feather Radius na přibližně 30 pixelů, což by mělo být dostatečně velké, aby mi poskytlo hladkou přechodovou oblast mezi okraji bílé viněty a párem uprostřed fotografie. Přesná hodnota, kterou použijete pro svůj obrázek, bude záviset na velikosti vaší fotografie a bude pravděpodobně vyžadovat nějakou pokusnou chybu a chybu, než ji získáte přesně správně:
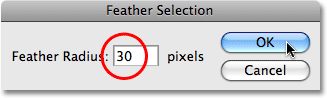
Prolnutí výběru změkčí okraje výběru.
Kliknutím na tlačítko OK opustím dialogové okno. Photoshop pro mě vybírá okraje výběru, i když ve skutečnosti neuvidíme účinek prolnutí, dokud s výběrem neuděláme něco, co se chystáme udělat. Kliknu zpět na ikonu viditelnosti vrstvy na „vrstvě 1“, čímž se vrátí pevná bílá výplň:
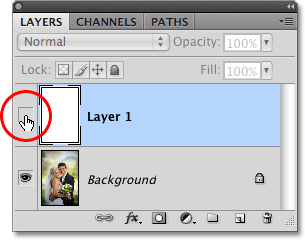
Když je vrstva aktuálně skrytá, je skrytá i oční bulka uvnitř ikony viditelnosti vrstvy.
Tím se okno dokumentu znovu vyplní bílou barvou, což usnadňuje zobrazení osnovy výběru, kterou jsme vytvořili:

Po opětovném zapnutí vrstvy 1 se okno dokumentu znovu vyplní bílou barvou.
Nakonec dokončím efekt viněty, jednoduše stiskem Delete (Win) / Backspace (Mac) na klávesnici odstraním bílou oblast uvnitř obrysu výběru. Chcete-li odstranit osnovu výběru, protože ji již nepotřebuji, kliknu kdekoli v okně dokumentu pomocí nástroje Eliptical Marquee Tool. Všimněte si měkkého přechodu mezi bílými okraji a fotografií ve středu díky prolnutí, které jsme použili:
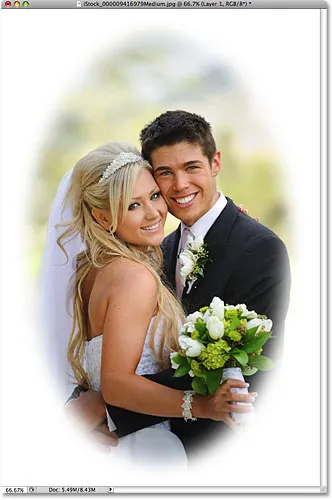
Nástroj Eliptical Marquee Tool usnadnil vytvoření tohoto klasického fotografického efektu.
Nástroj Eliptical Marquee Tool usnadnil kreslení oválného výběru a vytvoření vinětačního efektu. Ale co když potřebujeme nakreslit kruhový výběr? Podíváme se na to další!
Plugin pro krátké kódy, akce a filtry: Chyba v krátkém kódu (ads-basics-middle)
Kreslení kruhových výběrů
Nástroj Elliptical Marquee Tool nám také umožňuje snadno kreslit výběry ve tvaru dokonalého kruhu. Ve skutečnosti, jak jsme viděli s nástrojem obdélníkového ohraničení, když jsme ho omezili na dokonalý čtverec, existují dva způsoby, jak nakreslit kruh pomocí nástroje eliptického ohraničení. Jedním ze způsobů je nastavení některých možností na panelu Možnosti v horní části obrazovky.
Tady je fotka, kterou mám otevřenou na Měsíci. Řekněme, že chci vybrat měsíc, abych jej mohl přidat na jinou fotografii. Protože tvar měsíce je kruhový (přinejmenším tak, jak se nám zdá pozemšťané na 2D fotografii), je pro jeho výběr zřejmou volbou nástroj eliptického markýzy:
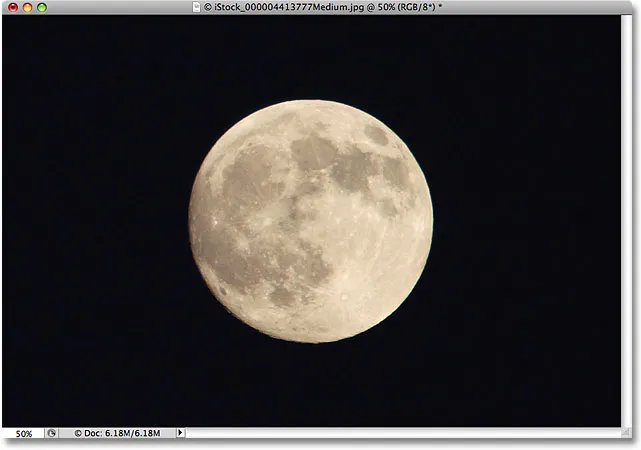
Nástroj eliptického markýzy je nástrojem pro výběr měsíců, planet a dalších kulatých nebeských těles.
Kdykoli máte vybrán nástroj Eliptický rámeček, panel Možnosti zobrazí možnosti specificky pro tento nástroj a z větší části jsou možnosti stejné jako u nástroje Obdélníkový rámeček. Jedna z možností se nazývá Styl a ve výchozím nastavení je nastavena na Normální, což nám umožňuje nakreslit jakýkoli eliptický tvar, který chceme. Chcete-li omezit tvar výběru na dokonalý kruh, změňte možnost Styl na Pevný poměr . Ve výchozím nastavení Photoshop nastaví hodnoty Šířka a Výška v pruhu voleb na 1, což omezí poměr stran šířka k výšce na 1: 1 a vytvoří dokonalý kruh:

Možnosti pro obdélníkové i eliptické nástroje pro ohraničení jsou téměř identické.
Chcete-li nakreslit kruhový výběr kolem Měsíce, kliknu a podržím tlačítko myši někde nad horním levým měsícem, abych nastavil svůj počáteční bod, a potom přetáhnu dolů vpravo dole, dokud nevyberi měsíc. Když přetahuji výběr, bude to omezeno na dokonalý kruh díky možnostem, které jsme nastavili na panelu Možnosti. Bohužel zde narazím na stejný problém, kdy se obrys výběru posune dále a dále od mého výchozího bodu, když táhnu výběr, takže musím několikrát podržet mezerník, abych výběr změnil, jak jsem Nakresli to. Až skončím, uvolním tlačítko myši a dokončím výběr:
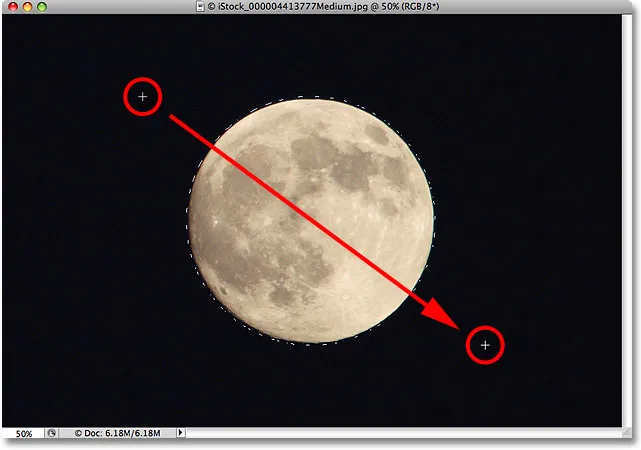
Mezerník je váš přítel, když se pokoušíte vybrat objekty pomocí nástroje Eliptical Marquee Tool. Chcete-li při nakreslení změnit polohu, podržte ji.
Klávesová zkratka
I když není technicky nic špatného se změnou nastavení na panelu Možnosti omezit obrys výběru na kruh, může to být rychle frustrující, protože Photoshop po dokončení nastavení automaticky nenastaví možnost Styl zpět na Normální, což znamená, že Nezapomeňte to vždy změnit sami, jinak budete stále v režimu Fixed Ratio, až se příště pokusíte nakreslit eliptický výběr.
Lepší způsob, jak omezit výběr na kruh, je jednoduše držet stisknutou klávesu Shift, když ji kreslíte. Stejně jako přidání klávesy Shift omezí obdélníkový výběr na čtverec při použití nástroje obdélníkového ohraničení, donutí výběr do dokonalého kruhu pomocí nástroje eliptického ohraničení.
Mějte však na paměti, že pořadí, ve kterém děláte věci, je důležité. Klikněte a začněte přetahovat svůj výběr, pak podržte klávesu Shift, čímž omezíte výběr na kruh a budete pokračovat v přetahování. Až skončíte, uvolněte tlačítko myši a dokončete výběr, poté uvolněte klávesu Shift. Pokud nebudete postupovat správně, můžete získat neočekávané výsledky.
Výkresové výběry ze středu
Můžete také čerpat eliptické výběry ze středu směrem ven, což je často jednodušší způsob práce s eliptickým nástrojem pro výběr. Jednoduše klikněte do středu objektu nebo oblasti, kterou chcete vybrat, poté podržte klávesu Alt (Win) / Option (Mac) a pokračujte v přetahování. Jakmile stisknete a podržíte klávesu Alt / Option, místo, na které jste původně klikli, se stane středem výběru a jakmile budete pokračovat v tažení, výběr se rozšíří ve všech směrech od tohoto bodu.
Opět, pořadí, ve kterém děláte věci důležité. Klepnutím a tažením zahájíte výběr, poté stisknutím a přidržením Alt / Option omezíte výběr na kruh a budete pokračovat v přetahování. Po dokončení uvolněte tlačítko myši a dokončete výběr, poté uvolněte klávesu Alt / Option.
Kruhový výběr můžete také přetáhnout z jeho středu. Stačí přidat klávesovou zkratku do klávesové zkratky. Klepnutím a tažením zahájíte výběr a poté stisknutím a přidržením kláves Shift + Alt (Win) / Shift + Option (Mac) omezíte výběr na kruh a vyřadíte výběr z jeho středu. Pokračujte v přetahování výběru a až budete hotovi, uvolněte tlačítko myši a dokončete jej, poté uvolněte klávesy Shift a Alt / Option:
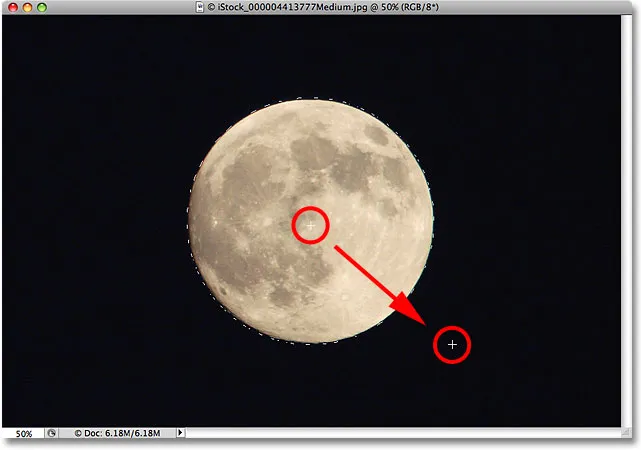
Pomocí kláves Shift + Alt (Win) / Shift + (Mac) nakreslete kruhový výběr z jeho středu pomocí nástroje Eliptical Marquee Tool.
Nyní, když mám vybrán Měsíc, otevřu druhou fotografii, tentokrát v noci z města, a když jsou oba obrázky otevřené v samostatných oknech dokumentů, vyberu z panelu nástrojů nástroj Photoshop's Move Tool :
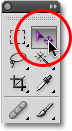
Výběr nástroje pro přesun.
Když je vybrán Nástroj pro přesun, podržím stisknutou klávesu Alt (Win) / Option (Mac), poté kliknu dovnitř výběru a přetáhnu měsíc do druhého obrázku. Podržíte-li zde klávesu Alt / Option, Photoshop vytvoří kopii měsíce místo toho, aby ji vyřízl z fotografie:
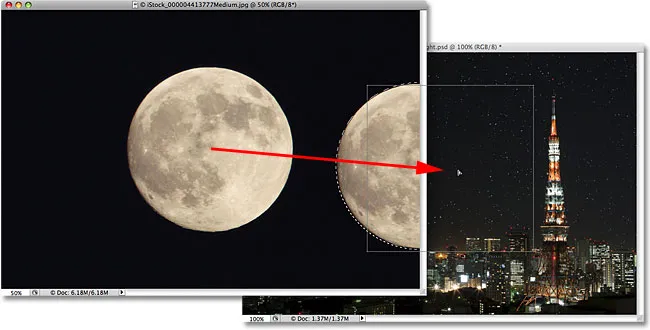
Když je vybrán měsíc, mohu použít nástroj pro přesun a přetáhnout jej na jinou fotografii.
Vzhledem k tomu, že Měsíc vypadá na druhý obrázek příliš velký, stisknu Ctrl + T (Win) / Command + T (Mac), abych vyvolal příkaz Free Transform Photoshopu pro jeho změnu velikosti, podržením klávesy Shift při tažení rohové kliky dovnitř. To omezuje poměr šířky k výšce měsíce, takže jej při změně jeho velikosti náhodně neskreslím:
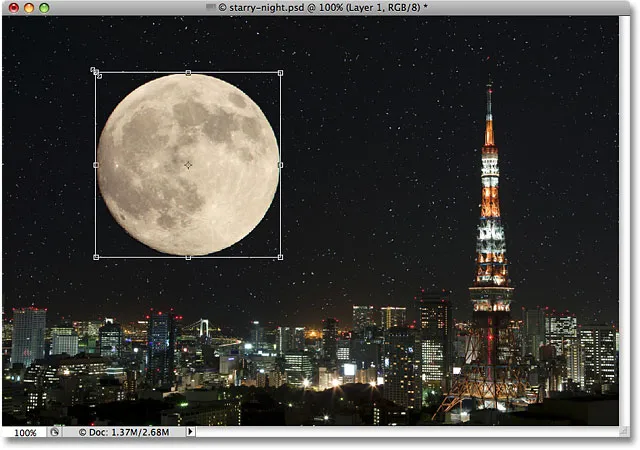
Přetažením úchytů Free Transform změníte velikost měsíce.
Příkazem Free Transform můžete také použít k přesunutí objektů uvnitř okna dokumentu pouhým kliknutím dovnitř ohraničovacího rámečku Free Transform a přetažením objektu do nového umístění. Myslím, že přesunu měsíc na pravou horní stranu věže. Chcete-li ukončit příkaz Free Transform, stisknu na klávesnici klávesu Enter (Win) / Return (Mac):
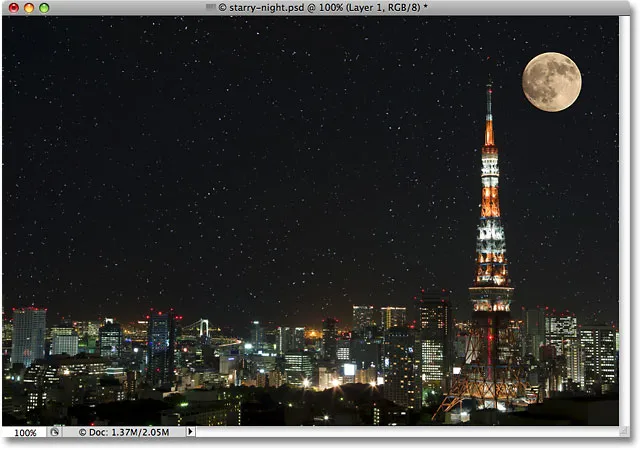
Přidání Měsíce do druhého snímku bylo snadné, jakmile bylo vybráno pomocí nástroje Eliptical Marquee Tool.
Hvězdy na noční obloze byly přidány pomocí našeho výukového programu Create A Starry Sky In Photoshop .
Odstranění výběru
Až skončíte s výběrem, který jste vytvořili pomocí nástroje Eliptical Marquee Tool, a již jej již nepotřebujete, existují tři způsoby, jak jej odstranit. Můžete přejít na nabídku Vybrat v horní části obrazovky a zvolit Odznačit :
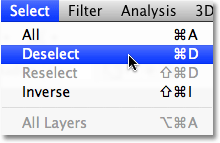
Příkaz Odznačit v nabídce Vybrat lze použít k odebrání výběrů.
Můžete také použít rychlejší klávesovou zkratku Ctrl + D (Win) / Command + D (Mac). Nebo, pokud je stále vybrán nástroj Eliptical Marquee Tool, jednoduše klikněte kdekoli v okně dokumentu a výběr odeberte.