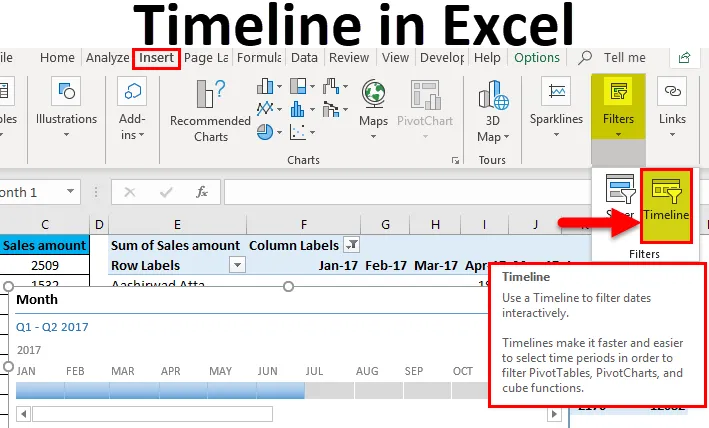
Časová osa Excelu (obsah)
- Úvod do časové osy v Excelu
- Jak vytvořit časové osy v Excelu?
Úvod do časové osy v Excelu
- Funkce časové osy v aplikaci Excel je speciálně navržena pro filtrování dat na základě času. Tato funkce občas nefunguje.
- Excelentní časová osa se v zásadě používá u kontingenčních tabulek k filtrování dat na základě dat. Při práci s kontingenčními tabulkami musíte mnohokrát pozorovat, že s výchozími filtry v kontingenční tabulce je velmi obtížné filtrovat data v měsících, čtvrtinách atd.
- Filtr na časové ose vám poskytuje nejlepší řešení. Tato funkce je užitečná pouze v případě, že kontingenční tabulka obsahuje soubor formátovaný jako datum.
Jak vytvořit časovou osu v Excelu?
Pro přidání funkce časové osy v Excelu musíte mít nejprve kontingenční tabulku. Pojďme pochopit fungování vytváření časových řad v Excelu s několika příklady.
Tuto šablonu Excel časové osy si můžete stáhnout zde - šablonu Excel časové osyČasová osa Excel - Příklad č. 1
Uváděli jsme seznam řady produktů, které se prodávají v regionu a po měsíci.
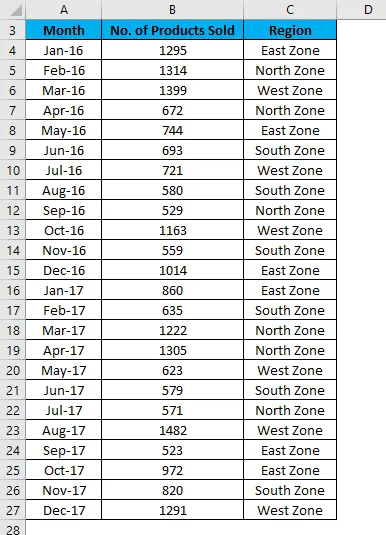
Postupujte podle následujících kroků:
- Nejprve vytvořte kontingenční tabulku pro daná data.
- Klikněte na libovolnou buňku v tabulce a přejděte na kartu Vložit .
- Klikněte na možnost Kontingenční tabulka v části Tabulky.
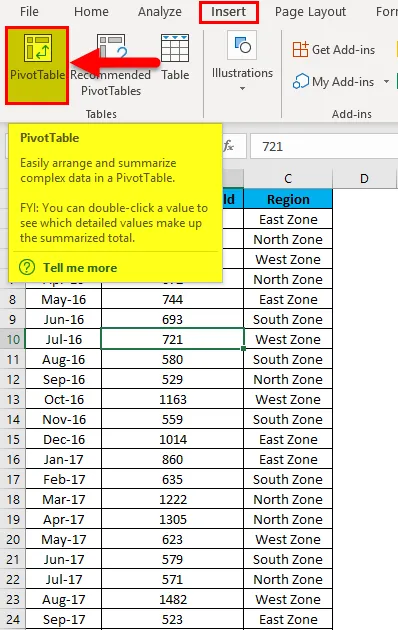
- Nyní je kontingenční tabulka vytvořena podle obrázku níže.
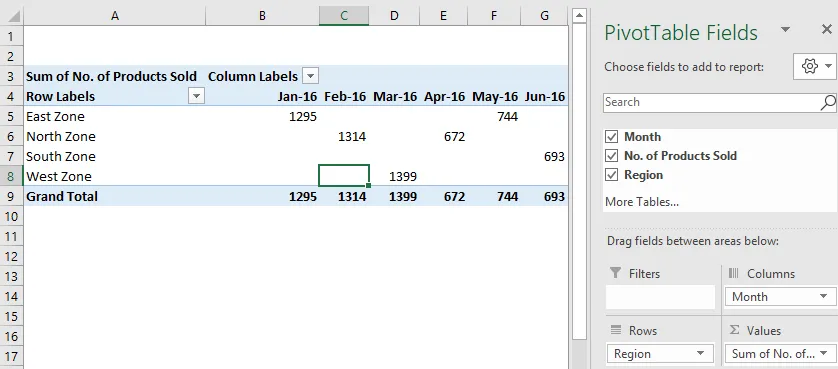
- Klikněte kamkoli do kontingenční tabulky a přejděte na kartu Vložit .
- Klikněte na filtr Časová osa v části Filtry. Viz obrázek níže.
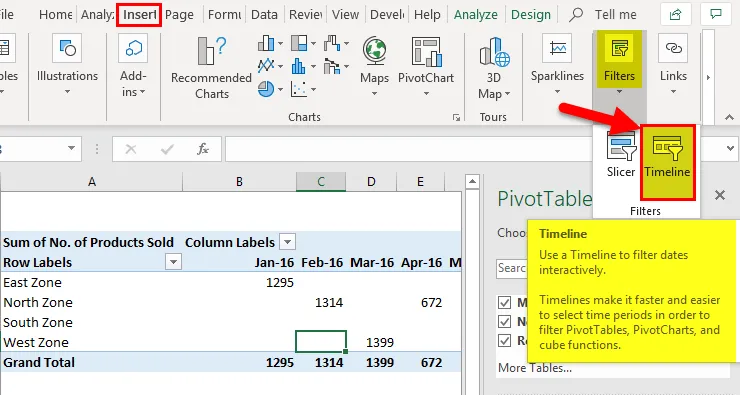
- Otevře se dialogové okno Vložit časové osy . Viz obrázek níže.
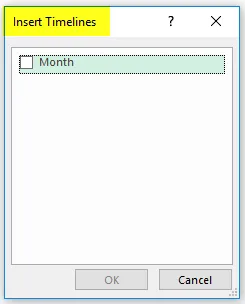
- V dialogovém okně zaškrtněte políčko Měsíc a klikněte na OK .
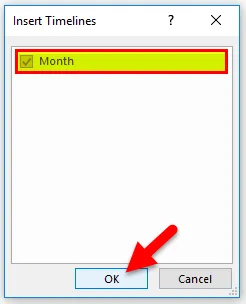
- Ukáže vám časovou osu a ve výchozím nastavení zobrazuje údaje o měsíci za rok. Viz obrázek níže.
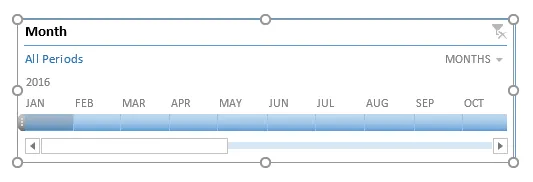
- Nyní s pomocí této vynikající časové osy můžete uspořádat záznamy v kontingenční tabulce úpravou a kliknutím. Viz obrázek níže.
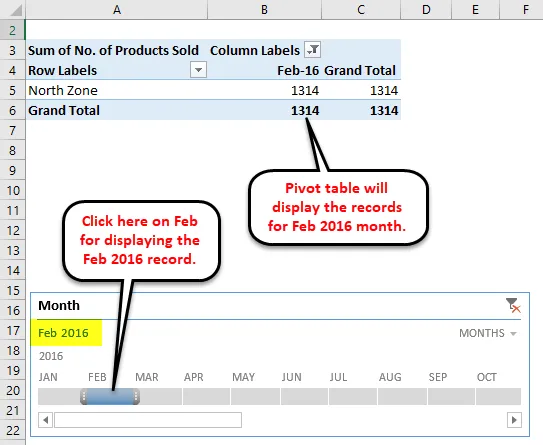
- Na obrázku výše, jak vidíme, že jsme klikli na únorový měsíc pod rokem 2016, zobrazuje odpovídajícím způsobem data v kontingenční tabulce.
- Pokud chcete data zobrazit nepřetržitý měsíc, musíte přetáhnout pruh přes tyto měsíce, jako je níže uvedený snímek obrazovky. Vybrali jsme data pro měsíc květen a červen 2016.
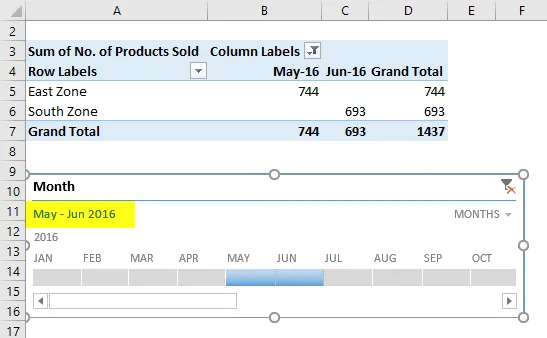
- Můžeme také vidět data den, čtvrtletí a rok moudrý.
- Za tímto účelem klikněte na rozevírací šipku na časové ose, jak je znázorněno na níže uvedeném snímku obrazovky.
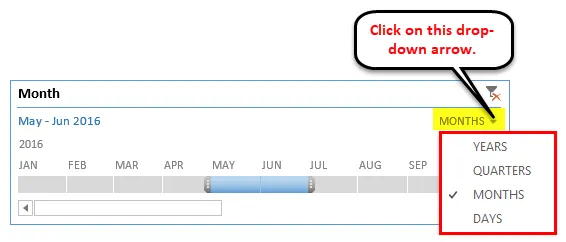
- Vyberte jinou komponentu data, například Quarters.
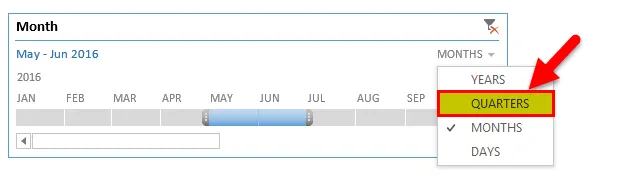
- Ukáže čtvrtletní data jako níže:
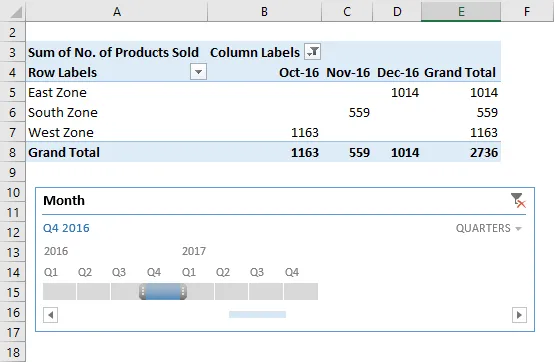
- Pokud chcete z dat odstranit časovou osu, klikněte na ikonu v pravém horním rohu, jak je znázorněno na obrázku níže. K tomu můžete také použít klávesovou zkratku ALT + C.
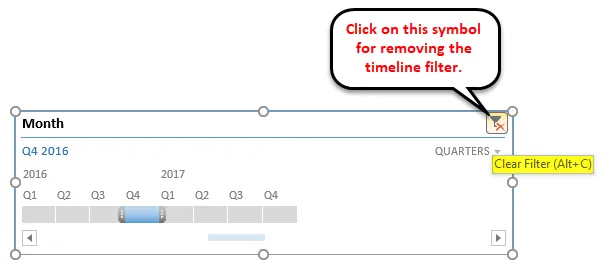
Můžete také přizpůsobit vynikající časovou osu podle svých preferencí. Postupujte podle následujících kroků:
- Klikněte na okno Časová osa. Přejděte na kartu Možnosti .
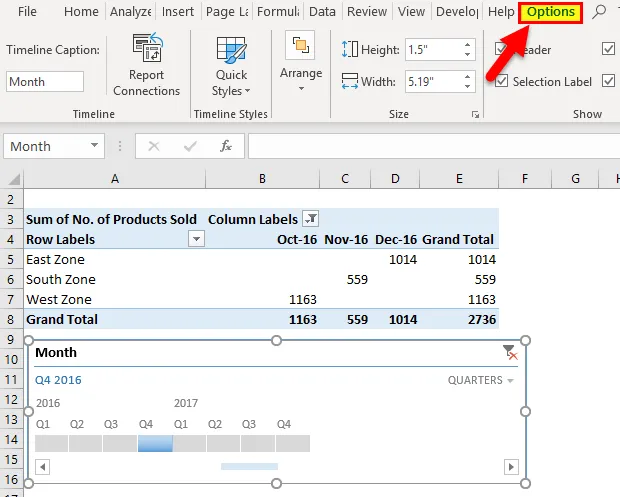
- Klikněte na libovolnou možnost barvy v sekci Styly časové osy, jak je znázorněno na níže uvedeném snímku obrazovky.
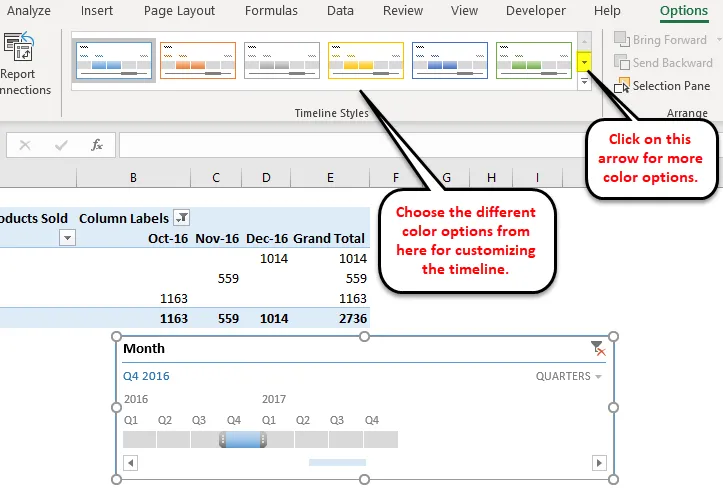
- Můžete také změnit velikost okna časové osy.
- Název okna časové osy můžete změnit kliknutím na titulky časové osy v části Časová osa.
Časová osa Excel - Příklad č. 2
Vezměme si další příklad obchodu s potravinami.
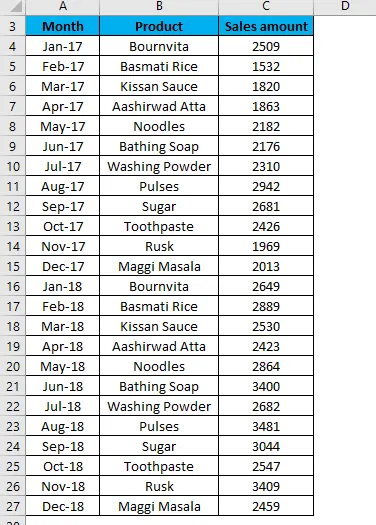
- Nyní vytvoříme tabulku pro výše uvedená data. Zde vkládáme kontingenční tabulku do stejného listu se sadou dat.
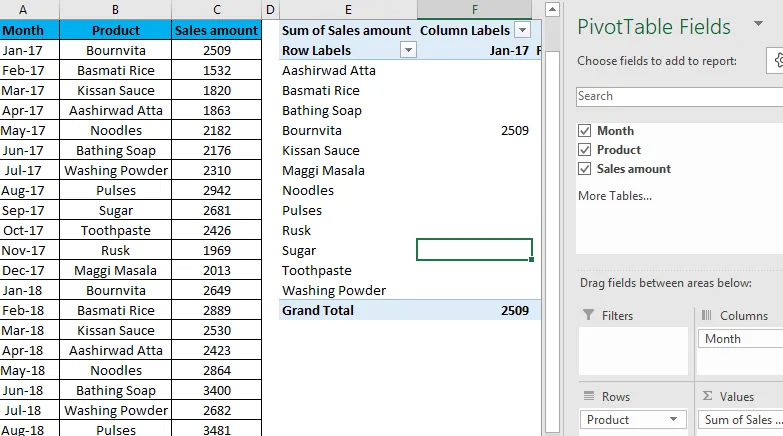
- Nyní opakujte stejné kroky jako v příkladu 1 pro vytváření časových os zde. Ukáže vám časovou osu. Viz obrázek níže:
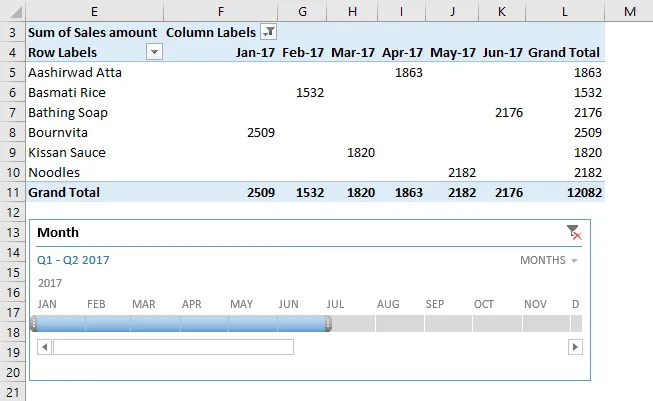
Jak vidíme, že jsme klikli na výsledek 6 měsíců (od ledna do června) roku 2017.
Měsíce tedy můžete vybrat kliknutím na tuto lištu časové osy.
Co si pamatovat o časové ose v Excelu
- Pokud kontingenční tabulka nemá pole formátované jako datum, Excel zobrazí chybu.
- Excelentní časová osa je užitečná pro velmi rychlou filtraci dat v kontingenční tabulce.
Doporučené články
Toto je průvodce časovou osou v Excelu. Zde diskutujeme o tom, jak vytvořit časovou osu v Excelu spolu s praktickými příklady a šablonou Excel ke stažení. Můžete si také prohlédnout naše další doporučené články -
- Úvod do kontingenční tabulky Excel
- Další informace o rozšířeném filtru v Excelu
- Pomocí funkce automatického formátování aplikace Excel
- Tipy na používání rozšířeného filtru