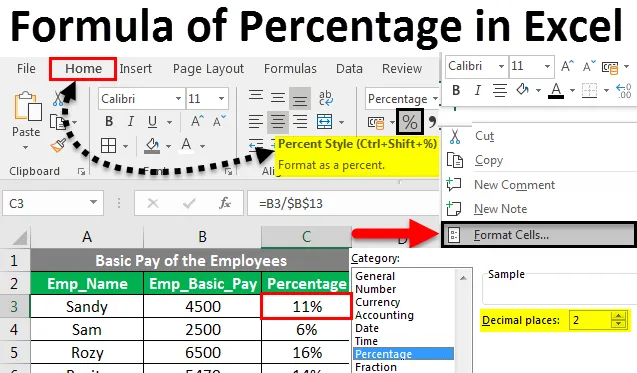
Vzorec procenta v Excelu (obsah)
- Vzorec procent v Excelu
- Jak implementovat vzorec procent v Excelu?
Vzorec procent v Excelu
Procento je poměr nebo zlomek stovky. Vypočítá se vydělením čitatele jmenovatelem a vynásobením stovkou.
Matematický vzorec procento je: (Čitatel / jmenovatel) * 100
Můžeme jednoduše definovat procento jako číslo vydělené celkovou částkou. Dnes budeme pracovat na tom, jak implementovat vzorec procent v Excelu.
V tomto tutoriálu se naučíte rychlý způsob, jak vypočítat vzorec procent v Excelu, najít základní vzorec Percentagea a několik dalších vzorců pro výpočet procentního nárůstu, procento z celkového počtu a další.
Jak implementovat vzorec procent v Excelu?
Implementace vzorce procenta v Excelu je velmi snadná a užitečná, zejména pokud pracujeme na tabulkách restaurací, provize pro distributory, daně z příjmu nebo úrokové sazby.
Tuto šablonu procenta Excel si můžete stáhnout zde - Vzorec procenta Excelmůžeme implementovat možnost Formule procenta 3 metodami.
Metoda # 1 - Procento ikona na kartě Domů
- Na kartě Domů >> ve skupině čísel >> Kliknutím na ikonu % převeďte číselnou hodnotu buňky na procentuální hodnotu.
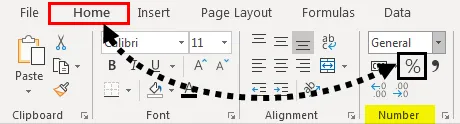
Metoda č. 2 - Použití spouštěče dialogového okna
- Na kartě Domovská stránka >> v části Skupina čísel >> Klikněte na ikonu spouštěče dialogového okna.
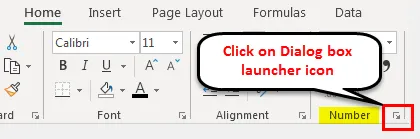
- Otevře se dialogové okno Formát buněk . Musíme vybrat možnost Procento .
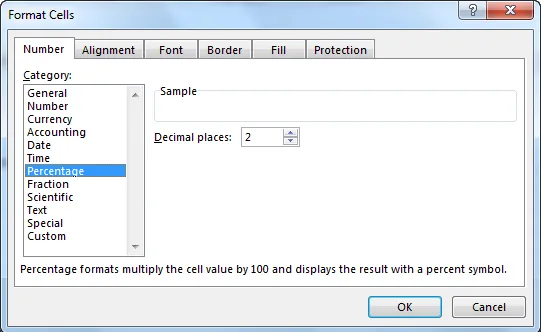
- Podle potřeby vyberte počet desetinných míst. Ve výchozím nastavení je 2. Poté stiskněte OK .
Metoda # 3 - Použití formátovacích buněk
- Vyberte libovolnou buňku.

- Klikněte na něj pravým tlačítkem a vyberte možnost Formátovat buňku .
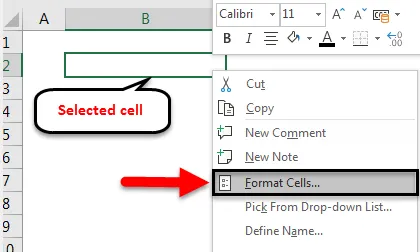
- Otevře se dialogové okno Formát buněk. Musíme vybrat možnost Procento .
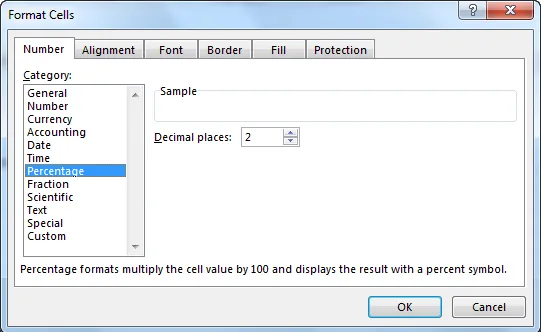
- Podle potřeby vyberte počet desetinných míst. Ve výchozím nastavení je 2. Stiskněte tlačítko OK .
Příklady pro vzorec procent v Excelu
Pojďme pochopit, jak implementovat vzorec procenta v Excelu s několika příklady.
Vzorec procent v Excelu - Příklad č. 1
Pokud chceme najít hodnotu procenta čísla, musíme násobit procentuální hodnotu číslem.
Pokud například chceme vypočítat 50% z 1000, vynásobte 1000 50%.
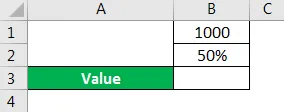
Na obrázku výše musíme zjistit procentuální hodnotu v poli hodnoty.
Krok 1 : Vyberte buňku B3
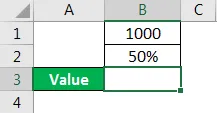
Krok 2 : Napište vzorec jako = PRODUCT (B1, B2)
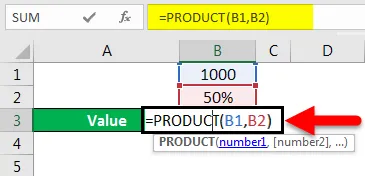
Krok 3 : Stiskněte klávesu Enter.
Krok 4 : Výsledek se zobrazí jako 500.
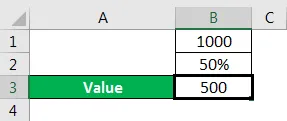
To lze provést i alternativní cestou:
Krok 1 : Vyberte buňku B3
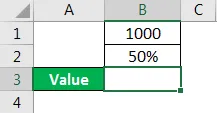
Krok 2 : Napište vzorec jako = B1 * B2
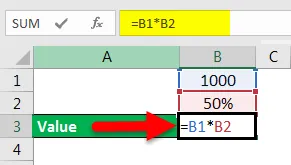
Krok 3 : Stiskněte klávesu Enter.
- Výsledek se zobrazí jako 500.
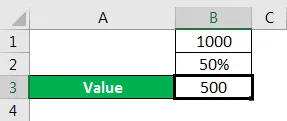
Vzorec procent v Excelu - Příklad č. 2
Můžeme také najít procento z hodnoty a čísla. Matematický vzorec musíme použít pouze jako hodnotu vydělenou číslem.
Procento = hodnota / číslo
Například, jaké je procento 500 z 1 000?
Na obrázku máme číslo 1000, hodnotu 500 a musíme zjistit procenta.
Krok 1 : Vyberte buňku B3
Krok 2 : Napište vzorec jako = B2 / B1

Krok 3 : Stiskněte klávesu Enter.
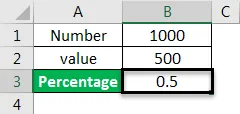
Krok 4 : Výsledek může přijít v desítkové soustavě, pokud není buňka převedena na procento. Musíme převést buňku na procento.
Krok 5 : Vyberte buňku B3
Krok 6 : Na kartě Domů >> v části Skupina čísel >> Klepnutím na tlačítko % převeďte číselnou hodnotu buňky na procentuální hodnotu.
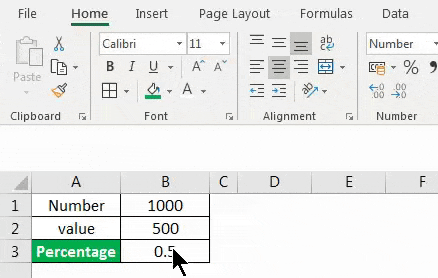
- Výsledek je nyní převeden na procentuální hodnotu.

Vzorec procent v Excelu - Příklad č. 3
Můžeme najít procento každého čísla z celkové hodnoty datových sad. Matematický vzorec musíme použít pouze jako každé číslo datové sady děleno součtem celkové datové sady.
Procento každého čísla = každé číslo sady dat / součet celkového souboru dat
Například musíme zjistit procento základní mzdy každého zaměstnance společnosti.
Podívejme se na příklad Základní mzdy tabulky zaměstnanců.
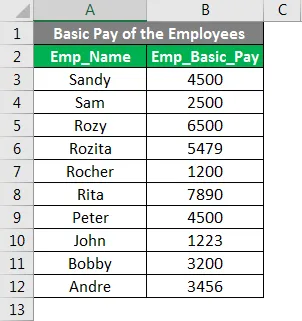
Krok 1 : Vyberte buňku A13 a napište celkový základní plat.
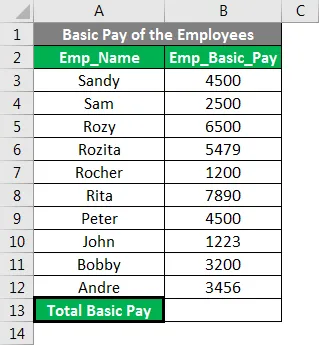
Krok 2 : Vyberte buňku B13.
Krok 3 : Napište sumační vzorec jako = součet (B3: B12) nebo = SUM (B3, B4, B5, B6, B7, B8, B9, B10, B11, B12, )
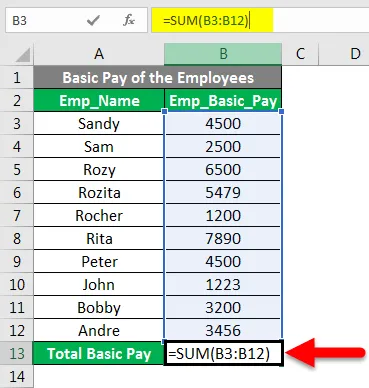
Krok 4 : Stiskněte klávesu Enter
Krok 5 : Zobrazí se výsledek celkové základní platby.

Krok 6 : Vyberte buňku C2 a procento zápisu.
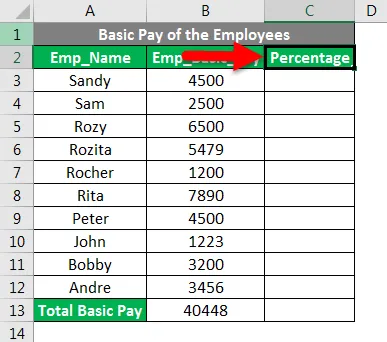
Krok 7 : Vyberte buňku C3
Krok 8 : Napište vzorec jako = B3 / $ B $ 13 . Opravte buňku B13 pomocí znaku $ nebo stisknutím klávesy F4 po výběru buňky B13.
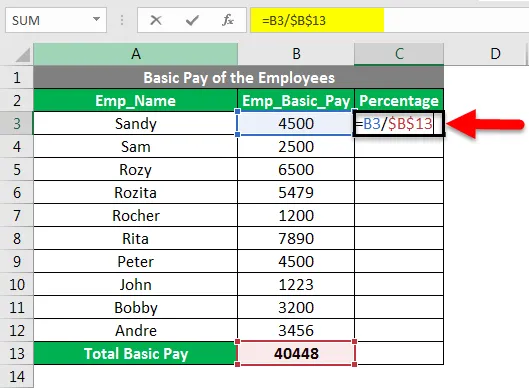
Krok 9 : Výsledek může přijít v desítkové soustavě, pokud není buňka převedena na procento. Musíme převést buňku na procento.
Krok 10 : Na kartě Domů >> v části Skupina čísel >> Klepnutím na tlačítko % převeďte číselnou hodnotu buňky na procentuální hodnotu.
Krok 11 : Vyberte buňku C3
Krok 12 : Buď zkopírujte buňku C3 a vložte ji do rozsahu C4: C12 nebo přetáhněte vzorec z buňky C3 do C12 a zkopírujte vzorec do všech buněk s požadovaným formátem procenta.
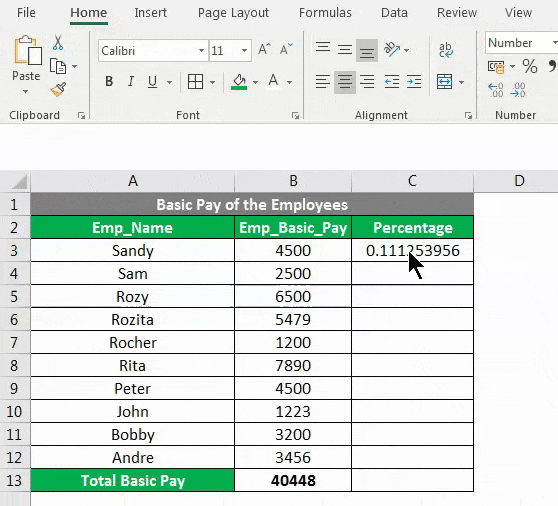
Vzorec procent v Excelu - Příklad č. 4
Můžeme také najít zvýšení nebo snížení změny v procentech mezi těmito dvěma hodnotami. Musíme jen použít matematický vzorec jako rozdíl mezi čísly dělenými prvním číslem.
Změna v procentech = ( 2. číslo - 1. číslo) * 1. číslo
Například musíme najít procentuální podíl zisku na nákladové ceně.
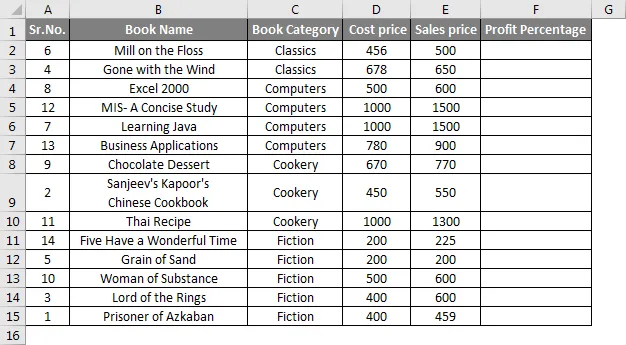
Krok 1 : Vyberte buňku F2 a napište vzorec jako = (E2-D2) / D2

Krok 2 : Stiskněte klávesu Enter.

Krok 3 : Na kartě Domů >> v části Skupina čísel >> Klepnutím na tlačítko % převeďte číselnou hodnotu buňky na procentuální hodnotu.
Krok 4 : Přetáhněte vzorec dolů z F2 na F15.
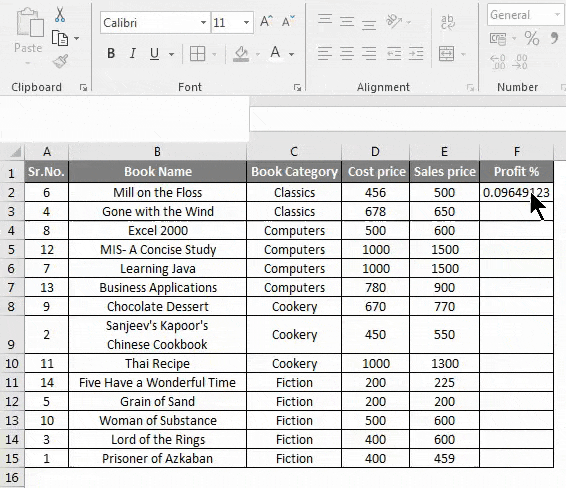
Důležité informace o vzorci procent v Excelu
- Pokud je čitatel nula, objeví se chyba s názvem # DIV / 0! objeví se.
- Zatímco porovnáme a zjistíme nárůst nebo pokles změny v procentech, dostaneme výsledek jako zápornou procentuální hodnotu, pokud je hodnota čitatele nebo jmenovatele menší než nula.
- Pomocí funkce IFERROR se můžeme vyhnout získání jakéhokoli typu chyb v procentuálním výpočtu.
- Chcete-li převést výsledek z desetinné na procentuální hodnotu, musíme změnit formátování buněk nebo rozsahu.
Doporučené články
Toto byl průvodce Excelem v procentech. Zde jsme diskutovali metody implementace vzorce procento v Excelu spolu s praktickými příklady a stahovatelnou šablonou Excel. Můžete si také prohlédnout naše další doporučené články -
- Jak používat funkci Square Root v Excelu?
- Funkce QUOTIENT v Excelu
- Jak rozdělit čísla pomocí vzorce v Excelu?
- Funkce obtékání textu v Excelu