Než začneme … Tato verze našeho tutoriálu Photoshop Layers Introduction je určena pro Photoshop CS5 a starší. Pokud používáte aplikaci Photoshop CC nebo CS6, přečtěte si náš plně aktualizovaný výukový program Porozumění vrstvám ve Photoshopu.
Je těžké uvěřit, že ve Photoshopu někdy existovaly vrstvy, kdy vrstvy neexistovaly. Ještě před Photoshopem 3 (tj. 3, nikoli CS3) to tak nebylo. Těžko tomu uvěřit? Počkej, to jsem neřekl? Věnuješ pozornost? Měli byste být, protože to jsou důležité věci.
Vrstvy jsou bezpochyby nejdůležitějším aspektem Photoshopu. Ve Photoshopu se nestane nic, co by stálo za to udělat bez vrstev. Jsou tak důležití, že mají svůj vlastní panel Vrstvy i svou vlastní kategorii Vrstvy v panelu nabídek v horní části obrazovky. Můžete přidat vrstvy, odstranit vrstvy, jmenovat vrstvy, přejmenovat vrstvy, přesunout vrstvy, upravit vrstvy, masky, zobrazit a skrýt vrstvy, prolnout vrstvy, zamknout a odemknout vrstvy, přidat efekty do vrstev, seskupit a rozdělit vrstvy a dokonce změnit neprůhlednost vrstev. Vrstvy jsou srdcem a duší Photoshopu. Nejlepší ze všeho je, že vrstvy jsou snadno srozumitelné, jakmile se kolem nich omotáte.
„To je skvělé!“, Říkáte, „ale to mi neříká, jaké jsou vrstvy“. Dobrý bod, pojďme to zjistit!
Můžeme strávit spoustu času diskusí o teorii toho, co jsou vrstvy ve Photoshopu, stejně jako bychom se mohli pokusit naučit, jak jezdit na kole přečtením hodně teorie o tom. Problém je, že byste si mohli přečíst každou knihu a webové stránky, které se zabývají teorií jízdy na kole, a přesto se vám při prvním pokusu o projížďku ještě jednou ocitnete (věřte mi v to). Lepší způsob, jak se naučit, by bylo jednoduše skočit na kolo a začít kuplovat, a to je přesně to, jak se budeme učit o vrstvách. Naštěstí při používání vrstev naštěstí riskujeme pád na naše hlavy, ale pokud se budete cítit bezpečněji, nasaďte si helmu.
Jak by vypadal život bez vrstev?
Než se podíváme na to, jaké vrstvy jsou a jak je používat, pojďme se nejprve podívat, jaká by byla práce ve Photoshopu bez vrstev! Začneme vytvořením nového dokumentu ve Photoshopu. Používám zde Photoshop CS5, ale jakákoli nedávná verze bude fungovat dobře. Přejděte nahoru na nabídku Soubor na panelu nabídek v horní části obrazovky a zvolte Nový :
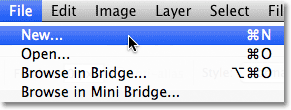 Přejděte na Soubor> Nový.
Přejděte na Soubor> Nový.
Otevře se dialogové okno Nový dokument. Zadejte 800 pixelů pro šířku nového dokumentu a 600 pixelů pro výšku . Ponechte hodnotu Rozlišení nastavenou na 72 pixelů / palec. Neexistuje žádný zvláštní důvod, proč používáme tuto velikost, než abychom nás oba udrželi na stejné stránce. Nakonec se ujistěte, že je možnost Obsah pozadí nastavena na bílou :
 Nastavte hodnotu Šířka na 800 pixelů a Výška na 600 pixelů. Obsah pozadí by měl být nastaven na bílou.
Nastavte hodnotu Šířka na 800 pixelů a Výška na 600 pixelů. Obsah pozadí by měl být nastaven na bílou.
Po dokončení klepnutím na tlačítko OK zavřete dialogové okno. Nový bílý dokument se objeví na obrazovce:
 Nový dokument.
Nový dokument.
Nyní, když máme nový dokument otevřený a připravený k použití, začněme na něm kreslit. V tomto příkladu budeme udržovat naše „umělecké dílo“ velmi jednoduché, protože se opravdu snažíme porozumět vrstvám, a ne prezentovat náš kreativní talent. V horní části panelu Nástroje vyberte nástroj Obdélníkový rámeček :
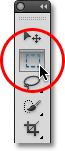 Vyberte nástroj Obdélníkové ohraničení.
Vyberte nástroj Obdélníkové ohraničení.
S vybraným nástrojem obdélníkového ohraničení klikněte někde poblíž levého horního rohu dokumentu a přetáhněte obdélníkový výběr. Nedělejte si starosti s přesnou velikostí nebo umístěním:
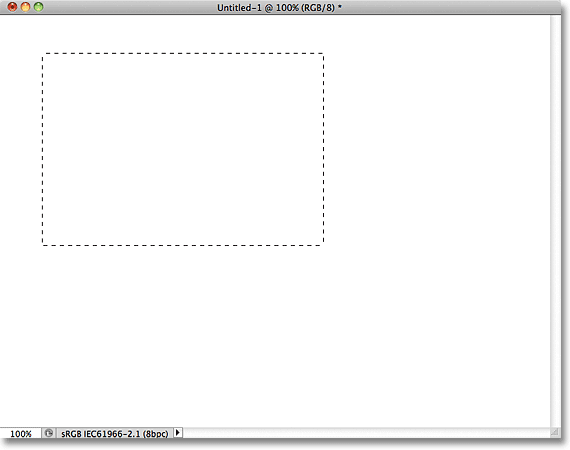 Klikněte a přetáhněte obdélníkový výběr v levém horním rohu dokumentu.
Klikněte a přetáhněte obdélníkový výběr v levém horním rohu dokumentu.
Nyní, když jsme vytáhli výběr, vyplňte tento výběr barvou. V horní části obrazovky přejděte do nabídky Úpravy a vyberte Výplň :
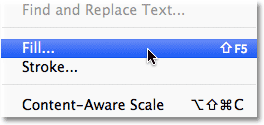 Přejděte na Úpravy> Vyplnit.
Přejděte na Úpravy> Vyplnit.
Tím se otevře dialogové okno Výplň. Změňte možnost Použít v horní části dialogového okna na Barva :
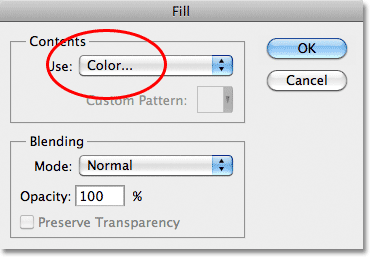 Změňte možnost Použít na Barva.
Změňte možnost Použít na Barva.
Jakmile zvolíte Barva, Photoshop otevře vyskakovací okno, abychom si mohli vybrat barvu, kterou chceme vyplnit. Můžete si vybrat libovolnou barvu. Vyberu červenou:
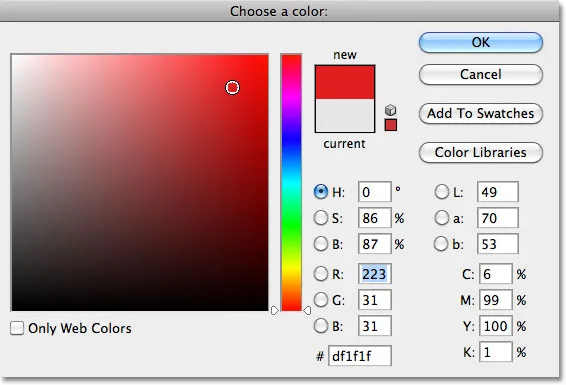 Vyberte barvu z nástroje Color Picker. Jakákoli barva udělá.
Vyberte barvu z nástroje Color Picker. Jakákoli barva udělá.
Jakmile vyberete barvu, klepnutím na OK zavřete dialog Výběr barvy a poté klepnutím na OK zavřete dialogové okno Výplň. Photoshop vyplní výběr vaší barvou, která byla v mém případě červená:
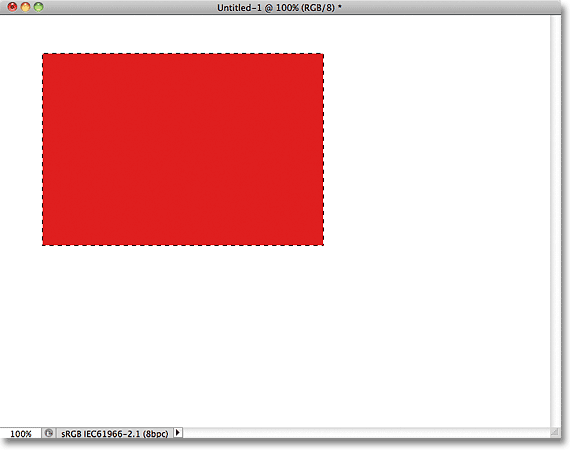 Dokument po vyplnění výběru červenou barvou.
Dokument po vyplnění výběru červenou barvou.
Už nepotřebujeme osnovu výběru kolem obdélníku, takže ji zrušte výběrem nahoru v nabídce Vybrat v horní části obrazovky a výběrem Odznačit :
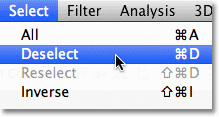 Přejděte na Vybrat> Zrušit výběr a odeberte obrys výběru z obdélníku.
Přejděte na Vybrat> Zrušit výběr a odeberte obrys výběru z obdélníku.
Zatím je vše dobré. Ve skutečnosti se ten první obdélník ukázal tak dobře, měli bychom přidat druhý! Klikněte do dokumentu pomocí nástroje Obdélníkový rámeček a přetáhněte další obdélníkový výběr. Jen pro zábavu začněte výběr odkudkoli přes vrchol existujícího obdélníku, aby jej nový výběr částečně překrýval
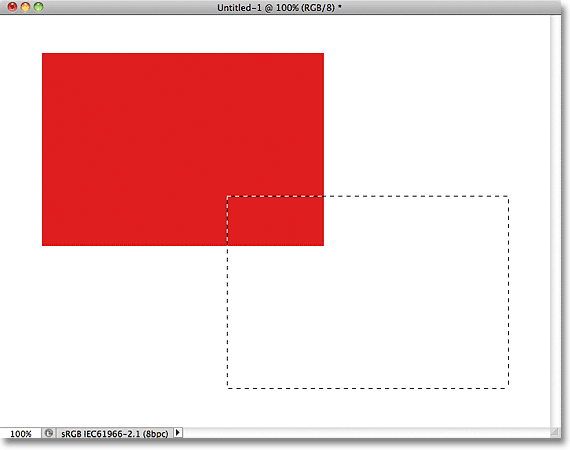 Ujistěte se, že nový výběr částečně překrývá původní obdélník.
Ujistěte se, že nový výběr částečně překrývá původní obdélník.
Po přidání druhého výběru se vraťte zpět do nabídky Úpravy a vyberte Vyplnit, abychom ji mohli vyplnit barvou. Možnost Použít v horní části dialogového okna by již měla být nastavena na Barva, ale pokud klepnutím na tlačítko OK zavřete dialogové okno, Photoshop vyplní výběr stejnou barvou, jakou jste zvolili naposledy, a to není to, co chtít. Chceme jinou barvu pro tento druhý obdélník, takže klikněte na slovo Barva a poté znovu vyberte Barva ze seznamu možností (já vím, vypadá to divně), ve kterém okamžiku Photoshop znovu otevře Výběr barvy. Tentokrát vyberte jinou barvu. Vyberu zelenou. Znovu si můžete vybrat libovolnou barvu, pokud se vám bude líbit:
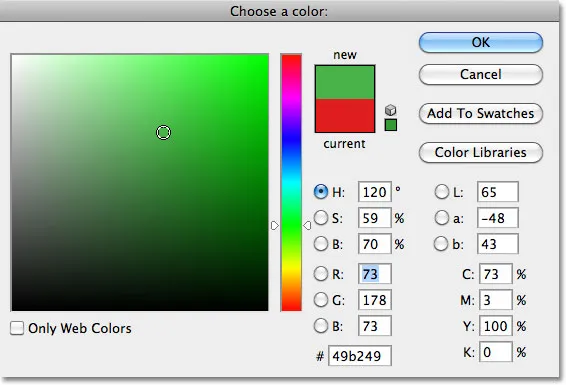 Vyberte jinou barvu pro druhý obdélník.
Vyberte jinou barvu pro druhý obdélník.
Klepnutím na OK zavřete dialog Výběr barvy a poté klepnutím na OK zavřete dialogové okno Výplň. Photoshop vyplní druhý výběr zvolenou barvou. Chcete-li odstranit obrys výběru z druhého obdélníku, přejděte nahoru do nabídky Vybrat v horní části obrazovky a vyberte Odznačit, stejně jako naposledy. Nyní máme v dokumentu dva obdélníky, z nichž každý má jinou barvu. Oceněná věc:
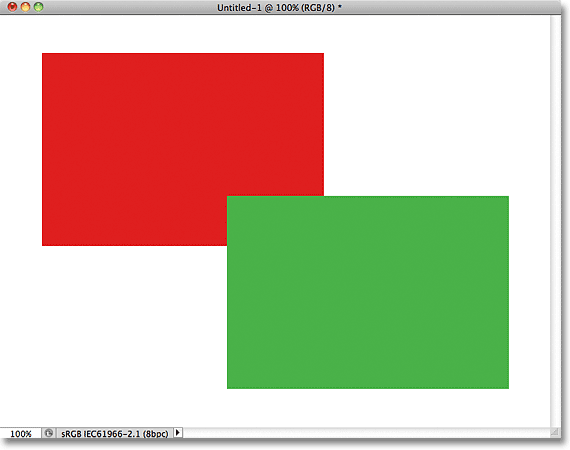 Tento kus nazývám „Dva obdélníky, dvě barvy, jeden dokument.“
Tento kus nazývám „Dva obdélníky, dvě barvy, jeden dokument.“
Pokud to není dílo uměleckého génia, nevím, co to je. I když …. hmmm ……..
Teď, když jsem se na to chvíli díval, si nejsem jistý, že jsem s něčím spokojený. Vidíte, jak zelený obdélník překrývá červený? Vím, že jsem to udělal úmyslně, ale myslím, že to byla chyba. Mohlo by to vypadat lépe, kdybych je vyměnil, aby červený obdélník překrýval zelený. Jo, to je ten problém. Červený tvar musí být před zeleným tvarem. Pak bude moje mistrovské dílo kompletní! Všechno, co zde musím udělat, je chytit ten červený a přesunout ho přes ten zelený.
Děláme to ….. um … hmm. Počkejte chvíli, jak to uděláme? Myslím, že tady máme problém. Nakreslil jsem ten červený, pak jsem nakreslil ten zelený a teď musím přesunout ten červený před ten zelený. Zní to dost jednoduše, ale jak? Jednoduchá odpověď je, že nemůžu. Neexistuje způsob, jak přesunout ten červený tvar před zelený, protože ten zelený není vůbec před červeným. Je to jen iluze. Ve skutečnosti dva obdélníky nejsou ve skutečnosti dva obdélníky, alespoň ne jako samostatné nezávislé objekty. Opět je to iluze. Zelený tvar se jednoduše stříhá do červeného a pixely, které byly původně červené v původním obdélníku, se změnily na zelené, když jsem vyplnil druhý výběr.
Když už mluvíme o iluzích, dva obdélníky také opravdu nesedí před bílým pozadím. Celá věc není nic víc než jediný, plochý, dvourozměrný obraz. Všechno v dokumentu - červený tvar, zelený tvar a bílé pozadí - jsou v podstatě slepeny dohromady. Nemůžeme nic pohnout, aniž bychom všechno pohnuli.
Podívejme se rychle na náš panel Vrstvy a uvidíme, co se děje. Všimněte si, že všechno - dva obdélníky a bílé pozadí - sedí na jedné vrstvě. To znamená, že všechno je součástí stejného plochého obrazu:
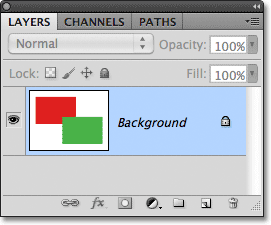 Panel Vrstvy zobrazuje vše na vrstvě Pozadí.
Panel Vrstvy zobrazuje vše na vrstvě Pozadí.
Díky celé naší práci na jedné vrstvě nemáme mnoho možností, pokud chceme něco změnit. Mohli bychom vrátit cestu zpět přes kroky, abychom se dostali k bodu, kde můžeme provést naši změnu, nebo bychom mohli celou věc zničit a začít znovu. Ani jedna z těchto možností pro mě nezní velmi přitažlivě. Musí existovat lepší způsob práce, takový, který nám poskytne svobodu a flexibilitu při provádění jednoduchých změn, jako je tento, aniž bychom museli cokoli vrátit zpět a znovu provést nebo začít znovu od nuly.
Naštěstí existuje. Zkusme to samé, ale tentokrát pomocí vrstev!
Nyní, když jsme viděli, jaké to je pracovat ve Photoshopu bez vrstev, uvidíme, jaké vrstvy pro nás mohou udělat. Nejprve vyčistíme dva obdélníky, které jsme přidali vyplněním dokumentu bílou barvou. V horní části obrazovky přejděte do nabídky Úpravy a znovu vyberte Vyplnit . Když se zobrazí dialogové okno Výplň, změňte možnost Použít z barvy na bílou :
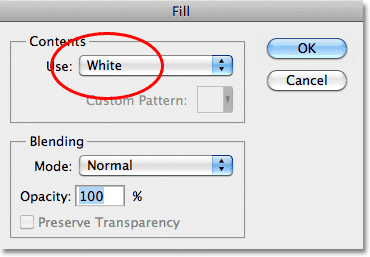 Přejděte na Úpravy> Vyplnit a poté změňte možnost Použít na bílou.
Přejděte na Úpravy> Vyplnit a poté změňte možnost Použít na bílou.
Klepnutím na tlačítko OK zavřete dialogové okno. Photoshop vyplní dokument bílou barvou a jsme zpět tam, kde jsme začali:
 Dokument je znovu vyplněn bílou barvou.
Dokument je znovu vyplněn bílou barvou.
Plugin pro krátké kódy, akce a filtry: Chyba v krátkém kódu (ads-basics-middle-2)
Panel Vrstvy
Než začneme dále, protože tentokrát budeme používat vrstvy, pojďme se rychle podívat na „Command Central“ Photoshopu pro vrstvy - panel Vrstvy . Pokud ve Photoshopu potřebujeme něco, co má co do činění s vrstvami, děláme to panel Vrstvy (nebo paleta Vrstvy, jak je známo v dřívějších verzích Photoshopu). Panel Vrstvy používáme k vytváření nových vrstev, mazání stávajících vrstev, přesouvání vrstev nad sebou a pod sebou, zapínání a vypínání vrstev v dokumentu, přidávání masek a efektů vrstev …. seznam pokračuje a zapíná a vše provedeno z panelu Vrstvy.
V současné době nám panel Vrstvy ukazuje, že v dokumentu máme jednu vrstvu s názvem „Pozadí“. Vrstva pozadí je ve Photoshopu ve skutečnosti zvláštním typem vrstvy, a proto je její název kurzívou, ale podrobněji se podíváme na vrstvu pozadí v jiném tutoriálu. Vlevo od názvu vrstvy je miniatura náhledu, která nám ukazuje obsah naší vrstvy, která je aktuálně vyplněna bílou barvou:
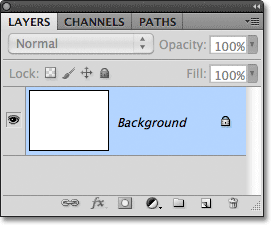 Panel Vrstvy Photoshopu.
Panel Vrstvy Photoshopu.
Když jsme původně přidali naše dva obdélníky do dokumentu, oba byly přidány do vrstvy Pozadí, proto nebyl žádný způsob, jak je pohybovat nezávisle na sobě. Obdélníky a bílé pozadí byly všechny přilepené na plochý obraz. Tento způsob práce ve Photoshopu, kde je vše přidáno do jedné vrstvy, je technicky známý jako „špatný“ (jo, to je technický pojem), protože když se potřebujete vrátit a provést změny, narazíte na „problém“ „(další technický pojem). Uvidíme, co se stane, pokud vytvoříme stejné rozvržení jako dříve, ale tentokrát umístíme vše do své vlastní vrstvy.
Naše bílé pozadí je již ve vrstvě Pozadí, takže nad něj přidáme novou vrstvu pro náš první obdélník. Chcete-li přidat novou vrstvu, klikněte na ikonu Nová vrstva ve spodní části panelu Vrstvy (je to ikona nalevo od koše):
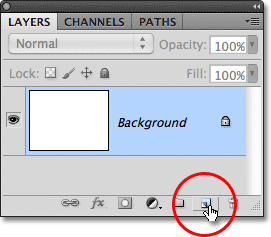 Klikněte na ikonu Nová vrstva.
Klikněte na ikonu Nová vrstva.
Nad vrstvou pozadí se objeví nová vrstva. Photoshop automaticky pojmenuje novou vrstvu „Vrstva 1“. Když se podíváme na miniaturu náhledu vlevo od názvu vrstvy, zjistíme, že je vyplněna šachovnicovým vzorem, což je způsob, jak nám Photoshop říká, že nová vrstva je prázdná:
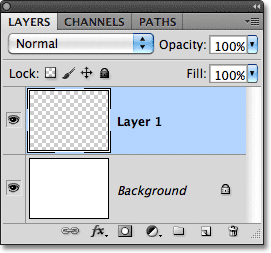 Nad prázdnou vrstvou se objeví nová prázdná vrstva s názvem „Vrstva 1“.
Nad prázdnou vrstvou se objeví nová prázdná vrstva s názvem „Vrstva 1“.
Všimněte si, že vrstva 1 je zvýrazněna na panelu Vrstvy. To znamená, že je to v současné době aktivní vrstva. Vše, co v tomto bodě přidáme do dokumentu, bude přidáno do vrstvy 1, nikoli do vrstvy pozadí pod ní. Přidáme náš první obdélník, stejně jako předtím. Vyberte nástroj Obdélníkový rámeček z panelu Nástroje, pokud ještě není vybrán, potom klikněte někde v levém horním rohu dokumentu a přetáhněte obdélníkový výběr:
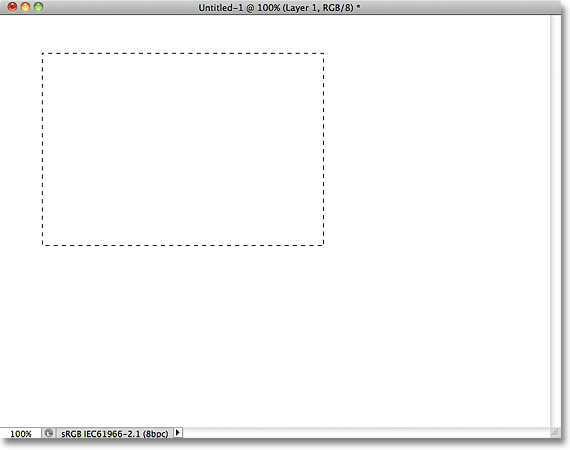 Kreslení obdélníkového výběru.
Kreslení obdélníkového výběru.
V horní části obrazovky přejděte do nabídky Úpravy a vyberte Výplň . Jakmile se zobrazí dialogové okno Výplň, změňte možnost Použít na Barvu a poté vyberte barvu obdélníku v nástroji Výběr barvy . Vyberu stejnou červenou barvu, jakou jsem si vybral naposledy. Klepnutím na OK zavřete dialog Výběr barvy a poté klepnutím na OK zavřete dialogové okno Výplň. Photoshop vyplní výběr vámi vybranou barvou. Chcete-li odstranit obrys výběru z obdélníku, přejděte nahoru do nabídky Vybrat v horní části obrazovky a zvolte Odznačit (procházím zde tyto kroky rychle jednoduše proto, že jsou úplně stejné jako to, co jsme dělali dříve). Nyní mám svůj první obdélník plný červeně, stejně jako předtím:
 Objeví se první obdélník, tentokrát na vrstvě 1.
Objeví se první obdélník, tentokrát na vrstvě 1.
Pojďme se podívat na náš panel Vrstvy. V náhledech můžeme vidět, že vrstva pozadí je stále plná plné bílé, ale červený obdélník, který jsem právě přidal, je tentokrát na vrstvě 1, takže je zcela oddělena od bílého pozadí:
 Červený tvar a bílé pozadí jsou nyní na sobě nezávislé.
Červený tvar a bílé pozadí jsou nyní na sobě nezávislé.
Přidejme náš druhý tvar. Znovu chceme, aby byla umístěna do své vlastní vrstvy, což znamená, že musíme přidat další novou vrstvu kliknutím na ikonu Nová vrstva ve spodní části panelu Vrstvy:
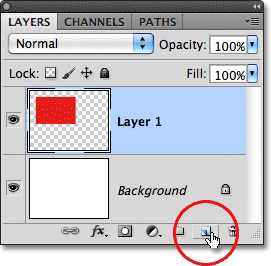 Opětovným kliknutím na ikonu Nová vrstva přidáte druhou novou vrstvu.
Opětovným kliknutím na ikonu Nová vrstva přidáte druhou novou vrstvu.
Objeví se druhá nová vrstva, tentokrát nad vrstvou 1. Photoshop vždy umístí nové vrstvy přímo nad vrstvu, která byla aktivní, když jsme klikli na ikonu Nová vrstva, a vrstva 1 se stala v té době aktivní. Photoshop pro nás opět automaticky pojmenuje novou vrstvu, tentokrát jako „vrstva 2“:
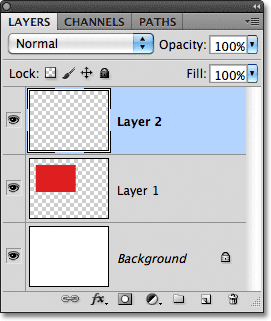 Vrstva 2 je aktuálně prázdná, jak ukazuje šachovnicový vzor ve své miniatuře náhledu.
Vrstva 2 je aktuálně prázdná, jak ukazuje šachovnicový vzor ve své miniatuře náhledu.
U vrstvy 2 je nyní aktivní vrstva (zvýrazněna na panelu Vrstvy) a přetáhněte obdélníkový výběr, přičemž část výběru překrývá původní tvar. Poté přejděte na Úpravy > Vyplnit, znovu vyberte Barva pro možnost Použít pro otevření nástroje Výběr barvy, vyberte jinou barvu (vyberu zelenou), poté klepnutím na OK zavřete výběr barvy a OK zavřete mimo výběr Vyplňte dialogové okno. Photoshop vyplní výběr barvou. Přejděte na Vybrat > Zrušit výběr a odeberte obrys výběru z tvaru. Až budete hotovi, měl by se váš druhý obdélník objevit v dokumentu plný barev:
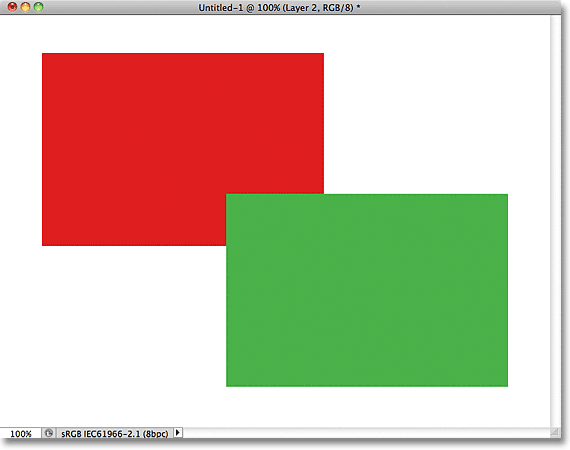 Přidá se druhý obdélník.
Přidá se druhý obdélník.
A když se podíváme na panel Vrstvy, vidíme, že původní tvar zůstane sám na vrstvě 1, zatímco nový tvar byl přidán nad vrstvu na vrstvě 2. Bílé pozadí zůstává na vrstvě Pozadí, což znamená, že všechny tři prvky, které vytvářejí náš dokument (bílé pozadí, červený tvar a zelený tvar) jsou nyní ve svých samostatných vrstvách a zcela na sobě nezávislé:
 Všechno je nyní ve své vlastní vrstvě.
Všechno je nyní ve své vlastní vrstvě.
Dříve, když bylo vše na jedné vrstvě, jsme zjistili, že neexistuje žádný způsob, jak přesunout červený tvar před zelený, protože to ve skutečnosti nebyly dva oddělené tvary. Byly to prostě oblasti červených nebo zelených pixelů smíchané s oblastmi bílých pixelů ve stejné vrstvě. Ale tentokrát, se vším na své vlastní vrstvě, máme opravdu dva oddělené tvary a pohyb jednoho před druhým v dokumentu je snadný!
V současné době se zelený dokument objeví před červeným v dokumentu, protože zelený tvar je nad červeným v panelu Vrstvy. Představte si, že se díváte na vrstvy shora dolů na panelu Vrstvy, které se díváte dolů skrz vrstvy v dokumentu. V panelu Vrstvy se před dokumentem zobrazí jakákoli vrstva nad jinou vrstvou. Pokud se obsah dvou vrstev v dokumentu překrývá, jak to dělají naše tvary, kterákoli vrstva je pod druhou v panelu Vrstvy, objeví se za druhou vrstvou v dokumentu. Nahoře = vpředu, dole = vzadu. Může to chvíli trvat, než to vaše mysl pochopí, ale je to opravdu tak jednoduché.
To znamená, že pokud chceme zaměnit tvary tak, aby se červený objevil před zeleným, vše, co musíme udělat, je přesunout vrstvu červeného tvaru nad vrstvu zeleného tvaru. Stačí kliknout na vrstvu 1 a vybrat ji a učinit z ní aktivní vrstvu:
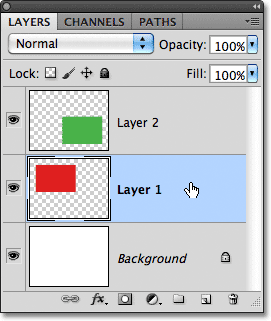 Klikněte na vrstvu 1 a vyberte ji.
Klikněte na vrstvu 1 a vyberte ji.
Držte tlačítko myši stisknuté a přetáhněte vrstvu 1 rovně nahoru a nad vrstvu 2, dokud neuvidíte vodorovný pruh zvýraznění přímo nad vrstvou 2:
 Přetáhněte vrstvu 1 směrem nahoru, dokud se nad vrstvou 2 neobjeví zvýrazněný pruh.
Přetáhněte vrstvu 1 směrem nahoru, dokud se nad vrstvou 2 neobjeví zvýrazněný pruh.
Jakmile se objeví zvýrazněný pruh, uvolněte tlačítko myši. Photoshop přesune vrstvu 1 nad vrstvu 2:
 Vrstva 1 se nyní objeví nad vrstvou 2 na panelu Vrstvy.
Vrstva 1 se nyní objeví nad vrstvou 2 na panelu Vrstvy.
S červeným tvarem nyní nad zeleným tvarem v panelu Vrstvy se červený objeví před zeleným v dokumentu:
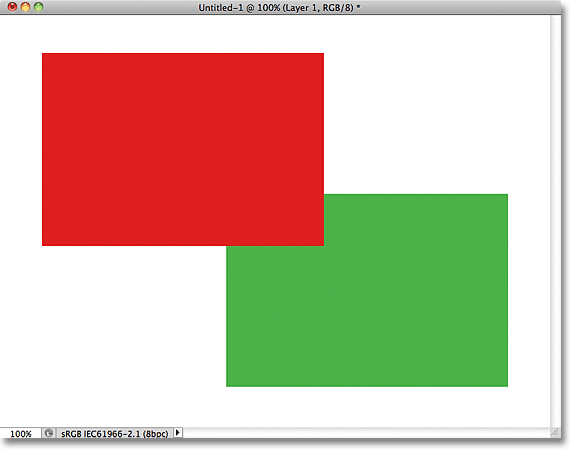 Díky vrstvám bylo snadné posunout jeden tvar před druhým.
Díky vrstvám bylo snadné posunout jeden tvar před druhým.
Bez vrstev by pohyb červeného tvaru před zeleným nebyl možný, přinejmenším ne bez spoustu práce navíc a frustrace. Ale se vším na své vlastní vrstvě, bylo to rychlé a snadné! Vrstvy udržují všechno oddělené, takže můžeme pracovat na jednom prvku našeho obrazu bez ovlivnění ostatních. Můžeme přesunout jeden objekt před druhým, jako jsme to udělali tady. Mohli bychom změnit barvu objektu, aniž bychom změnili jakékoli jiné barvy v obrázku. Mohli bychom si rozjasnit něčí oči, vybělit jim zuby, rozostřit pozadí a nechat před nimi lidi nebo předměty pěkné a ostré. Vrstvy otevírají ve Photoshopu dveře kreativitě a umožňují vše možné.
Kam dál?
Jak jsem již zmínil, vše, co má co do činění s vrstvami ve Photoshopu, se děje z panelu Vrstvy, takže se blíže podíváme na panel Vrstvy! Nebo navštivte naši sekci Photoshop Basics, kde se dozvíte více o Photoshopu!