V tomto tutoriálu pro retušování fotografií se naučíme, jak dosáhnout toho, aby zuby byly bělejší a jasnější pomocí vrstvy pro úpravu odstínu / sytosti, štětce a masky vrstvy. Tato verze tutoriálu je určena pro Photoshop CS5. Pokud používáte Photoshop CC nebo CS6, budete chtít postupovat společně s aktualizovanou verzí, kde najdete také video kroků.
Doporučená četba:
Nástroj Lasso
Porozumění vrstvám masky ve Photoshopu
Zde je obrázek, který budu používat pro tento tutoriál. Zuby ženy už vypadaly hezky a bílé, ale zuby toho muže vypadaly trochu matně a žlutě a mohly použít trochu bělení:
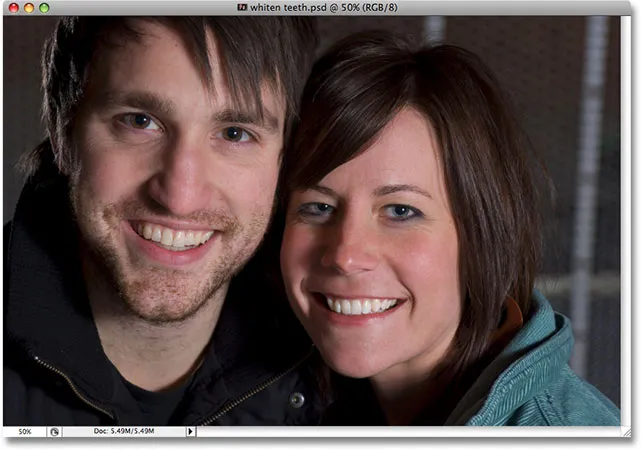
Původní obrázek.
Po dokončení budou zuby vypadat takto:

Konečný výsledek.
Krok 1: Pomocí oblasti laso vyberte oblast kolem zubů
Nejprve uchopte nástroj laso z palety nástrojů ve Photoshopu nebo rychle stiskněte klávesu L na klávesnici:
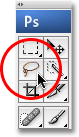
Vyberte nástroj laso z palety nástrojů nebo stiskněte klávesu „L“ na klávesnici.
Když je vybrán nástroj Lasso, nakreslím výběr kolem chlapových zubů. S mým výběrem zde nemusím být přesný, protože tento výběr je pouze dočasný. Vše, co potřebuji, je mít zuby ve vybrané oblasti:
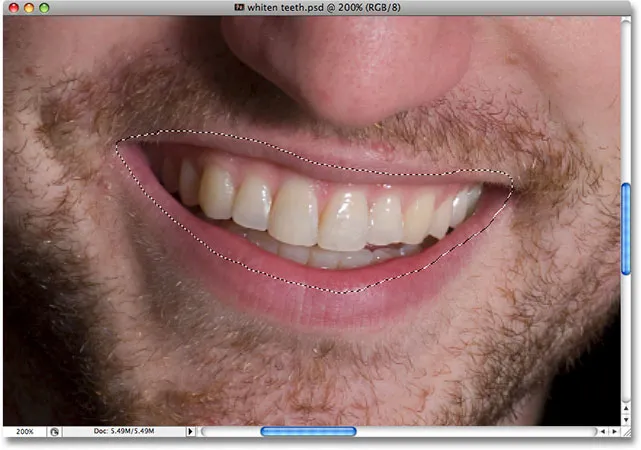
Výběr oblasti kolem jeho zubů. Zde nemusí být přesný, protože tento výběr je dočasný.
Krok 2: Vyberte vrstvu úpravy odstínu / sytosti
Když je oblast kolem jeho zubů vybrána, půjdu na spodní část palety Vrstvy a kliknu na ikonu Nová vrstva úprav :
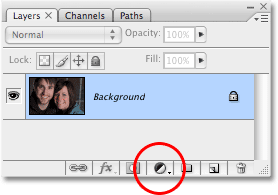
Klepněte na ikonu Nová úprava vrstvy ve spodní části palety Vrstvy.
Poté vyberu ze seznamu vrstvu úprav odstín / sytost :
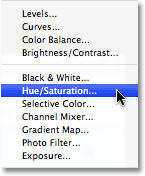
Ze seznamu vyberte „Odstín / sytost“.
Tím se otevře dialogové okno Odstín / sytost a my ho použijeme k odstranění žluté ze zubů a jejich rozjasnění současně.
Krok 3: Vyberte žluté ze seznamu úprav odstínů a sytosti
Důvodem, proč jeho zuby nejsou bílé, je to, že v nich je zjevně příliš mnoho žluté, takže musíme žlutou odstranit. Chcete-li to provést, otevřete dialogové okno Odstín / sytost, klepněte na šipku směřující dolů napravo od slova "Master" v horní části dialogového okna a vyberte ze seznamu žluté . To nám umožní provádět změny pouze na žluté na obrázku:
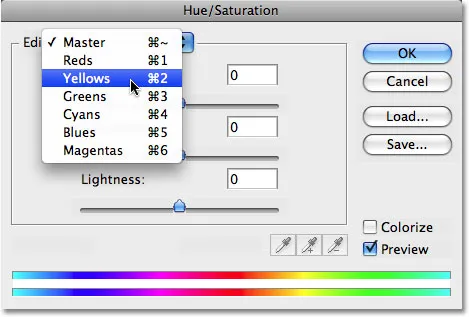
V seznamu Úpravy v dialogovém okně Odstín a sytost vyberte možnost Žluté.
Když jsou vybrány naše žluté, přetáhněte jezdec nasycení uprostřed dialogového okna úplně doleva, který desaturuje (odstraní) žlutou ze zubů a zuby zůstanou bělejší:
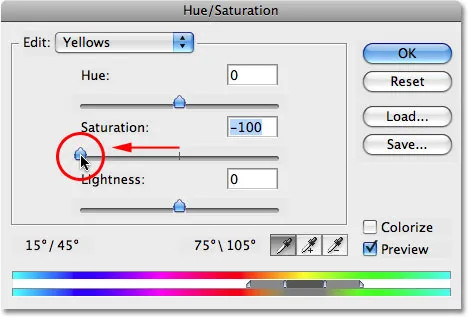
Přetažením posuvníku Saturation doleva odstraníte ze zubů žlutou barvu.
Jeho zuby nyní vypadají bělejší díky odstranění žluté. Kdyby to bylo v reálném životě tak snadné:
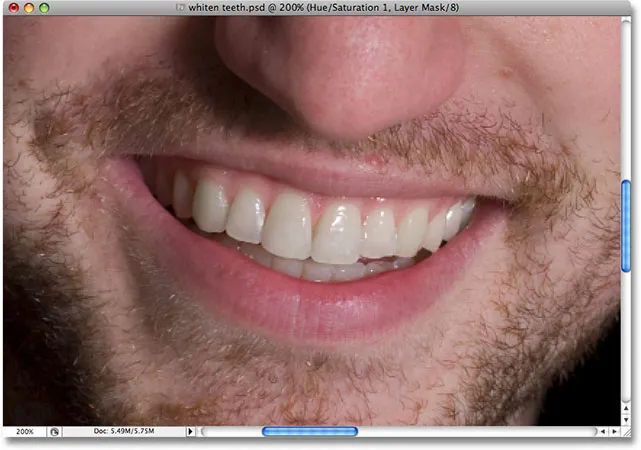
Jeho zuby nyní vypadají bělejší po odstranění žluté s úpravou Hue / Saturation.
Krok 4: Přetáhněte posuvník lehkosti doprava a rozjasněte si zuby
Jeho zuby teď vypadají bělejší, ale mohly by také použít nějaké rozjasnění, a můžeme to udělat pomocí stejné úpravy odstínů a sytosti. Nejprve se vraťte zpět do seznamu Upravit v horní části dialogového okna, znovu klikněte na šipku dolů a tentokrát vyberte ze seznamu Master . Možnost „Master“ nám umožňuje provádět změny všech barev v obrázku najednou:

V horní části dialogového okna Odstín a sytost nastavte možnost Upravit zpět na „Master“.
Je-li vybrána možnost „Master“, přetáhněte jezdec Lightness, který je přímo pod možností Sytost, doprava. Tím se rozjasní zuby. Čím dále táhnete jezdec, tím budou zuby jasnější. Při přetahování jezdce dávejte pozor na svůj obrázek v okně dokumentu, abyste jej nepřetahovali příliš daleko:
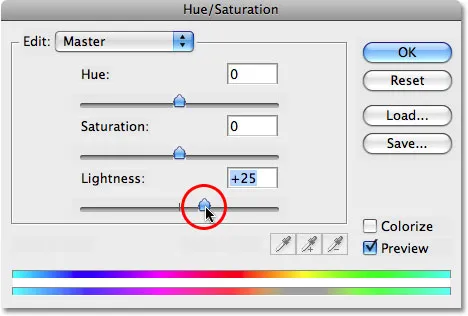
Přetažením posuvníku Lightness doprava rozjasníte zuby.
Až budete hotovi, klikněte na OK, abyste opustili dialogové okno.
Na obrázku vidíme, že nejenže jsem si rozjasnil zuby, ale také jsem rozjasnil oblast kolem nich, protože to byla oblast, kterou jsem původně vybral pomocí svého laso nástroje:
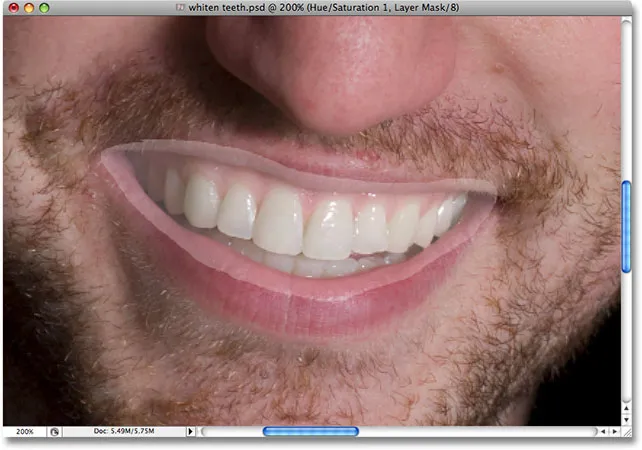
Jeho zuby jsou nyní jasnější, ale stejně tak i oblast kolem nich.
Žádné obavy. Budeme to opravit.
Krok 5: Vyplňte masku vrstvy odstínu a sytosti černou barvou
Jednou z velkých věcí, které se týkají použití vyrovnávacích vrstev ve Photoshopu, je to, že každá má vlastní masku vrstvy . Když se podíváme do palety Vrstvy, můžeme vidět, že máme dvě vrstvy. Původní obrázek je na vrstvě pozadí a přímo nad ním je naše vrstva pro nastavení odstínu / sytosti. Černý obdélník s malou bílou oblastí v něm napravo od vyrovnávací vrstvy je miniatura masky vrstvy, která nám ukazuje náhled naší masky. Tato malá oblast bílé je oblast, kterou jsme vybrali kolem mužových zubů.
Zkontrolujte, zda je vybrána maska vrstvy. Způsob, jak zjistit, zda je maska vybrána, je hledat bílé zvýraznění kolem miniatury náhledu masky v paletě Vrstvy. Pokud kolem miniatury uvidíte bílé ohraničení, znamená to, že je aktuálně vybraná maska. Pokud rámeček nevidíte, vyberte jej kliknutím na miniaturu:
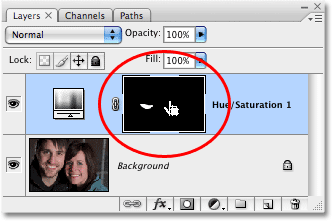
Ujistěte se, že je vybrána maska vrstvy pro vrstvu úprav Odstín / Sytost.
Tento počáteční výběr kolem jeho zubů odstraníme vyplněním masky vrstvy černou. Tím dočasně skryjete veškerou práci, kterou jsme odvedli. S vybranou maskou vrstvy přejděte v horní části obrazovky do nabídky Úpravy a vyberte Výplň, čímž se zobrazí dialogové okno Výplň. U položky „Obsah“ klikněte na šipku dolů a ze seznamu vyberte možnost Černá :
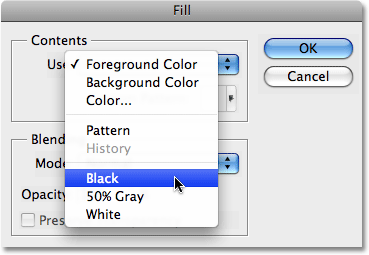
Ujistěte se, že je pro obsah výplně vybrána možnost „Černá“.
Pokud je vybrána černá, kliknutím na tlačítko OK opusťte dialogové okno. Photoshop vyplní masku vrstvy černou:
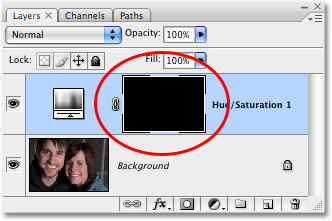
Maska vrstvy je nyní vyplněna černou barvou.
Když je maska vrstvy plná černé, vypadá to, že jsme zrušili veškerou práci, kterou jsme udělali na jeho zubech. Jsou zpět k žluté a matné:
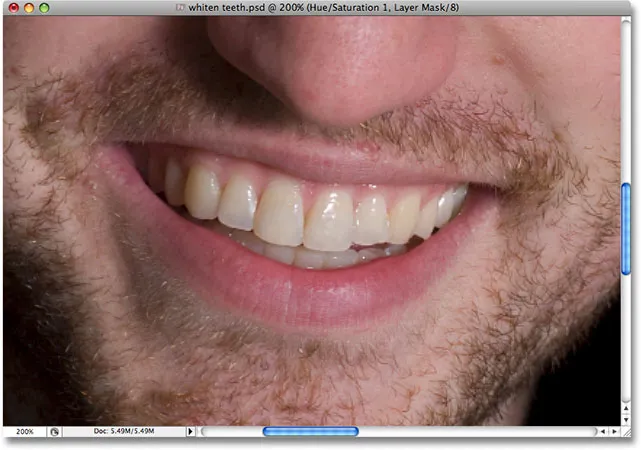
Jeho zuby jsou nyní zpět do své původní žluté.
Nebojte se, veškerá práce, kterou jsme udělali, je stále tam, v tuto chvíli ji prostě nevidíme. Chystáme se to napravit pomocí štětce, abychom namalovali bělení a rozjasnění zpět, a uděláme to dále.
Krok 6: Vyberte nástroj štětce
Vyberte nástroj štětce Photoshopu z palety Nástroje nebo jej rychle vyberte stisknutím klávesy B :
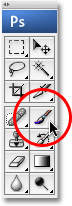
Vyberte nástroj štětec.
Krok 7: Nastavte bílou jako barvu popředí
Ujistěte se, že jste jako barvu popředí vybrali bílou, protože budeme malovat na vrstvu masky bílou barvou, abychom odhalili účinky vrstvy úpravy odstínů a sytosti přes zuby chlapa. Chcete-li ji rychle nastavit na bílou, nejprve se ujistěte, že je v paletě vrstev vybrána maska vrstvy Odstín a sytost, a poté na klávesnici stiskněte písmeno D, které nastaví barvu popředí na bílou a barvu pozadí na černou:

Vyberte masku vrstvy a poté stisknutím tlačítka „D“ nastavte jako barvu popředí bílou.
Krok 8: Malování s bílou přes zuby k obnovení bělení a rozjasnění
Když je vybrán náš štětec, maska vrstvy vybraná v paletě Vrstvy a bílá jako naše barva popředí, musíme nyní jen natřít zuby pomocí našeho štětce, abychom získali zpět bělení a rozjasnění. Při malování budete pravděpodobně muset změnit velikost štětce. Chcete-li změnit velikost štětce, stiskněte pravý držák na klávesnici, aby se štětec zvětšil, a levý držák, aby se zmenšil. Klávesy se závorkami najdete vpravo od písmene „P“ na klávesnici. Pokud chcete upravit tvrdost hrany štětce, podržte klávesu Shift a stiskněte klávesu pravého nebo levého držáku. Shift + pravý držák dělá hrany kartáče tvrdší a Shift + levý držák dělá hrany měkčí.
Jednoduše natřete zuby pomocí štětce, abyste odhalili vrstvu úpravy odstínů a sytosti přes tyto oblasti, takže zuby budou bělejší a jasnější. Může být pro vás snazší přiblížit zuby, jak to dělám zde:
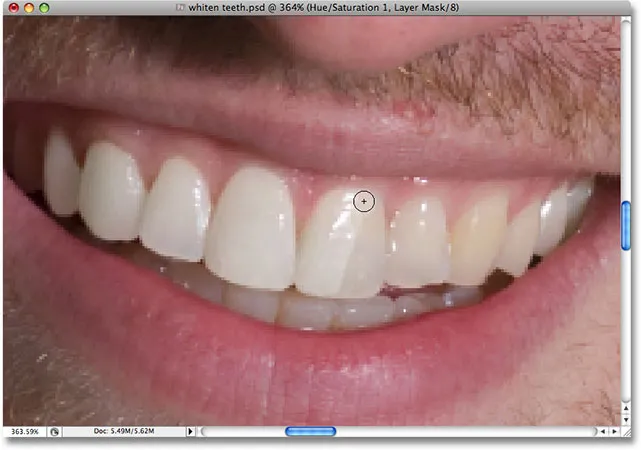
Malování na zuby odhaluje bělení a rozjasnění.
Pokud omylem namalujete oblast, kterou jste nechtěli, stačí stisknout písmeno X na klávesnici a zaměnit barvy popředí a pozadí, čímž nastavíte barvu popředí na černou. Malováním nad chybou skryjete efekty korekční vrstvy a dalším stisknutím tlačítka X přepněte zpět na bílou a pokračujte v malování.
V některých oblastech může být také snazší malovat štětcem s nižší krytí. Možnost Neprůhlednost najdete na panelu Možnosti v horní části obrazovky. Nízká opacita kolem 20% je někdy užitečná při vyhýbání se zjasnění zubů v tmavších rozích úst:

Pokud je to nutné, snižte neprůhlednost štětce, abyste na tmavší rohy aplikovali méně bělení.
Pokračujte v malování na zuby, dokud je nezesvětlíte a nerozzáříte je všechny. Oddálím se ze své fotografie a uvidíme, že mužovy zuby jsou nyní stejně bílé jako ženské zuby:
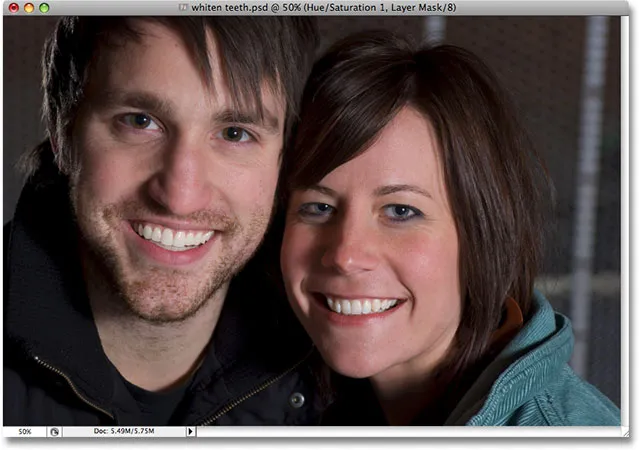
Díky Photoshopu jsou nyní zuby obou lidí bílé a světlé.
Krok 9: V případě potřeby snižte krytí vyrovnávací vrstvy
Mějte na paměti, že bez ohledu na to, co společnosti zubních past chtějí, abychom věřili, naše zuby by neměly být čistě bílé. Pokud zjistíte, že váš bělicí účinek je příliš silný, takže zuby vypadají nepřirozeně bílé, můžete tento efekt snadno doladit snížením krytí vrstvy úpravy odstínů a sytosti. Možnost Neprůhlednost najdete v horní části palety Vrstvy. Snížím krytí na přibližně 75%:
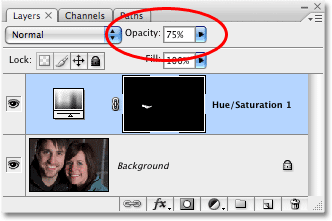
Snižte účinek bělení snížením neprůhlednosti vyrovnávací vrstvy.
Zde je můj konečný výsledek "bělení zubů":

Konečný výsledek.
A tady to máme! Takto se ve Photoshopu bělí a rozjasňuje zuby! Podívejte se do naší sekce Retušování fotografií, kde najdete další výukové programy pro úpravy obrázků ve Photoshopu!