V tomto tutoriálu Photoshopu se naučíme rychlý a snadný způsob narovnání křivých fotografií. Přiznejme si to, pokud nevyberete všechny své fotografie s fotoaparátem namontovaným na stativu, některé z vašich fotek se ukážou trochu pokřivené. Naštěstí Photoshop umožňuje neuvěřitelně snadné narovnat je v několika jednoduchých krocích a bez hádání!
Zde je fotka, kterou jsem nedávno pořídil mimo New York, New York Hotel & Casino v Las Vegas:

Původní obrázek.
Typická turistická fotografie. Byl pořízen malým kompaktním fotoaparátem při chůzi ulicí, jak a jak vidíme, ukázalo se to trochu pokřivené. Socha svobody vypadá, že se trochu naklání doprava. Žádné obavy. Necháme ji narovnat se v žádném okamžiku. Začněme!
Krok 1: Vyberte „Měřicí nástroj“
Nejlepší způsob, jak narovnat obrázky ve Photoshopu, je pomocí nástroje Measure Tool, který z něj odstraní veškeré odhady. Jak uvidíme za chvíli, pokud bude na obrázku něco, co by mělo být rovné, Photoshop pro nás udělá většinu práce! Nástroj pro měření se ve výchozím nastavení skrývá za nástrojem kapátko v paletě Nástroje, abyste jej mohli vybrat, musíte kliknout a podržet tlačítko myši na nástroji kapátko na sekundu nebo dvě. Zobrazí se rozevírací nabídka, která vám ukáže další nástroje, které se za ní skrývají. Klikněte na nástroj pro měření a vyberte jej:
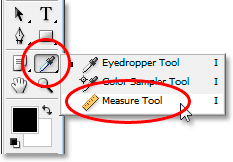
Vyberte nástroj pro měření v paletě Nástroje.
Krok 2: Klikněte a přetáhněte po něčem, co by mělo být rovné
Hledejte na svém obrázku něco, co by mělo být přímé, vodorovně nebo svisle. Jdeme táhnout podél jeho okraje pomocí nástroje Measure Tool, takže Photoshop má něco, s čím musí spolupracovat, když se snažíme zjistit, jak je fotografie skutečně pokřivená. V mém případě budu klikat a táhnout vodorovně podél střechy budovy přímo za paní Libertyovou. Je zřejmé, že střecha by měla být dokonale vodorovná, ale zjevně v tuto chvíli není. Jednoduše kliknu na levou stranu střechy, potom podržím tlačítko myši a přetáhnu na pravou stranu střechy. Tím se nakreslí tenká čára mezi místem, kde jsem poprvé klikl vlevo a kde jsem dokončil tažení doprava, a Photoshop používá úhel této čáry k určení toho, jak daleko bude třeba obrázek otočit, aby se narovnal:

Klikněte a táhněte nástrojem Měření podél okraje něčeho na fotografii, které by mělo být vodorovně nebo svisle rovné.
Pokud se podíváte na panel Možnosti v horní části obrazovky, uvidíte úhel čáry, kterou jste právě nakreslili (je to číslo uvedené napravo od písmene „A“). V mém případě vidíme, že moje čára je v úhlu 1, 9 stupně:

Panel Možnosti ukazuje úhel čáry nakreslené nástrojem Měření.
Photoshop nyní může pomocí tohoto úhlu určit, jak daleko se má obrázek otočit, aby se vyrovnal.
Krok 3: Vyberte příkaz „Otočit plátno - libovolný“
V horní části obrazovky přejděte do nabídky Obrázek, zvolte Otočit plátno a poté zvolte libovolné:
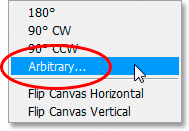
Výukové programy Photoshopu: Přejděte na Obrázek> Otočit plátno> Libovolné.
Musím se smát pokaždé, když to dělám, protože slovo „svévolné“ ve skutečnosti znamená „náhodně nebo náhodou“, přesto je to přesně naopak to, co tu děláme. Ne náhodně točíme náš obrázek ani nenecháváme nic náhodě. Použili jsme nástroj pro měření, abychom přesně zjistili, o jaký úhel musí být náš obraz otočen, a nyní Photoshop může použít informace, které jsme mu poskytli, k narovnání našeho obrazu bez jakéhokoli odhadu práce. Jak jsem již řekl, mnoho problémů s učením Photoshopu pramení z obcházení terminologie av tomto případě nevím, co si Adobe myslel.
Život však pokračuje. Jakmile vyberete „Libovolné“, Photoshop zobrazí dialogové okno Otočit plátno a jak vidíme, veškerá práce pro nás již byla dokončena. V mém případě Photoshop již zadal hodnotu 1, 85 ° pro možnost Úhel, a dokonce věděl, že obrázek bude muset být otočen proti směru hodinových ručiček, proto je také vybrána možnost CCW:

Dialogové okno „Otočit plátno“ s již vybraným úhlem a směrem.
Možná vás zajímá, proč Photoshop zadal úhel 1, 85 °, když panel Možnosti před chvílí ukazoval úhel 1, 9 °. Důvod je ten, že Photoshop zaokrouhlí úhly v pruhu voleb na 1 desetinné místo, takže ukazoval 1, 9 °, i když úhel čáry, kterou jsme nakreslili pomocí nástroje pro měření, byl ve skutečnosti 1, 85 °. Úhel zobrazený v dialogovém okně Otočit plátno je správný úhel.
Krok 4: Klepnutím na tlačítko OK otočíte a narovnáte obrázek
V tomto okamžiku vše, co musíme udělat, je kliknout na OK v dialogovém okně Otočit plátno, abyste z něj vystoupili a nechali Photoshop otáčet a narovnat náš obrázek:

Obrázek byl nyní otočen a narovnán.
Všechno vypadá dobře a Socha svobody se už ne naklání doprava. Díky nástroji Measure Tool a příkazu Rotate Canvas se nám podařilo dokonale narovnat obraz bez jakékoli hádky.
Krok 5: Oříznutí obrázku pomocí nástroje „Oříznutí“
Samozřejmě existuje malý problém. Otočením obrázku uvnitř okna dokumentu jsme kolem vnější strany fotografie přidali několik bílých oblastí plátna. Budeme muset věci dokončit oříznutím těchto oblastí, a k tomu můžeme použít Photoshop's Crop Tool. Vyberte nástroj pro oříznutí z palety nástrojů nebo jednoduše stiskněte písmeno C na klávesnici a vyberte jej pomocí zkratky:
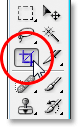
Vyberte nástroj oříznutí.
Poté, když je vybrán nástroj oříznutí, jednoduše klikněte poblíž levého horního rohu obrázku a přetažením dolů směrem doprava vytvořte ohraničení kolem oblasti, kterou chcete zachovat. Výběr můžete doladit přetažením libovolných rohových úchytů nebo přetažením horní, dolní, levé nebo pravé strany výběru:

Pomocí nástroje oříznutí přetáhněte výběr kolem části obrázku, kterou chcete zachovat.
Jakmile vytáhnete okraj oříznutí, stiskněte Enter (Win) / Return (Mac), aby Photoshop ořízl obrázek:

Obrázek je nyní narovnán a oříznut.
A tady to máme! Takto narovnejte křivé obrázky ve Photoshopu! Podívejte se do naší sekce Retušování fotografií, kde najdete další výukové programy pro úpravy obrázků ve Photoshopu!