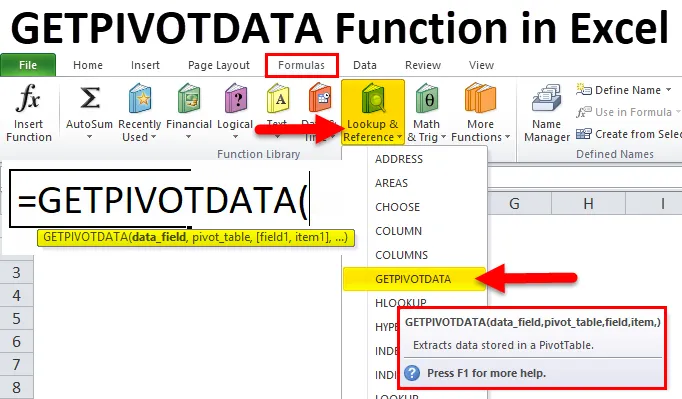
Funkce GETPIVOTDATA v Excelu (obsah)
- GETPIVOTDATA v Excelu
- GETPIVOTDATA Formula v Excelu
- Jak používat funkci GETPIVOTDATA v Excelu?
GETPIVOTDATA v Excelu
Jak již název napovídá, znamená to, že GETPIVOTDATA znamená Získat data z kontingenční tabulky. Je to jakási funkce vyhledávání kontingenční tabulky. Je roztříděna podle funkce vyhledávání a reference. Tato funkce pomáhá při extrahování dat z určených polí v kontingenční tabulce. Pivot Table je analytický nástroj, který shrnuje velké množství dat čitelným způsobem.
Getpivotdata může dotazovat kontingenční tabulku a načíst konkrétní data na základě struktury tabulky namísto odkazů.
GETPIVOTDATA Formula v Excelu
Vzorec pro funkci GETPIVOTDATA v Excelu je následující:
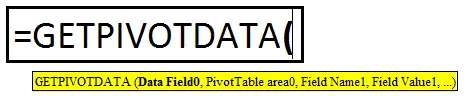
Tato funkce se skládá z datového pole, kontingenční tabulky, (Field1, Item1), (Field2, Item2), (Field3, Item3).
Před vysvětlením se syntaxe jeden po druhém podíváme na jednoduchý příklad.
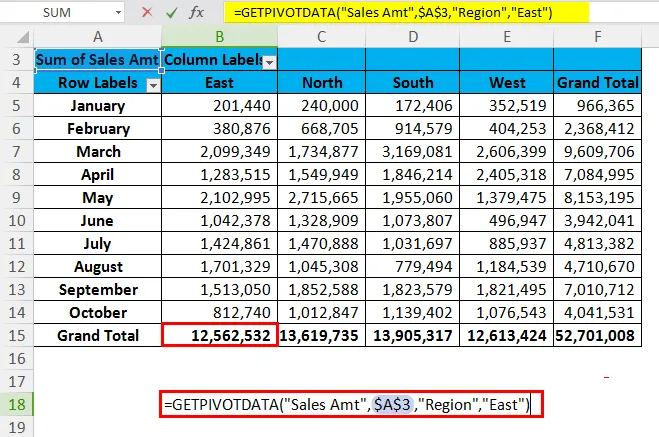
Ve výše uvedené funkci hledáme celkovou celkovou částku regionu východ.
Datové pole: ve výše uvedeném příkladu znamená datové pole to, co je celkový nadpis, který hledáte. Ve výše uvedeném příkladu hledáme celkovou částku prodeje. Toto není volitelný argument, ale povinný argument.
Kontingenční tabulka: Toto je odkaz na buňku datového pole. V uvedeném příkladu jsou výše uvedená data uložena, tj. Prodej Amt sídlí v buňce A3, a proto bere odkaz jako A3.
(Field1, Item1): Hledáme celkový součet prodejních zisků pro region (tj. (Field1)) East (tj. Item1).
Jak používat funkci GETPIVOTDATA v Excelu?
GETPIVOTDATA Funkce v Excelu je velmi jednoduchá a snadno použitelná. Nechte pochopit fungování funkce GETPIVOTDATA v Excelu pomocí několika příkladů.
Tuto šablonu funkce GETPIVOTDATA Function Excel si můžete stáhnout zde - šablonu funkce GETPIVOTDATA Function ExcelGETPIVOTDATA v Excelu Příklad č. 1
Pokud máte ve sloupci 1 Region, Projekt ve sloupci 2, Prodejce ve sloupci 3 a Prodejní hodnoty ve sloupci4. Musíte získat celkem pana Sanjua pomocí Getpivotdata. Než použijeme funkci Getpivotdata, musíme nejprve vytvořit kontingenční tabulku pro níže uvedená data. Pokračujte a použijte funkci.
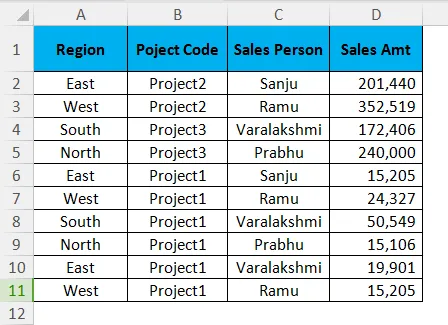
Po použití kontingenční tabulky by tabulka měla vypadat takto.
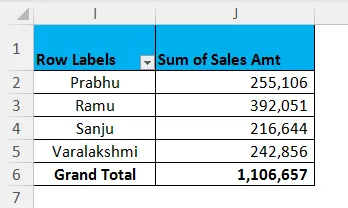
Pro Tip: Existují dva způsoby, jak použít funkci Getpivotdata ve Excelu.
- Jedním je pouhým klepnutím na znaménko rovnosti (=) v libovolné buňce (kromě buňky kontingenční tabulky) a výběrem požadované buňky v poli kontingenční tabulky.
- Za druhé ručně zadejte vzorec stejně jako ostatní vzorce v Excelu.
Typ 1: Klikněte na libovolnou buňku a vyberte požadovanou buňku výsledku v kontingenční tabulce. Tím získáte hodnotu 2, 16 444.
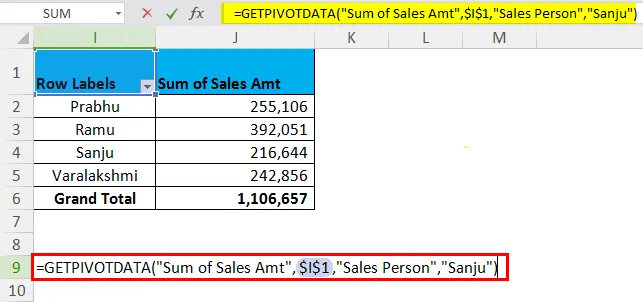
Typ 2: Zadejte stejné znaménko do libovolné buňky a zadejte funkci Getpivotdata.
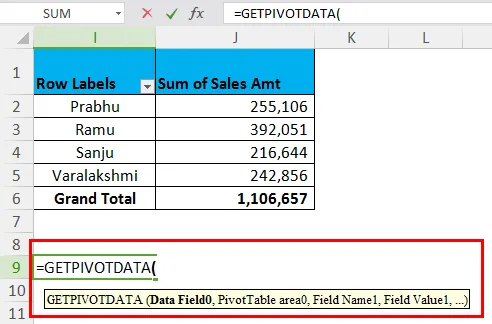
Nyní v sekci Data_Field zadejte „ Prodej Amt“ . V sekci Pivot_Table zadejte „ I1“ (referenční buňka, ve které se nachází váš prodejní Amt, v mém případě je to I1). V části (Pole 1) zadejte „ Prodejní osoba“ a v části (Položka 1) zadejte „ Sanju “. Tím získáte hodnotu 2, 16 444.
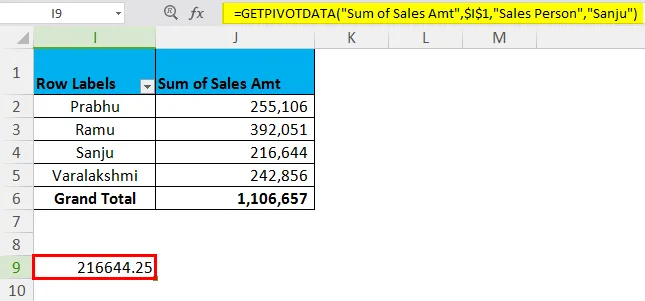
GETPIVOTDATA v Excelu Příklad 2 - Získejte součty kontingenčních tabulek
Použít stejnou tabulku dat, ale vložit pod druh kontingenční tabulky použít multi-kritéria Getpivotdata funkce. Váš čep by měl vypadat takto.
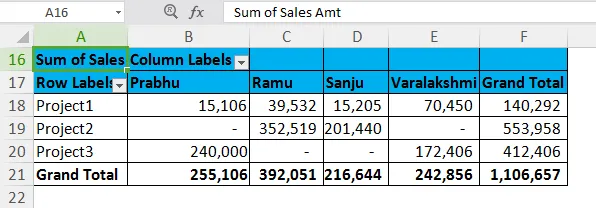
Nyní je třeba získat hodnotu pana Ramu pro projekt 2.
= GETPIVOTDATA („Prodej Amt“, $ A $ 20, „Projektový kód“, „Project2 ″, „ Prodejce “, „ Ramu “)
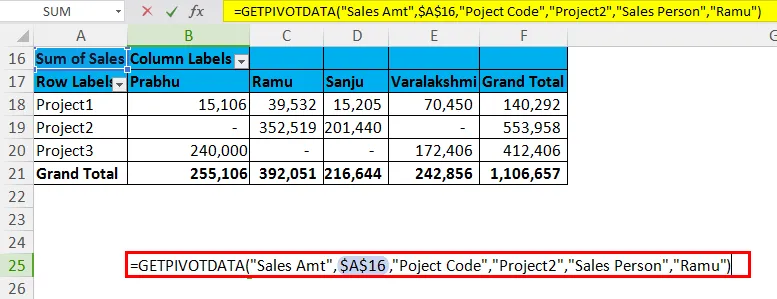
Data_Field: Sales Amt jsou zadaná data.
Pivot_Table: Odkaz na buňku prodeje Amt.
(Filed1) & (Item1): Kód projektu je vyplněn, který hledáme, a pod kódem projektu hledáme Projekt 2.
(Filed2) & (Item2): Prodejní osoba je podána, pod tímto hledáme Ramu.
To znamená, že hledáme celkovou částku prodeje pana Ramu pro projekt 2.
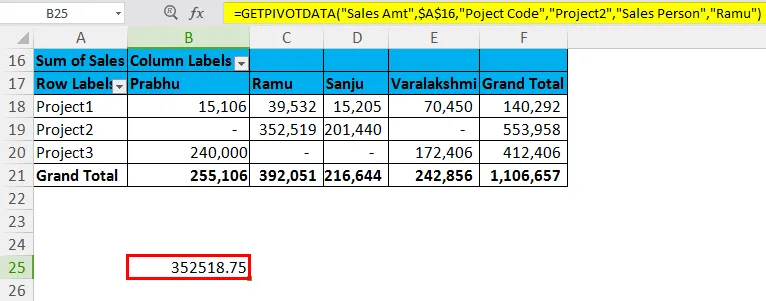
Vezměte prosím na vědomí, že celková částka prodeje pana Ramu je 3 92 051, ale pro projekt 2 je 3 522 519.
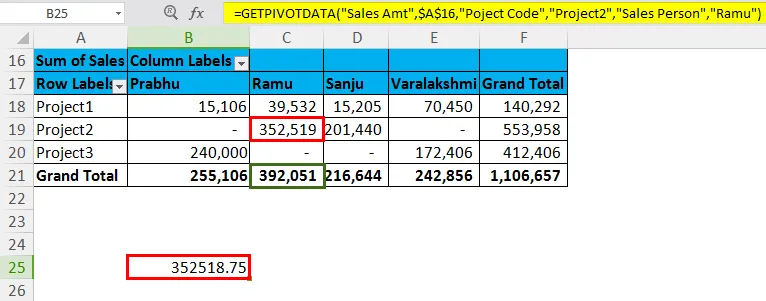
GETPIVOTDATA v Excelu Příklad # 3
Níže jsou uvedeny údaje o měsíčním prodeji společnosti XYZ. S využitím kontingenční tabulky najděte celkovou prodejní částku k datu 26-02-2018.
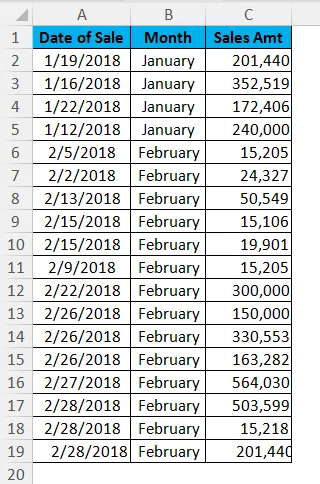
Pole a hodnoty kontingenční tabulky
- Použijte kontingenční tabulku pro výše uvedená data.
- Data řádku by měla být Datum
- Pole hodnoty by mělo být Prodejní Amt.
Kontingenční tabulka bude vypadat takto.
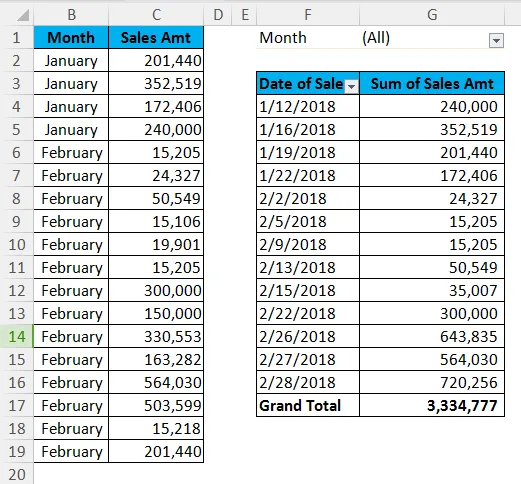
Pomocí této tabulky zjistěte prodej 26. února 2018.
Správná odpověď při zadávání data níže je vzorec Getpivotdata.
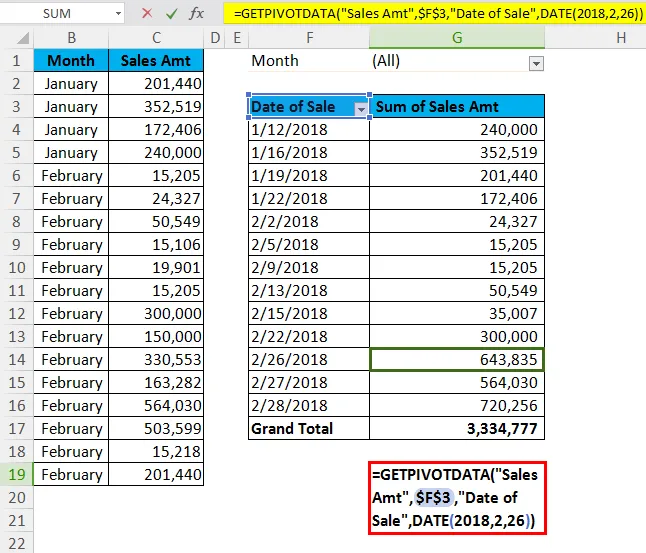
Prodej 26. února 2018 je 643835.
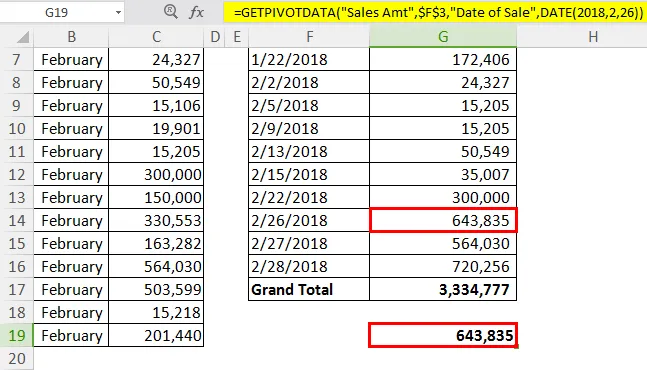
Důležité informace o funkci GETPIVOTDATA v Excelu
- První argument funkce, tj. Data_Field, nelze změnit na odkaz na buňku. Pokud ano, výsledek vyvolá chybu jako # REF.
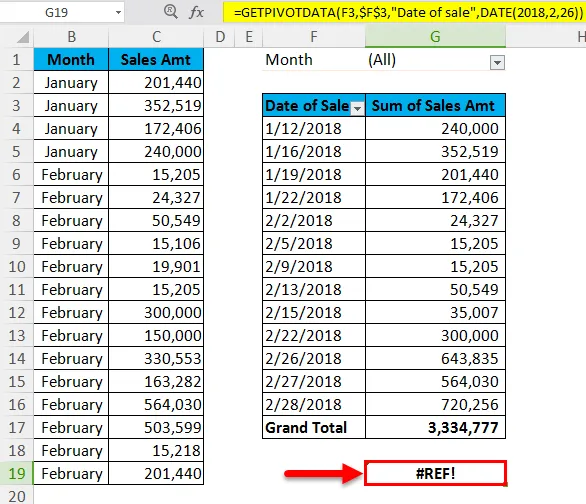
- Ve výchozím nastavení bude mít Excel formát data jako DATUM (2018, 2, 26), ale změníte ho zadáním data ve formátu „dd-mm-rrrr“, tj. „26-02-2018“.
- Funkce vrátí hodnotu # REFerror v případě nesprávného zadání data_field. nelze odkazovat na tuto sekci v buňce.
- Všechny znaky syntaxe musí začínat dvojitými uvozovkami (“) a musí končit stejnými.
- Kromě datového pole pro všechna zbývající pole můžeme dát odkaz na buňku. To také poskytne stejný výsledek.

- Vypočítaná pole nebo položky a vlastní výpočty jsou součástí této funkce.
- Aby bylo dosaženo požadovaného výsledku, měla by být všechna pole viditelná. Pokud data nejsou viditelná, funkce vrátí typ chyby #REF.
- Tato funkce bude fungovat v rámci celkového součtu a všech mezisoučtů kontingenční tabulky.
Doporučené články
Toto byl průvodce GETPIVOTDATA v Excelu. Zde diskutujeme vzorec GETPIVOTDATA v Excelu a jak používat funkci GETPIVOTDATA v Excelu spolu s vynikajícím příkladem a stahovatelnými šablonami Excel. Můžete se také podívat na tyto užitečné funkce v Excelu -
- Použití funkce SUMIF v Excelu
- Jak používat funkci Excel TREND?
- Použití funkce SUBSTITUTE
- Funkce VYHLEDÁVÁNÍ Excelu