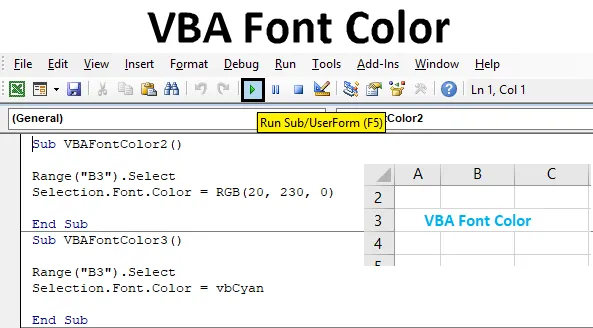
Barva písma VBA
VBA má spoustu příkazů a funkcí, se kterými si můžete hrát. Ve VBA můžeme dělat cokoli a aplikovat to na Excel. Použití VBA v Excelu je nejjednodušší a zábavná věc. VBA má také funkci, pomocí které můžeme změnit barvu buňky, písma a můžeme dokonce i tučné znaky. Barva písma VBA se používá různými způsoby a pomáhá změnit barvu písem ve vynikajícím formátu.
Jak obarvit písmo pomocí VBA?
Podívejme se na příklady barev písma v Excelu VBA.
Tuto šablonu barvy písma VBA si můžete stáhnout zde - šablonu barvy písma VBA v ExceluPříklad č. 1 - Barva písma VBA
Máme ukázkový text v listu aplikace Excel s textem „Barva písma VBA“ v buňce B3, jak je ukázáno níže. Jak vidíme, barva písma je v přírodě výchozí černá barva.

K použití kódu VBA pro změnu barvy písem pro výše uvedený text potřebujeme modul.
Krok 1: Proto přejděte do okna VBA a klikněte na možnost Modul dostupný v nabídce Vložit, jak je ukázáno níže.
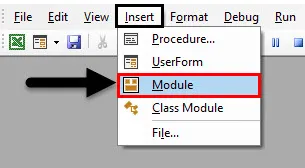
Krok 2: Jakmile to uděláme, dostaneme prázdné okno modulu. V tom začněte psát podkategorii VBA Font Color nebo jakéhokoli jiného názvu podle vaší potřeby, jak je ukázáno níže.
Kód:
Sub VBAFontColor2 () End Sub
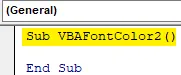
Krok 3: Nejprve vyberte oblast buňky, kde je text umístěn. Zde bude naším rozsahem buňka B3, která bude zapsána a poté následuje příkaz „.
Kód:
Rozsah sub VBAFontColor2 () ("B3"). Vyberte End Sub
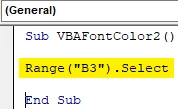
Krok 4: Protože musíme změnit barvu písem, vybereme příkaz Písmo pomocí Výběr, jak je ukázáno níže.
Kód:
Rozsah sub VBAFontColor2 () ("B3"). Vyberte Selection.Font End Sub
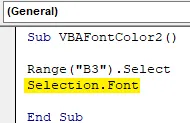
Krok 5: Poté vybereme příkaz Barva oddělený tečkou (.), Jak je ukázáno níže.
Kód:
Rozsah Sub VBAFontColor2 () ("B3"). Vyberte Selection.Font.Color End Sub
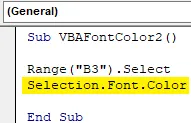
Abychom pochopili vznik jakékoli barvy, ve VBA máme RGB, tj. Červeno-zeleno-modrou. Číselné hodnoty každé barevné škály od 0 do 255. Předpokládejme, že musíme změnit barevné písmo na černou, pak hodnota RGB bude RGB (0, 0, 0). Protože již máme písmo černé barvy, pokusíme se vybrat jinou barvu.
Krok 6: Pojďme dát největší hodnotu zelené barvě a nejméně červené a nulové modré barvě. Podle toho, s ohledem na červenou na 20, zelenou na 230 a modrou na nulu, jak je ukázáno níže.
Kód:
Rozsah Sub VBAFontColor2 () ("B3") .Výběr Selection.Font.Color = RGB (20, 230, 0) End Sub 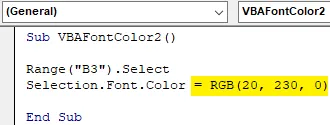
Krok 7: Nyní zkompilujte kód, abyste zjistili, zda má nějakou chybu, a poté spusťte kliknutím na tlačítko Přehrát umístěné pod nabídkovou lištou. Použijeme barvu písma pro text, který je v buňce B3 a nyní změněn z černé na zelenou .
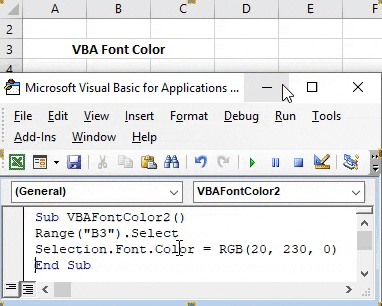
Příklad č. 2 - Barva písma VBA
Ve VBA existuje další způsob změny barvy písma. Z tohoto důvodu vezmeme v úvahu stejný text, jaký je uveden v příkladu 1, který se nachází v buňce B3.

Kromě RGB můžeme změnit barvu písma pomocí klíčového slova „ vb“ následovaného názvem barvy. Tímto postupem však můžeme získat pouze základní základní barvu jako barvu písma. Kde bychom pomocí RGB mohli získat barvu jakéhokoli stínu, pouhým vložením různých hodnot pro červenou, zelenou a modrou barvu.
Barvy, které lze použít s vb, jsou černá, modrá, azurová, zelená, purpurová, červená, bílá a žlutá. A jak vybrat barvu ve formátu je uvedeno níže.
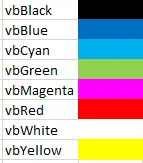
Krok 1: Chcete-li to provést, přejděte do VBA a vytvořte podkategorii s názvem Barva písma VBA nebo s jakýmkoli jiným názvem v novém modulu, jak je ukázáno níže.
Kód:
Sub VBAFontColor3 () End Sub
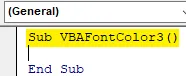
Krok 2: Vyberte oblast buňky, pro kterou musíme změnit barvu písma, jak je ukázáno níže.
Kód:
Rozsah sub VBAFontColor3 () ("B3"). Vyberte End Sub
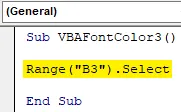
Krok 3: Stejným způsobem, jaký jsme viděli v příkladu 1, použijte k jejich aktivaci funkci výběru pomocí Font a Color.
Kód:
Rozsah sub VBAFontColor3 () ("B3"). Vyberte Selection.Font.Color End Sub
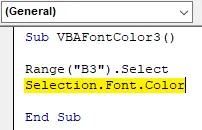
Krok 4: Umožňuje barvu písma z černé na azurovou. V tomto případě vyberte azurovou barvu podle vbCyan, jak je uvedeno níže.
Kód:
Rozsah Sub VBAFontColor3 () ("B3"). Vyberte Selection.Font.Color = vbCyan End Sub

Krok 5: V případě potřeby můžeme kód zkompilovat a poté spustit. Uvidíme barvu písma textu v buňce B3 se změní z černé na azurovou .
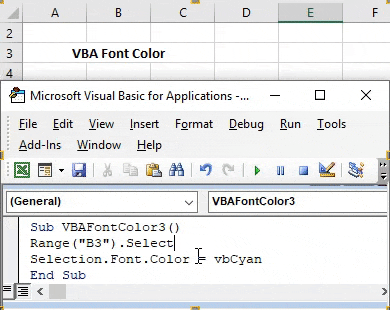
Příklad č. 3 - Barva písma VBA
Společnost Microsoft definovala různé barvy v různých číslech. Jedná se o 56 čísel. Můžeme vybrat libovolný barevný kód mezi 1 až 56 a změnit barvu písma libovolné buňky. Tyto barevné kódy jsou uvedeny níže.
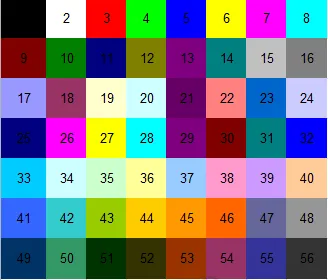
Krok 1: Nyní přejděte do okna VBA a otevřete nový modul. V tom pište podkategorii Barva písma VBA, jak je ukázáno níže.
Kód:
Sub VBAFontColor4 () End Sub
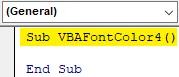
Krok 2: V tomto příkladu vybereme stejný text, jaký je uveden v příkladech výše. Nyní vyberte rozsah buňky, která je B3, jak je ukázáno níže.
Kód:
Rozsah sub VBAFontColor4 () ("B3"). Vyberte End Sub
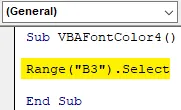
Krok 3: Nyní na druhém řádku vyberte funkci Písmo pomocí příkazu Výběr.
Kód:
Rozsah sub VBAFontColor4 () ("B3"). Vyberte Selection.Font. End Sub
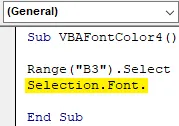
Krok 4: K výběru a použití výše uvedeného barevného kódu je třeba zvolit funkci ColorIndex namísto barvy, kterou jsme použili v příkladech 1 a 2.
Kód:
Rozsah sub VBAFontColor4 () ("B3"). Vyberte Selection.Font.ColorIndex = 46 End Sub
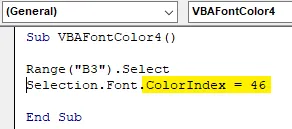
Nakonec vyberte barevný kód, který musíme vidět ve vybrané oblasti buněk. Vybereme barevný kód 46, který se použije pro oranžovou barvu.
Krok 5: Nyní spusťte kód a uvidíte změnu. Budeme barevné písmo v buňce B3 nyní změněno z černé na oranžové.
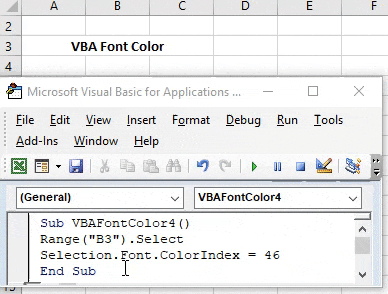
Výhody barvy písma VBA
- Je snadné jej implementovat.
- S pomocí RGB můžeme změnit barvu jakéhokoli odstínu, který chceme.
- Pomáhá při vytváření dashboardu, kde musíme pomocí VBA ukázat různé typy dat v jiné barvě.
Co si pamatovat
- Pokud neznáme barevný kód, vždy se doporučuje používat RGB. Tím, že v RGB poskytneme jiný barevný rozsah od 0 do 255, můžeme vytvořit jakoukoli barvu od tmavého po jasný odstín dle našeho výběru.
- Uložení souboru v programu Macro Enable Excel pomáhá několikrát použít a navštívit napsaný kód.
- I když je změna barvy písma ve Excelu nejjednodušší cestou, automatizace této činnosti v obrovské sadě práce může ušetřit čas a vyhne se šancím, kdy se soubor může zhroutit nebo přestat reagovat.
Doporučené články
Toto je průvodce barvami písma VBA. Zde diskutujeme o tom, jak používat barvu písma Excel VBA spolu s několika praktickými příklady a šablonou Excel ke stažení. Můžete si také prohlédnout naše další doporučené články -
- Jak používat VBA při opakování?
- VBA Odstranit duplikáty
- Porozumění datovým typům VBA
- VBA Spánek s příklady