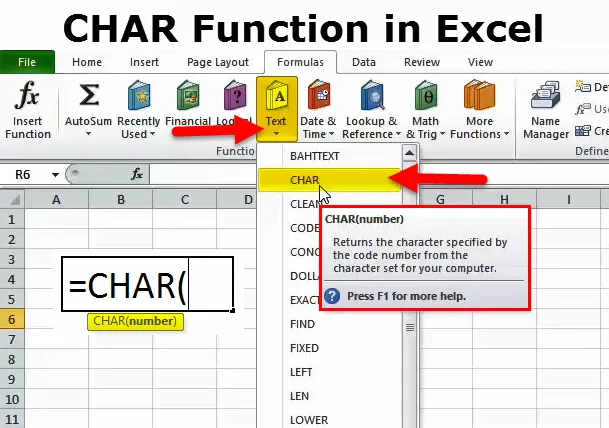
Funkce CHAR v Excelu (obsah)
- Funkce CHAR v Excelu
- CHAR Formula v Excelu
- Jak používat funkci CHAR v Excelu?
Funkce CHAR v Excelu
CHAR znamená CHARACTER. V Excelu CHAR je funkce vzorec TEXT, který vrací znak, který je určen čísly od 1 do 255.
Tyto znaky jsou vestavěny společností Microsoft na základě čísel, která dodáváme. Během psaní je velmi užitečné vkládat znaky do našich řetězců.
Tyto znaky obvykle nelze psát z naší normální klávesnice. Místo toho musíme použít funkci CHAR.
K použití této funkce CHAR musíme vědět, které číslo vloží který znak. Pak můžeme použít funkci CHAR.
Jedná se o kód ASCII znaku. ASCII je zkratka amerického standardního kódu pro výměnu informací.
CHAR a CODE jsou v Excelu úzce související funkcí. O tom budeme hovořit v pozdější části článku.
CHAR Formula v Excelu
Vzorec CHAR v Excelu je následující:
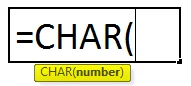
Funkce vzorce CHAR zahrnuje pouze jeden argument, tj. Číslo
Number: Je to celé číslo od 1 do 255.
Tento argument může být uveden odkaz na buňku, stejně jako přímé dodání argumentu. Vzhledem k tomu, že jako argument musíme zadat pouze číslo, nemusíme číslo specifikovat spolu s uvozovkami.
Jak používat funkci CHAR v Excelu?
Tento CHAR je velmi snadno použitelný. Podívejme se nyní, jak používat funkci CHAR v Excelu pomocí několika příkladů.
Tuto funkci CHAR si můžete stáhnout v šabloně Excel zde - Funkce CHAR v šabloně ExcelPříklad č. 1
Nejprve se musíme podívat, které číslo určuje, který znak. Níže uvedený seznam uvádí přidružený znak pro každé číslo.
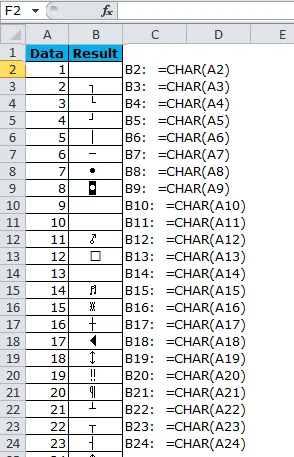
CHAR číslo 1 neuvolní nic, tj. Prázdnou buňku, ale pouze pro začátek. Vždy je v něm postava. Ke kontrole můžete použít vzorec LEN.
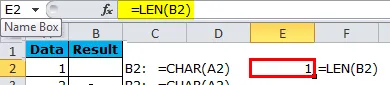
Příklad č. 2 - Vložení přerušovače řádků pomocí funkce CHAR v Excelu
Předpokládejme, že pracujete na vysoké škole jako asistent. Máte seznam všech studentů a musíte poslat zprávu o účasti do svých domovů. Adresovali jste ve třech různých sloupcích a je třeba je sloučit do 3 sloupců a vložit za každý sloupec jističe řádků .
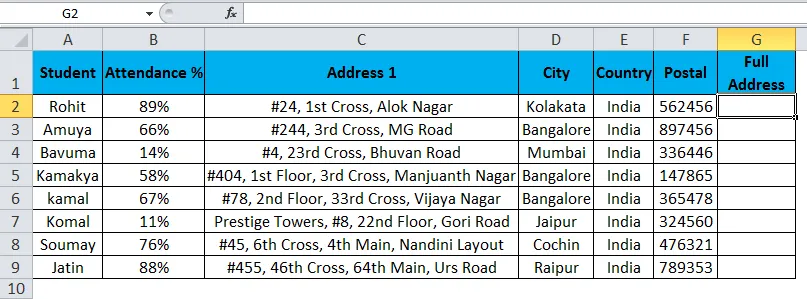
Ve sloupci G je třeba kombinovat celou adresu tak, že za každou adresu přidáte jistič řádků.
Můžeme vložit jistič vedení pomocí funkce CHAR. Je důležité vědět, jaké číslo musíme použít k vložení jističe linky.
Číslo 10, které musíme použít k vložení jističe řádků za každý sloupec adresy.
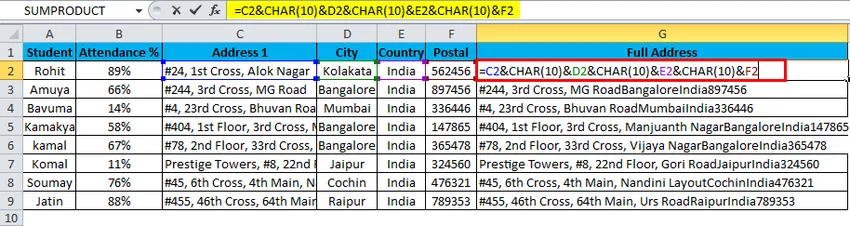
Naše data zpočátku vypadají takto. Jedno ladění musíme udělat zde. Abychom viděli rozdíl, musíme vyladit text.
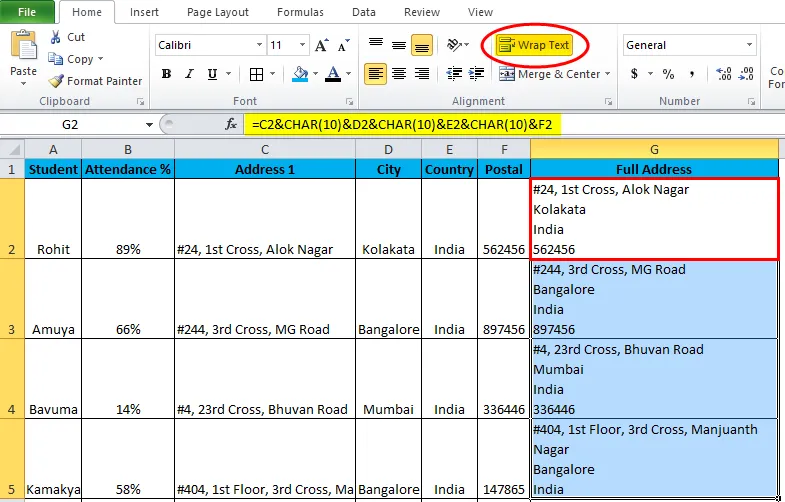
Nyní se podívejte, jak vypadá sloupec vaší adresy.
Příklad č. 3 - Vložení abeced pomocí funkce CHAR v Excelu
Pomocí funkce CHAR můžeme vkládat abecedy. Níže jsou uvedeny seznamy čísel pro vložení abeced.
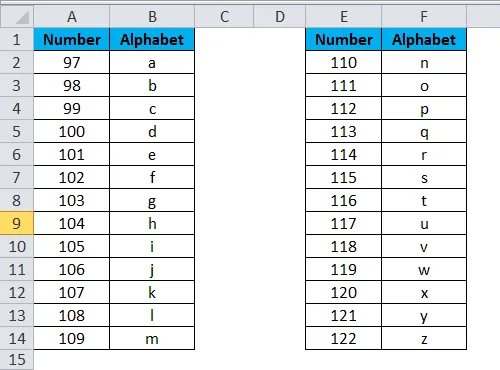
Použijte tyto kódy v Excelu, abyste viděli kouzlo.
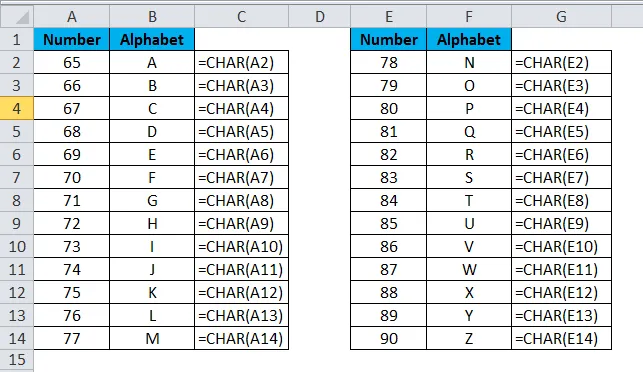
Nyní jsme vložili UPPER případové abecedy. Aby bylo možné vložit abecedu LOWER, musíme použít níže uvedené kódy.
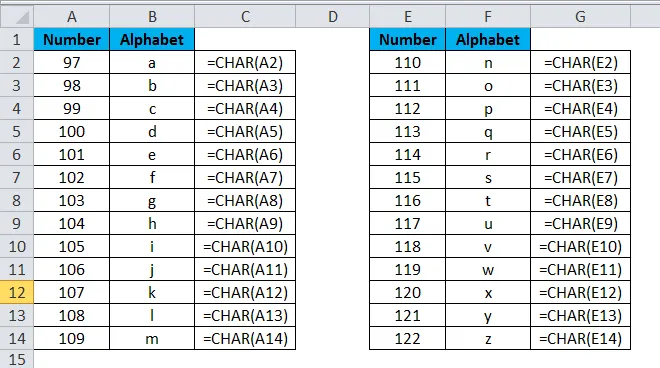
Příklad č. 4 - Alternativní metoda vkládání znaků
Tyto CHARAKTERY můžeme vložit také pomocí klávesnice. Níže je uveden seznam těchto klíčů.
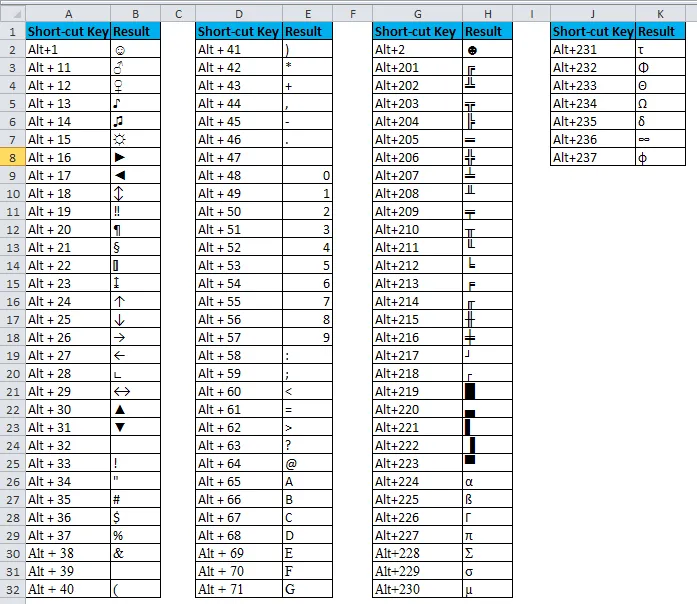
Příklad č. 5 - Kombinace CHAR s funkcí SUBSTITUTE
Předpokládejme, že jste si z webu stáhli níže uvedená data a z toho musíte odstranit všechny tyto jističe a speciální znaky.
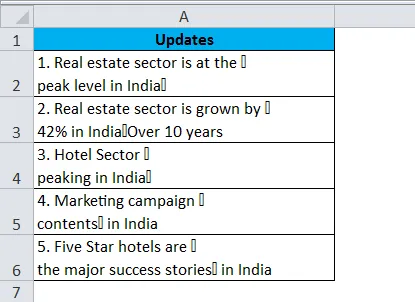
K odstranění těchto zvláštních znaků a odstranění přerušovačů řádků můžeme použít funkci SUBSTITUTE.
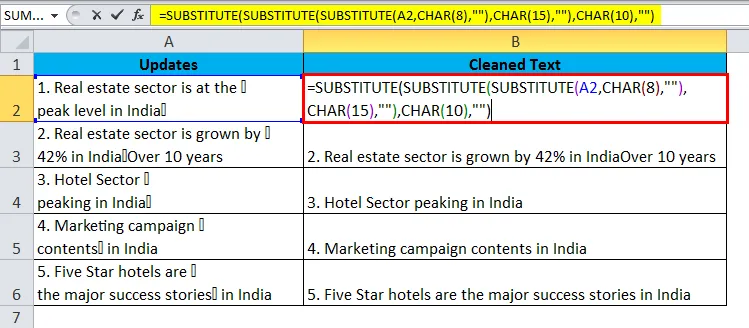
Použili jsme třířadovou funkci SUBSTITUTE k odstranění speciálních znaků a přerušovačů řádků.
Důležité informace o funkci CHAR
- Funkce CODE může vrátit číslo, pokud jako speciální znak uvedete speciální znak. Například = KÓD („A“) vrátí 65 jako odpověď.
- Prvních 32 znaků jsou netisknutelné znaky, které lze odstranit pomocí funkce CLEAN ve formátu Excel.
- Znaky můžeme vložit pomocí ALT + čísel namísto vzorce CHAR.
- Pokud není zadané číslo spuštěno, dostaneme #VALUE! Chyba tj. Čísla vyšší než 255.
- Pokud zadané číslo není v číselném formátu, dostaneme stejnou chybu.
Doporučené články
Toto byl průvodce funkcí CHAR. Zde diskutujeme vzorec CHAR a jak používat funkci CHAR v Excelu spolu s ukázkovým příkladem a stahovatelnými šablonami Excel. Můžete se také podívat na tyto užitečné funkce v Excelu -
- Jak používat funkci MID v Excelu?
- Průvodce funkcí SUMIF v Excelu
- CONCATENATE Funkce v Excelu
- Průvodce funkcí SEARCH v Excelu