V této sérii tutoriálů se naučíme různé způsoby, jak vyřešit problémy s tóny a barvami v našich obrázcích pomocí Photoshopu! Mezi základní témata, kterými se budeme zabývat, patří to, jak napravit celkové problémy s jasem a kontrastem pomocí příkazů Úrovně a křivky Photoshopu (stejně jako příhodně pojmenovaný příkaz Jas / Kontrast ), jak získat větší kontrolu a flexibilitu pomocí vrstev úprav, a jak zacílit na konkrétní problémové oblasti na fotografii maskou vrstvy !
Naučíme se, jak je důležité vědět, jak číst a pracovat s histogramy, a jak fungují červené, zelené a modré kanály Photoshopu pro reprodukci milionů možných barev v našich obrázcích! Naučíme se, jak upravit barvy pomocí funkce Vyvážení barev, Odstín / Sytost a Vibrance, jak zahřát nebo ochladit obrázek pomocí úpravy fotografického filtru, jak udělat mnoho (a možná všechny ) této práce v Camera Raw bez dokonce se dotknete Photoshopu a ještě mnohem více!
V tomto prvním tutoriálu začneme s pohledem na tři nejjednodušší, nejoblíbenější a nejpoužívanější příkazy Photoshopu pro nápravu problémů s tónem a barevných odstínů v obrázku - Auto Tone, Auto Contrast a Auto Color . Než začneme, je důležité si zde poznamenat, že stejně jako u mnoha věcí v životě, to, co je „populární“, není nutně to nejlepší, a příkazy Auto Tone, Auto Contrast a Auto Color nejsou výjimkou. Co je dělá tak populárními, je to, že jsou tak zatraceně rychlé a snadno použitelné. Ve skutečnosti nemusíte vědět nic o tom, jak tyto příkazy fungují, aby dosáhly slušných výsledků, pokud jde o zlepšení celkového kontrastu nebo odstranění nežádoucího barevného obsazení.
Přestože je rychlost a snadnost použití dělají tak populárními, jejich nevýhodou je, že nabízejí pouze nejzákladnější korekce obrazu a jsou zcela automatické, bez možnosti nebo ovládacích prvků pro jemné doladění nebo zlepšení na Výsledek. Pokud je vyzkoušíme a líbí se jim, jak vypadá náš obrázek, skvělé! Pokud ne, pak se musíme obrátit na něco lepšího, jako jsou příkazy Úrovně nebo Křivky (které podrobně popisuji v jiných tutoriálech).
Tři automatické příkazy Photoshopu se nejlépe hodí pro ty méně důležité obrázky, které nechcete trávit spoustu času retušováním; ty, kde „dost dobrý“ je, dobře, dost dobrý. Podívejme se, jak fungují a jak snadno porovnat výsledky, které nám každý ze tří příkazů dává.
Tady je fotka, kterou jsem o víkendu trhl na silničním trhu. Tento obrázek trpí několika zjevnými problémy; má nízký kontrast a má zelenou barvu:

Originální fotografie.
Tady je to, jak bude stejný obrázek vypadat, když skončíme s použitím nic jiného než automatického nastavení obrazu Photoshopu:

Automaticky opravená verze obrázku.
Jak funguje automatický kontrast, automatický tón a automatické barvy
I když jsem již dříve zmínil, že pro jejich použití opravdu nepotřebujeme vědět, jak automatické příkazy fungují, malá znalost toho, co se děje v zákulisí, nám může pomoci pochopit, proč nám jeden ze tří příkazů dal lepší výsledky než ostatní. Nebo proč, například, Auto Tone s tímto obrázkem fungovalo lépe, ale Auto Color pracoval nejlépe s jiným obrázkem. A abychom pochopili, jak fungují automatické příkazy, potřebujeme vědět něco o barevných kanálech Photoshopu. Budu tady věci stručné a jednoduché, ale pokud se chcete dozvědět více o barevných kanálech, nezapomeňte se podívat na náš úplný návod RGB a barevné kanály ve Photoshopu.
Zde je krátká verze. Stejně jako malíř mísí barvy tak, aby vytvořil všechny ostatní barvy, které vidíme ve finálním mistrovském díle, Photoshop míchá barvy, aby vytvořil všechny ostatní barvy, které vidíme na našich obrázcích. Ve skutečnosti to může znít těžko uvěřit, ale ze všech těch miliónů barev, které vidíme, nejen na našich fotografiích, ale ve světě kolem nás, je každá z nich vyrobena pouze ze tří základních barev - červené, zelené, a modrá .
Toto jsou primární barvy světla a každá další barva je vyrobena z nějaké kombinace těchto tří základních barev. Bílá je vyrobena z míchání červené, zelené a modré rovnoměrně v plné intenzitě. Černá je úplná absence všech tří základních barev a každá další barva a odstín mezi nimi je vyrobena z kombinace červené, zelené a modré. Například žlutá se vyrábí smícháním červené a zelené. Smíchejte červenou a modrou a dostanete purpurovou barvu, zatímco zelená a modrá společně vám poskytne azurovou. Házejte do všech možných odstínů červené, zelené a modré a skončíte s milióny, ba dokonce miliardami barev!
Photoshop míchá tři základní barvy pomocí barevných kanálů . K dispozici je jeden kanál pro červenou, druhý pro zelenou a třetí pro modrou. Tyto barevné kanály najdeme na panelu Kanály, který je ve výchozím nastavení vnořen vedle panelu Vrstvy. Kliknutím na jeho kartu v horní části skupiny panelů ji otevřete:
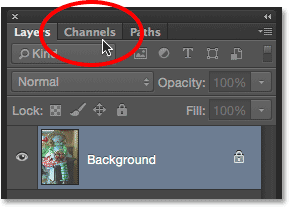
Otevření panelu Kanály kliknutím na jeho kartu.
Zde vidíme červené, zelené a modré kanály, spolu s tím vypadá jako čtvrtý kanál - RGB - nahoře. Nenechte se však zmást kanálem RGB. Není to vůbec kanál. RGB je zkratka pro „červenou, zelenou a modrou“ a je to prostě kombinace nebo složená kombinace červeného, zeleného a modrého kanálu, které nám dávají náš barevný obrázek:
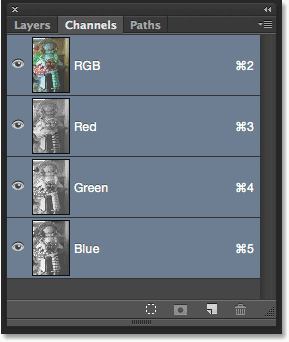
Panel Kanály.
Pokud se podíváte na miniatury náhledů pro červený, zelený a modrý kanál, všimnete si něčeho, co může přijít jako překvapení; tyto barevné kanály nejsou ve skutečnosti vůbec barevné! Místo toho je každý obrázek ve stupních šedi . Když se na ně podíváme blíže, můžeme vidět, že obraz ve stupních šedi každého kanálu je odlišný od ostatních. Chcete-li zobrazit náhled, jak každý kanál vypadá v dokumentu, jednoduše klikněte na každý z nich. Například kliknu na svůj červený kanál a vyberu jej:
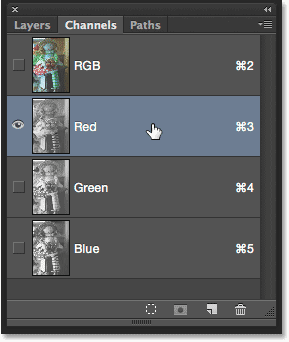
Výběr červeného kanálu.
Je-li vybrán červený kanál, je plně barevná verze mého obrázku v dokumentu dočasně nahrazena verzí obrázku ve stupních šedi červeného kanálu. Co může mít obrázek ve stupních šedi co do činění s červenou barvou? Photoshop používá hodnoty jasu v obrázku ve stupních šedi k určení toho, kolik červeného se do každé oblasti zamíchá. Čím je oblast jasnější, tím více se k plné barevné verzi přidává červenější, zatímco tmavší oblasti se mísí méně červeně. Oblasti čistě bílé v obrázku ve stupních šedi mají červenou barvu přidanou v plné intenzitě, zatímco oblasti černé nemají vůbec žádnou červenou :
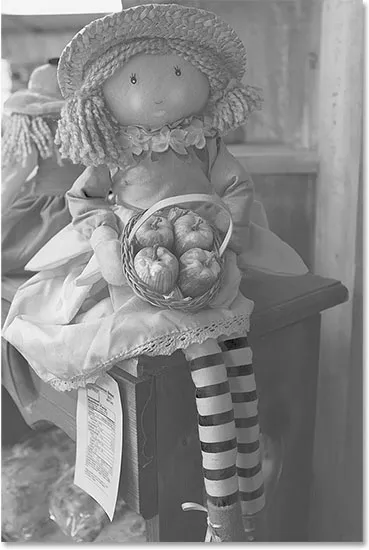
Náhled červeného kanálu. Světlejší oblasti mají přidáno více červené než tmavší oblasti.
Chcete-li vidět, jak vypadá zelený kanál, klikněte na něj na panelu Kanály a vyberte jej:
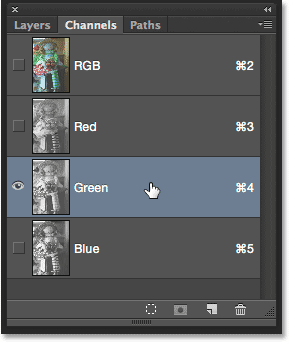
Výběr zeleného kanálu.
Tím se dočasně vypnou červené a modré kanály a v dokumentu se zobrazí pouze zelený kanál. Tady vidíme další obrázek ve stupních šedi, ale tenhle vypadá trochu jinak než to, co jsme viděli u červeného kanálu. Je to proto, že nám tento ukazuje, jak se zelená mísí s plnou barevnou verzí. Čím jasnější je oblast, tím více se přidá zelená, zatímco tmavší oblasti mají méně zelenou. Jakékoli oblasti čisté bílé mají zelenou přidanou v plné intenzitě, zatímco oblasti čisté černé nemají zelenou vůbec:
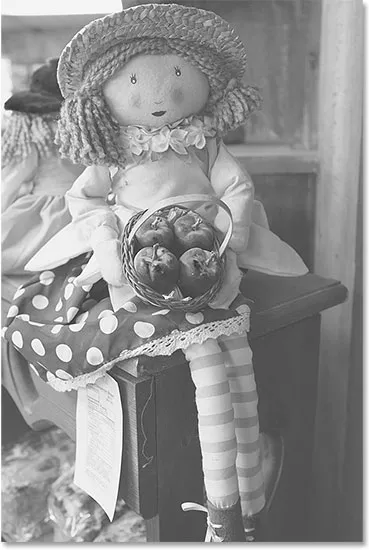
Náhled zeleného kanálu. Světlejší oblasti = více zelené, tmavší oblasti = méně zelené.
Udělejme to samé s modrým kanálem. Klikněte na něj na panelu Kanály a vyberte jej, který vypne červené a zelené kanály:

Výběr modrého kanálu.
Obrázek modrého kanálu ve stupních šedi se nyní objeví v dokumentu a znovu to vypadá odlišně od ostatních dvou, ale funguje přesně stejným způsobem. Světlejší sekce představují oblasti, kde se více modré barvy mísí do plně barevné verze, zatímco tmavší sekce jsou méně modré. Oblasti čisté bílé byly přidány v plné intenzitě modře. Oblasti čisté černé neobsahují vůbec žádnou modrou. V tomto případě moje plná barevná verze neobsahuje příliš modrou barvu (nebo jinou barvu, která potřebuje jako hlavní složku modrou barvu), a proto modrý kanál vypadá celkově tmavší než červený a zelený kanál:

Náhled modrého kanálu. Čím je tato oblast světlejší, tím více modré barvy se mísí do plně barevné verze.
Teď, když víme, že Photoshop kombinuje kanály červené, zelené a modré barvy, aby reprodukovaly všechny barvy, které vidíme na obrázku, a že tyto barevné kanály jsou ve skutečnosti ve stupních šedi, co má co dělat s Příkazy Auto Tone, Auto Contrast a Auto Color? Odpověď zní, že s nimi má co do činění! Každý ze tří automatických příkazů manipuluje s těmito barevnými kanály (tyto obrázky ve stupních šedi) různými způsoby a vytváří různé výsledky. Zde je krátký popis každého z nich, než se na ně podíváme v akci.
Automatický kontrast je nejzákladnější a nejjednodušší ze tří. Když vybereme automatický kontrast, Photoshop se dívá na kompozici všech tří barevných kanálů (jinými slovy, zachází se všemi třemi, jako by šlo o jediný obrázek ve stupních šedi) a jednoduše ztmaví nejtmavší pixely na čistě černou, zesvětlí nejsvětlejší pixely na čistě bílá a přerozděluje všechny ostatní tónové hodnoty mezi nimi. Výsledkem je obraz se zlepšeným celkovým kontrastem. Zde je důležité poznamenat, že protože se všemi třemi barevnými kanály zachází jako s jediným složeným obrázkem, funkce Auto Contrast nemění barvy v obrazu . Jednoduše zvyšuje celkový kontrast, takže je dobrou volbou pro obrázky, které netrpí žádnými problémy s barvami a jen potřebují trochu více „pop“.
Automatický tón je podobný automatickému kontrastu v tom, že také ztmavuje nejtmavší pixely na čistě černou, zesvětluje nejsvětlejší pixely na čistě bílou a přerozděluje všechny ostatní tónové hodnoty mezi nimi, ale je tu jeden velký rozdíl. Děje se tak na základě jednotlivých kanálů, což znamená, že každý z červeného, zeleného a modrého kanálu dostává na rozdíl od sebe svou vlastní samostatnou podporu. Víme, že Photoshop používá hodnoty jasu v každém barevném kanálu k určení toho, kolik z každé barvy se promíchá do plné barevné verze, takže změnou barevných kanálů nezávisle na sobě efektivně změníme, jak jsou barvy smíchány dohromady. To znamená, že na rozdíl od automatického kontrastu, který nedělá nic jiného než zvýšení celkového kontrastu, mění automatické tóny barvy obrazu současně. Pokud má obrázek nežádoucí barevný nádech, je možné, že jej opraví automatický tón. Bohužel, pokud váš obrázek původně neměl barevný nádech, může automatický tón nakonec představit.
Auto Color je podobné jako Auto Tone. Také ztmaví nejtmavší pixely na černou a zesvětlí nejsvětlejší pixely na bílou v závislosti na kanálu, takže opět jsou červené, zelené a modré kanály ovlivněny samostatně a nezávisle na sobě. Ale Auto Color jde o krok dále. Spíše než prosté přerozdělení všech ostatních tónových hodnot mezi tím, snaží se opravit všechny nežádoucí barvy obsazení neutralizací středních tónů v obrazu. Díky tomu obvykle (ale ne vždy) je Auto Color nejlepší volbou jak pro zvýšení kontrastu, tak pro opravu problémů s barvou současně.
Jak používat automatické úpravy obrazu
Nyní, když víme něco více o tom, jak barevné kanály Photoshopu a tři automatické příkazy fungují, vraťme se k plné barevné verzi fotografie, abychom mohli vidět automatické úpravy obrazu v akci. Chcete-li přepnout zpět na plnou barevnou verzi, klikněte na složený kanál RGB na panelu Kanály. Tím se okamžitě znovu zapnou všechny tři barevné kanály (červený, zelený a modrý) a v dokumentu se znovu objeví vaše plná barva:
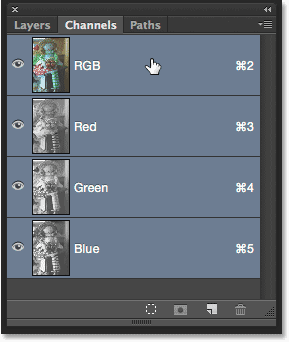
Výběrem kanálu RGB se vrátíte do plné barevné verze.
Poté přepněte zpět na panel Vrstvy kliknutím na jeho kartu:
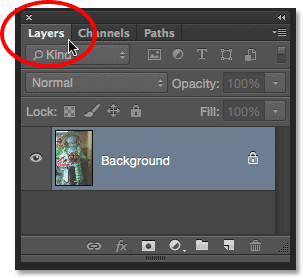
Přechod z panelu Kanály na panel Vrstvy.
Na začátku tutoriálu jsem se zmínil o tom, jak snadno porovnat výsledky, které nám každý ze tří Auto příkazů dává, a můžeme to udělat tak, že třikrát duplikujeme náš obrázek a vytvoříme tři další vrstvy, jednu pro každou tří automatických příkazů. Uvidíme, jak to funguje.
Krok 1: Duplikujte vrstvu pozadí třikrát
V současné době se můj dokument skládá z jedné vrstvy - vrstvy pozadí - která obsahuje můj původní obrázek. Chcete-li vrstvu duplikovat, stiskněte na klávesnici klávesy Ctrl + J (Win) / Command + J (Mac) (nebo můžete přejít do nabídky Vrstva na panelu nabídek v horní části obrazovky, zvolte Nový a poté zvolte Vrstva přes Kopírovat, ale klávesová zkratka je mnohem rychlejší). Kopie obrázku se objeví na nové vrstvě s názvem „Vrstva 1“ nad vrstvou pozadí:

Duplikování vrstvy pozadí.
Poté stiskněte Ctrl + J (Win) / Command + J (Mac) ještě dvakrát a vytvořte další dvě kopie. Nyní byste měli mít tři kopie obrázku, každou ve své vlastní vrstvě nad vrstvou pozadí:
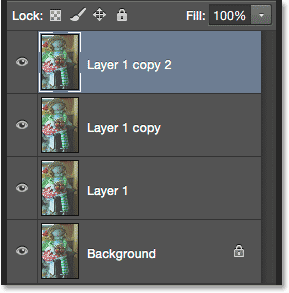
Panel Vrstvy zobrazuje celkem čtyři vrstvy.
Krok 2: Přejmenování vrstev kopírování
Poklepáním přímo na název nejvyšší vrstvy v panelu Vrstvy („Vrstva 1 kopie 2“) zvýrazněte její název a poté zadejte nový název „Automatická barva“:
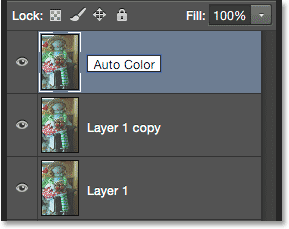
Přejmenování horní vrstvy na "Auto Color".
Jakmile zadáte první nové jméno, stiskněte klávesu Tab na klávesnici. To vás oba přenese do další vrstvy přímo pod ní („Kopie vrstvy 1“) a automaticky se zvýrazní název vrstvy. Zadejte nový název „Auto Tone“. Poté opětovným stisknutím klávesy Tab přejděte na další vrstvu („Vrstva 1“) a zadejte nový název „Auto Contrast“. Po dokončení přejmenování všech tří vrstev potvrďte stiskem klávesy Enter (Win) / Return (Mac) na klávesnici nové názvy vrstev. Původní vrstvu pozadí byste měli mít i nadále dole, vrstvu „Auto Contrast“ přímo nad ní, pak vrstvu „Auto Tone“ a nakonec vrstvu „Auto Color“ nahoře:
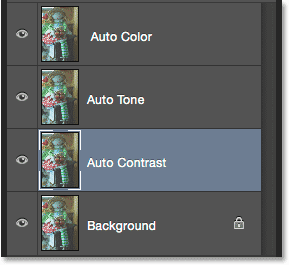
Horní tři vrstvy byly přejmenovány.
Krok 3: Vypněte horní dvě vrstvy
Kliknutím na ikonu viditelnosti ( ikona „oka“) u horních dvou vrstev („Auto Color“ a „Auto Tone“) je dočasně vypnete. To nám umožní vidět verzi obrázku Auto Contrast v dokumentu, což je příkaz, který začneme:
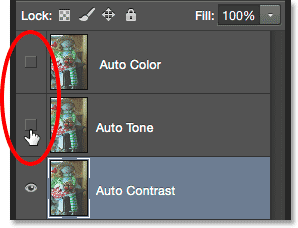
Vypnutí vrstev "Auto Color" a "Auto Tone".
Krok 4: Vyberte příkaz Auto Contrast
Ujistěte se, že je na panelu Vrstvy vybrána vrstva „Automatický kontrast“ (měla by být zvýrazněna modrou barvou), poté přejděte nahoru do nabídky Obrázek v horní části obrazovky a zvolte Automatický kontrast :
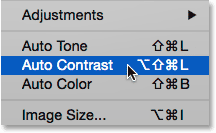
Přejít na obrázek> Automatický kontrast.
Jak jsem již zmínil dříve, tři automatické příkazy jsou zcela automatické, takže jakmile vybereme jeden z nich, Photoshop pokračuje a udělá svou věc. V tomto případě, protože jsem si vybral příkaz Auto Contrast, Photoshop pohlédl na všechny tři barevné kanály jako jediný složený obraz, ztmavil nejtmavší pixely na černou, zesvětlil nejsvětlejší pixely na bílou a přerozdělil všechny tónové hodnoty mezi nimi. Výsledkem je v tomto případě verze obrazu s výrazně zlepšeným celkovým kontrastem. Zde je původní obrázek pro srovnání:

Originální fotografie.
A tady je výsledek automatického kontrastu. Výsledky se samozřejmě budou v jednotlivých obrázcích lišit. Všimněte si však, že i když je kontrast vylepšen, stále vidíme stejnou zelenou barvu obsazení, a to proto, že příkaz Auto Contrast nedělá nic, co by to opravilo:
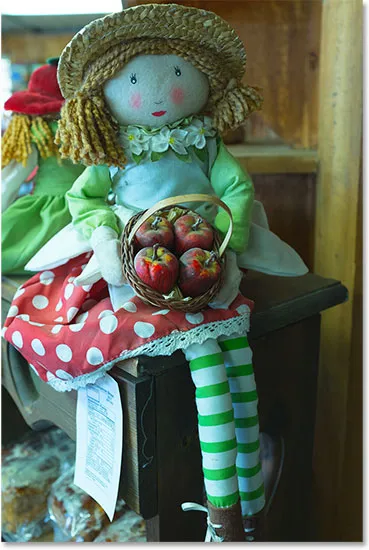
Verze Auto Contrast. Lepší kontrast, stejná barva.
Krok 5: Vyberte a zapněte vrstvu automatického tónu
Uvidíme, co může příkaz Auto Tone pro obrázek udělat. Klepnutím na vrstvu Auto Tone na panelu Vrstvy ji vyberte a kliknutím na ikonu viditelnosti (prázdný čtverec, kde bývala oční bulva) vrstvu znovu zapněte. Vzhledem k tomu, že jsme do této verze obrázku ještě nic neudělali, uvidíte v dokumentu původní neopravenou verzi znovu:
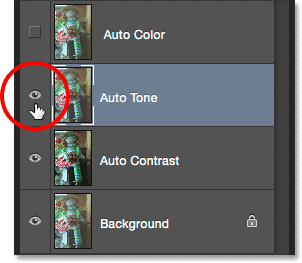
Vyberte vrstvu „Auto Tone“ a klikněte na její ikonu viditelnosti.
Krok 6: Vyberte příkaz Auto Tone
S vybranou vrstvou „Auto Tone“ přejděte zpět do nabídky Image v horní části obrazovky a tentokrát zvolte Auto Tone :

Přejít na obrázek> Automatické tóny.
Jak jsme se dozvěděli dříve, příkaz Auto Tone zvyšuje kontrast tím, že ztmaví nejtmavší pixely na černou, zesvětlí nejsvětlejší pixely na bílou a přerozdělí všechny tónové hodnoty mezi nimi. Ale na rozdíl od automatického kontrastu, který ovlivňuje obraz jako celek, to provádí automatický tón podle kanálu po kanálu, takže červené, zelené a modré kanály jsou ovlivněny odlišně. Tím se změní původní barvy v obrázku. V tomto případě se zdá, že změna byla k lepšímu, protože nejenže vidíme zlepšený celkový kontrast, ale snížil se i zelený nádech. Nezapomeňte však, že v závislosti na vašem obrázku může automatický tón stejně snadno představit nežádoucí barevný nádech, takže výsledky se budou lišit:
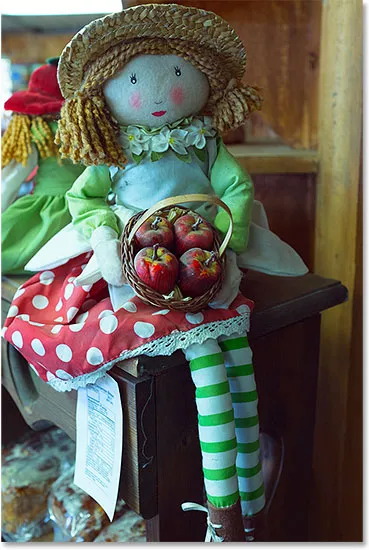
Automatický tón posílil kontrast a opravil některé, ale ne všechny, zelenkavé odstíny.
Pokud chcete snadno porovnat své výsledky mezi příkazy Auto Contrast a Auto Tone, jednoduše kliknutím na ikonu viditelnosti vrstvy „Auto Tone“ můžete vrstvu zapnout a vypnout. S vypnutou vrstvou „Auto Tone“ uvidíte v dokumentu výsledek automatického kontrastu. Chcete-li zobrazit výsledky automatického tónu, přepněte znovu vrstvu „Automatické tónování“:
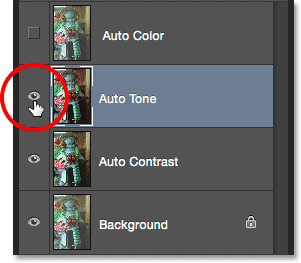
Přepněte a zapněte vrstvu „Auto Tone“ a porovnejte ji s vrstvou „Auto Contrast“ pod ní.
Krok 7: Vyberte a zapněte automatickou barevnou vrstvu
Nakonec se podívejme, co pro nás příkaz Auto Color udělá. Klepnutím na vrstvu Automatické barvy na panelu Vrstvy ji vyberte a kliknutím na její ikonu viditelnosti ji znovu zapněte. Protože s touto verzí obrázku jsme dosud nic neudělali, uvidíte v dokumentu původní nekorigovanou verzi:
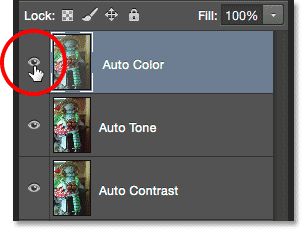
Výběr a zapnutí vrstvy „Auto Color“.
Krok 8: Vyberte příkaz Auto Color
S vybranou vrstvou „Auto Color“ přejděte do nabídky Image a zvolte Auto Color :
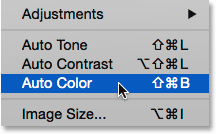
Přejít na obrázek> Automatické barvy.
Funkce Auto Color funguje stejně jako funkce Auto Tone v tom, že nezávisle na sobě zvyšuje kontrast v červeném, zeleném a modrém kanálu, ale také se pokouší napravit jakoukoli nechtěnou barvu obsazení neutralizací středních tónů, a v tomto případě s tímto konkrétním obrázkem dosáhne funkce Auto Color nejlepší výsledky. Celkový kontrast není tak silný jako to, co jsme viděli s automatickým kontrastem a automatickým tónem, ale udělal to nejlepší pro odstranění zeleného odstínu:
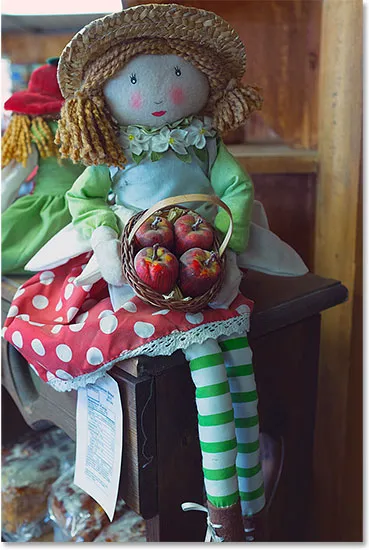
Barvy na obrázku nyní vypadají přirozeněji díky funkci Auto Color.
Opět můžete snadno porovnat výsledky Auto Color s výsledky Auto Tone jednoduše kliknutím na ikonu viditelnosti vrstvy „Auto Color“ pro jejich zapnutí a vypnutí. Když je vrstva vypnutá, uvidíte v dokumentu vrstvu „Automatické tónování“. Přepnutím vrstvy zpět zobrazíte vrstvu „Auto Color“:
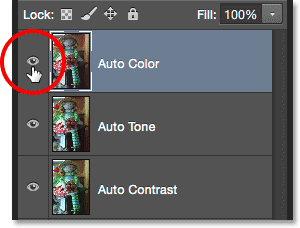
Přepněte a zapněte vrstvu „Auto Color“ a porovnejte ji s vrstvou „Auto Tone“ pod ní.
Krok 9: Zkuste kombinovat automatické příkazy společně
Tento další krok je volitelný, ale nic neříká, že musíte zvolit buď automatický kontrast, automatický tón nebo automatický barevný postup, a to s tím. Ve skutečnosti je můžete snadno kombinovat, abyste zjistili, zda můžete výsledky ještě vylepšit. Například, v mém případě, Auto Color udělal nejlepší práci ze tří, ale stále existuje prostor pro zlepšení. Obraz stále nemá tolik "pop" s kontrastem, jak bych chtěl. Vím, že příkazy Auto Contrast i Auto Tone odvedly lepší práci při zvyšování celkového kontrastu. Zkusme tedy zkombinovat jednu z nich s mým výsledkem Auto Color a zjistit, co se stane!
Když je vybrána moje vrstva Auto Color, vytvořím její kopii stisknutím kláves Ctrl + Alt + J (Win) / Command + Option + J (Mac). Přidáním klávesy Alt (Win) / Option (Mac) ke zkratce řekneme aplikaci Photoshop, aby nejprve otevřela dialogové okno Nová vrstva, abychom mohli vrstvu pojmenovat před jejím přidáním. Pojmenuji svou novou vrstvu „Auto Color + Auto Tone“:
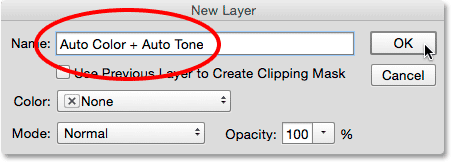
Pojmenování nové vrstvy v dialogovém okně Nová vrstva.
Kliknutím na tlačítko OK zavřete dialogové okno a na panelu Vrstvy vidíme, že nyní mám nad ostatními vrstvu „Auto Color + Auto Tone“:
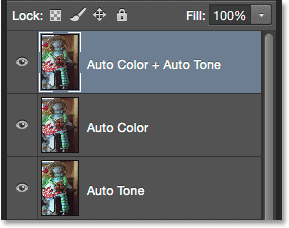
Nová vrstva „Auto Color + Auto Tone“.
Protože se na tuto vrstvu již použilo automatické barvení, přejdu do nabídky Obrázek a vybereme Automatické tónování :

Vraťte se zpět na Obrázek> Automatické tóny.
To mi nakonec dá to, co považuji za nejlepší verzi obrázku. Samostatně, Auto Color odvedl skvělou práci při odstraňování obsazení barev, ale stále nechal obraz vypadat trochu plochý. Auto Tone se pak podařilo vylepšit původní výsledky dalším posílením kontrastu, a dokonce i barvy vypadaly o něco lépe! Samozřejmě nemůžu dostatečně zdůraznit, že výsledky se budou lišit od jedné fotografie k druhé, takže se nemusí shodovat s vaším obrázkem. A pokud vás zajímá, proč jsem místo Auto Contrast vybral Auto Tone, je to proto, že jsem vlastně vyzkoušel Auto Contrast (když jste se nedívali) a Auto Tone se právě stalo, že to fungovalo lépe. To bych nevěděl, aniž bych to vyzkoušel:

Kombinace Auto Color a Auto Tone přinesla nejlepší výsledky.
Krok 10: Vyberte a odstraňte nechtěné vrstvy
Jakmile porovnáte své výsledky a vyberete automatický příkaz, který se vám líbí nejlépe, můžete odstranit vrstvy, které nepotřebujete. Chcete-li to provést, klikněte na jednu z nechtěných vrstev a vyberte ji, pak stiskněte a podržte klávesu Ctrl (Win) / Command (Mac) na klávesnici a klikněte na další nechtěné vrstvy. V mém případě chci zachovat výsledek „Auto Color + Auto Tone“, takže kliknu na vrstvu „Auto Color“ a vyberu ji, poté stisknu a podržím svůj Ctrl (Win) / Command (Mac) ) a klikněte na vrstvy „Auto Tone“ a „Auto Contrast“. Nyní jsou vybrány všechny tři vrstvy:
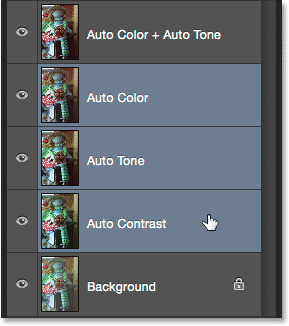
Klikněte na jednu nechtěnou vrstvu, poté podržte Ctrl (Win) / Command (Mac) a klikněte na ostatní.
Po výběru nežádoucích vrstev je stisknutím klávesy Backspace (Win) / Delete (Mac) na klávesnici vymažete a ponecháte na vrstvě pozadí pouze svou původní, nedotčenou fotografii a vaši oblíbenou automaticky opravenou verzi nad ní:
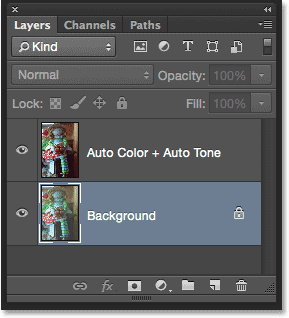
Nežádoucí automatické výsledky byly odstraněny.
A tady to máme! V tomto tutoriálu jsme se naučili základy toho, jak fungují příkazy Auto Contrast, Auto Tone a Auto Color a jak je používat k rychlému vyřešení problémů s kontrastem a barevným obsazením v obrázcích. V dalším tutoriálu se naučíme, jak můžeme tyto tři automatické příkazy posunout o krok dále tím, že je použijeme jako vrstvu úprav!