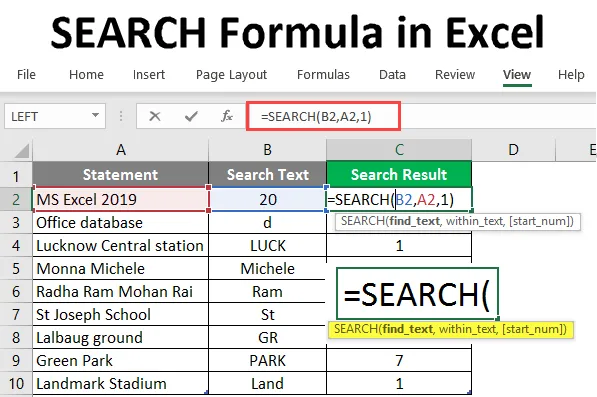
SEARCH Formula v Excelu (obsah)
- SEARCH Formula v Excelu
- Jak používat SEARCH Formula v Excelu?
SEARCH Formula v Excelu
- Funkce vyhledávání je jednou z nejdůležitějších vestavěných funkcí MS Excel. Sloužil k vyhledání nebo nalezení jednoho řetězce ve druhém řetězci, jednoduchými slovy vyhledá hledaný text v řetězci. Funkce Hledat umožňuje zástupné znaky (jako: ??, *, ~) a nerozlišuje velká a malá písmena.
- Například, pokud existuje první řetězec „base“ a druhý řetězec je „database“, vyhledávací funkce se vrátí jako 5. Což začíná od pátého písmene ve druhém řetězci.
Prohledat syntaxi vzorců v Excelu
SEARCH () - Vrátí celé číslo, které představuje pozici vyhledávacího řetězce ve druhém řetězci. Existují tři parametry - find_text, uvnitř_text, (start_num) .
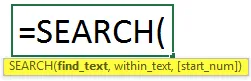
Argument ve funkci SEARCH
- find_text : Je to povinný parametr, řetězec, který chce uživatel SEARCH.
- inside_text : Je to povinný parametr, řetězec, ve kterém chce uživatel SEARCH.
- find_text : Jedná se o volitelný parametr, číslo znaku, odkud chce uživatel hledat v rámci_text.
Jak používat SEARCH Formula v Excelu?
V tabulce je uveden nějaký příkaz a také hledaný řetězec, který chce uživatel z daného příkazu hledat. Podívejme se, jak funkce SEARCH může tento problém vyřešit.
Tuto šablonu SEARCH Formula Excel si můžete stáhnout zde - SEARCH Formula Excel TemplatePříklad č. 1 - Použijte SEARCH vzorec v textu
Otevřete MS Excel, přejděte na List1, kde uživatel chce VYHLEDAT text.
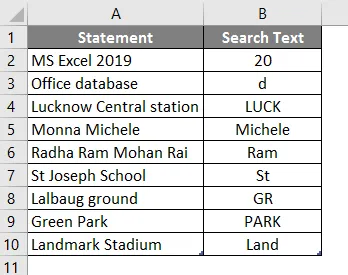
Vytvořte jednu záhlaví sloupce pro výsledek SEARCH, aby se ve sloupci C zobrazil výsledek funkce.
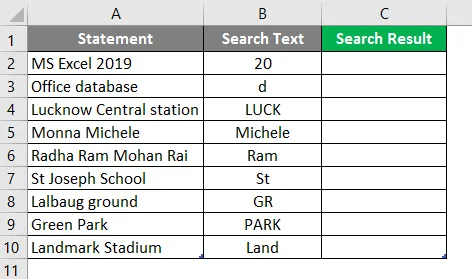
Klikněte na buňku C2 a použijte SEARCH Formula.
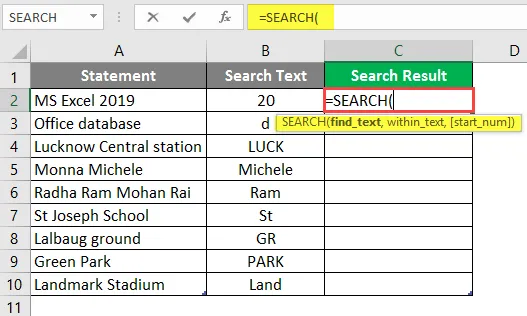
Nyní požádá o nalezení textu. Vyberte vyhledávací text pro vyhledávání, který je k dispozici v B2.
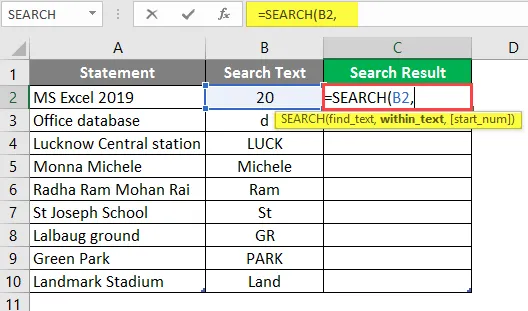
Nyní si vyžádá text, odkud chce uživatel hledat text, který je k dispozici v buňce B2.
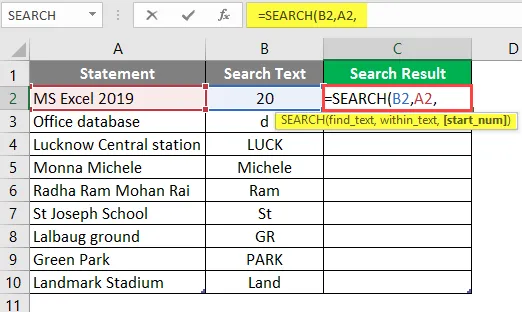
Nyní požádá o start Num, což je ve výchozím nastavení 1, takže prozatím dáme 1 >> zápis do buňky C2.
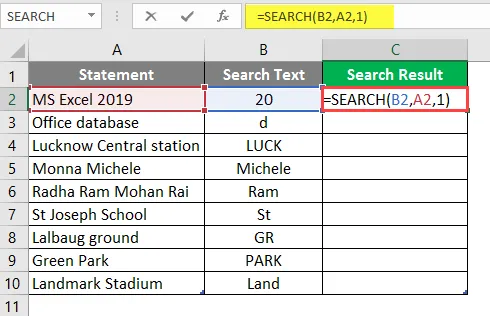
Stiskněte klávesu Enter.
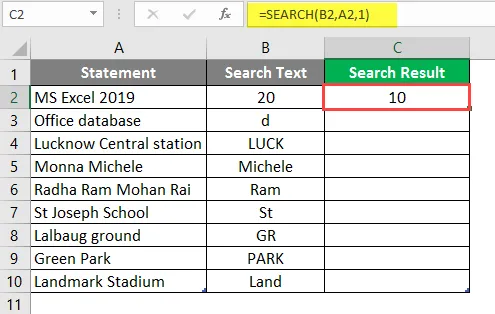
Přetažením stejného vzorce do jiné buňky sloupce C zjistíte výsledek SEARCH.
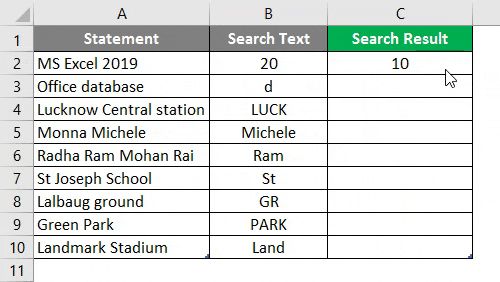
Shrnutí příkladu 1:
Protože uživatel chce VYHLEDAT text v daném výpisu, může toho dosáhnout pomocí funkce vyhledávání. Který je k dispozici ve sloupci C jako výsledek vyhledávání.
Příklad č. 2 - Použijte funkci SEARCH pro zástupné znaky
Jsou uvedena některá data, která mají v tabulce zástupné znaky (jako: ??, *, ~) a také hledaný řetězec, který uživatel chce z daných dat hledat.
Podívejme se, jak funkce SEARCH může tento problém vyřešit.
Otevřete MS Excel, přejděte na List2, kde uživatel chce VYHLEDAT text.
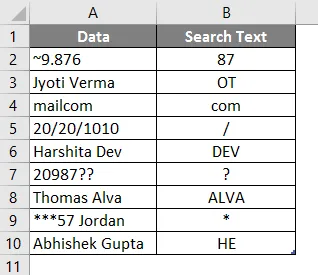
Vytvořte jednu záhlaví sloupce pro výsledek SEARCH, aby se ve sloupci C zobrazil výsledek funkce.
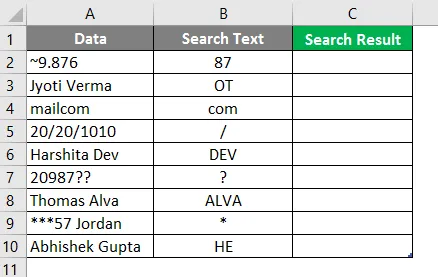
Klikněte na buňku C2 a použijte vzorec SEARCH.
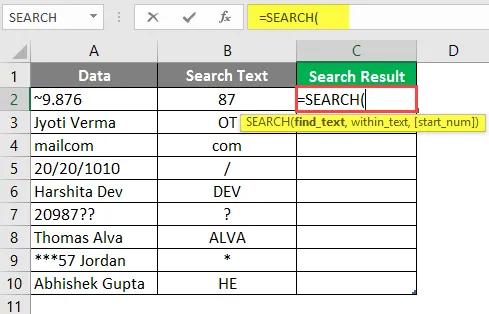
Nyní požádá o nalezení textu. Vyberte vyhledávací text pro vyhledávání, který je k dispozici v B2.
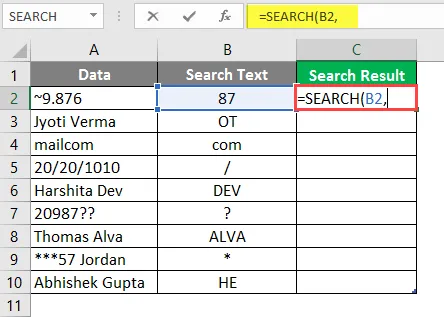
Nyní si vyžádá text, odkud chce uživatel hledat text, který je k dispozici v buňce B2.
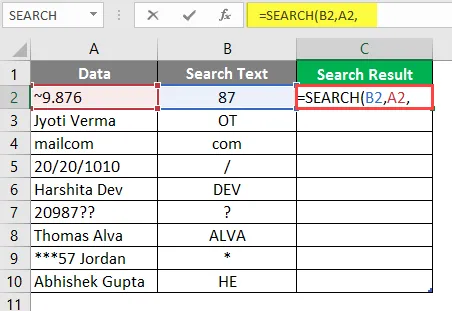
Nyní bude požadovat start Num, což je ve výchozím nastavení 1, takže prozatím dáme 1 >> zápis do buňky C2.
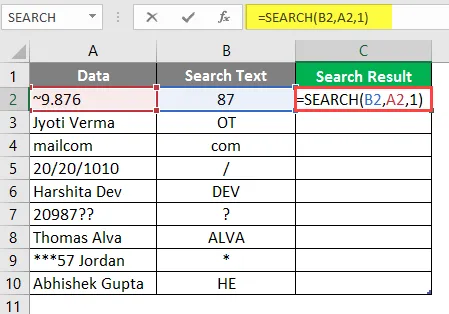
Stiskněte klávesu Enter.
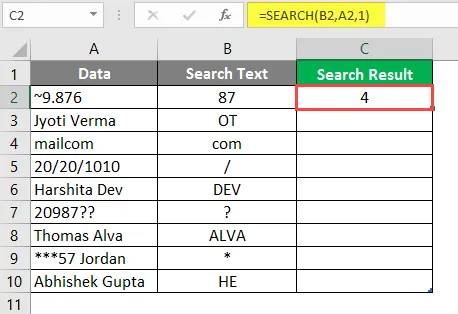
Přetažením stejného vzorce do jiné buňky sloupce C zjistíte výsledek SEARCH.
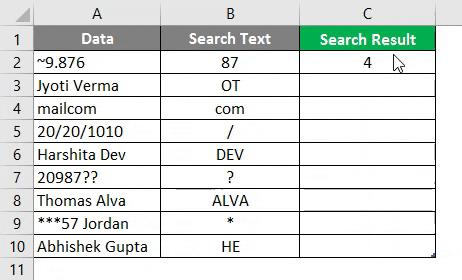
Shrnutí příkladu 2:
Protože uživatel chce VYHLEDAT text v daných datech, může toho dosáhnout pomocí funkce vyhledávání. Který je k dispozici ve sloupci C jako výsledek vyhledávání.
Příklad č. 3 - Použijte funkci SEARCH pomocí funkce LEFT Function
V tabulce jsou uvedeny některé údaje o zaměstnancích společnosti, z nichž chce uživatel získat křestní jméno všech zaměstnanců.
Otevřete MS Excel, přejděte na List3, kde uživatel chce získat křestní jméno všech zaměstnanců.

Vytvořte jednu záhlaví sloupce pro výsledek SEARCH, aby se ve sloupci B zobrazil výsledek funkce.
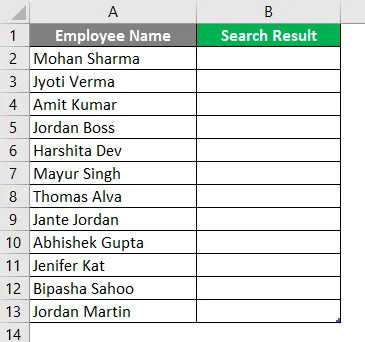
Klikněte na buňku B2 a použijte první Levý vzorec.
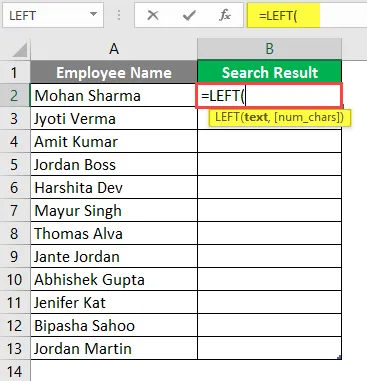
Nyní vyberte buňku B2, kde bude aplikován LEFT vzorec.
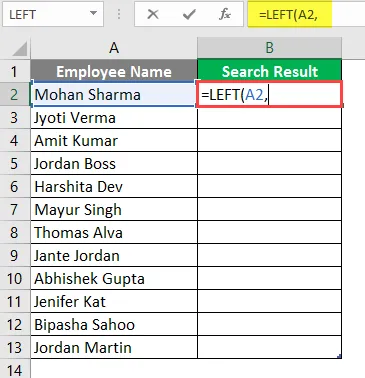
Nyní použijte vzorec SEARCH.

Nyní si vyžádá vyhledání textu, uživatel vyhledá první mezeru.

Nyní si vyžádá v rámci Text, odkud chce uživatel zaměstnancům křestní jméno, které je k dispozici v buňce A2.
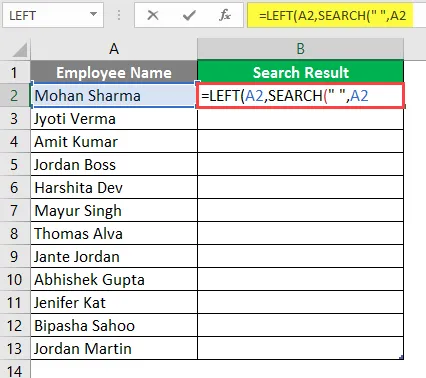
Nyní bude požadovat start Num, což je ve výchozím nastavení 1, takže prozatím dáme 1 >> zápis do buňky B2.
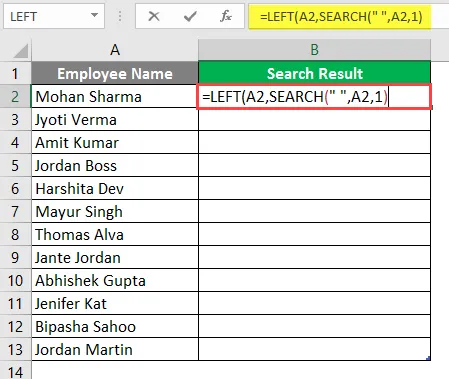
Nyní si vyžádá num_char, což je výsledek funkce vyhledávání >> zde se také počítá mezera jako jeden znak, takže je třeba od výsledku funkce hledání minus 1.
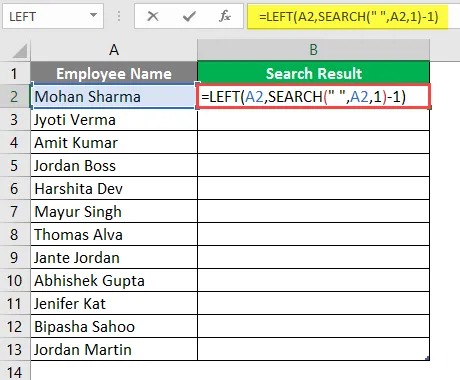
Stiskněte klávesu Enter.
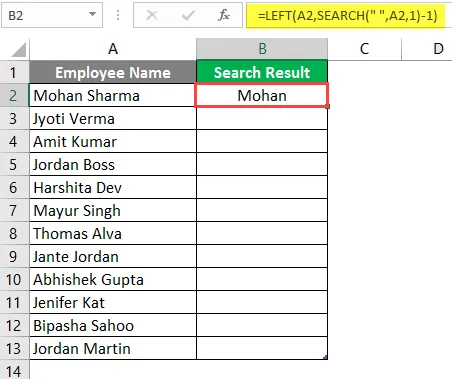
Přetažením stejného vzorce do jiné buňky sloupce B zjistíte výsledek SEARCH.
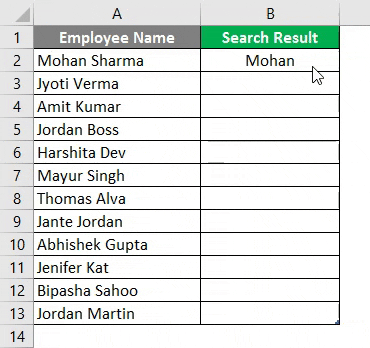
Shrnutí příkladu 3:
Protože uživatel chce zjistit jméno zaměstnance. To samé dosáhlo pomocí funkce vlevo a vyhledávání, která je k dispozici ve sloupci D jako výsledek vyhledávání.
Důležité informace o vzorci SEARCH v Excelu
- Funkce SEARCH vrátí celé číslo. Uživatel může tuto funkci použít s jinými vzorci a funkcemi.
- Funkce Hledat umožňuje zástupné znaky (jako: ??, *, ~) a nerozlišuje velká a malá písmena. Pokud chce uživatel vyhledávat velká a malá písmena, použijte funkci FIND.
- Pokud v rámci_serachu neexistuje shoda pro find_search, bude to hodit # HODNU! Chyba.
- Pokud je start_num větší než délka řetězce uvnitř_serachu nebo není větší než nula, vrátí #VALUE! Chyba.
Doporučené články
Toto byl průvodce vyhledávacím vzorcem v Excelu. Zde diskutujeme, jak používat vzorec SEARCH v Excelu spolu s praktickými příklady a šablonou Excel ke stažení. Můžete si také prohlédnout naše další doporučené články -
- Jak používat Excel nebo vzorce?
- Levá funkce TRIM v Excelu
- Způsoby vložení data v Excelu
- Vložení konce stránky Excel
- Jak používat zástupné znaky v Excelu?