Jedním z nejcennějších nástrojů, které máme při úpravách a opravách obrázků ve Photoshopu, je histogram . Ve skutečnosti jsou histogramy tak cenné, nejsou omezeny pouze na Photoshop. Histogramy najdete také v mnoha dalších programech pro úpravu obrázků, jako je Adobe Lightroom, Photoshop Elements a vlastní plugin Camera Raw od Photoshopu. Mnoho digitálních fotoaparátů dnes také obsahuje užitečnou funkci histogramu. Ve světě fotografie a úpravy fotografií jsou histogramy všude!
Co přesně je histogram? Jednoduše řečeno, histogram je graf. Teď vím, jakmile zmíním slovo „graf“, někteří lidé si budou chtít zdřímnout, ale slibuji vám, že je to snadné. Je to také velmi důležité, pokud máte o své obrázky vážné obavy (a pokud toto čtete, jedná se o bezpečnou sázku). Histogram je graf, který nám ukazuje aktuální tónový rozsah obrazu, abychom jej mohli vyhodnotit a případně opravit. Podle tónového rozsahu mám na mysli rozsah úrovní jasu v obrázku. Histogram nám ukazuje, kolik obrazu je v současné době čistě černé, kolik je v současné době čistě bílé a kolik spadá někde mezi nimi.
Je důležité si zde poznamenat, že i když mluvíme o úrovních jasu, nejedná se pouze o černobílé obrázky (ve stupních šedi). Histogramy fungují stejně dobře a jsou stejně důležité u plně barevných fotografií. Je to proto, že i když ne vždy myslíme na barvu jako na něco jiného, než je barva, každá barva v obrázku má svou vlastní úroveň jasu. Například žluté jsou obvykle velmi lehké; blues jsou mnohem tmavší. Tyto rozdíly v hodnotách jasu znamenají, že barva může mít obrovský dopad na tonální rozsah vašeho obrázku.
Jak nám pomáhá vidět tonální rozsah obrazu? Podívali jste se někdy na fotografii a mysleli jste, že to vypadá jako „byt“? Téma bylo zajímavé, kompozice byla dobrá, ale celkově to na vás prostě „nevyskočilo“? Šance jsou, protože obraz trpěl nízkým kontrastem; Světla (nejsvětlejší oblasti obrázku) byla s největší pravděpodobností příliš tmavá a stíny (nejtmavší oblasti) nebyly tak tmavé, jak by měly být.
Nyní jste možná byli schopni poznat, že pouhým pohledem na fotografii vlastníma očima, ale pokud jde o úpravu obrázků, je smutnou pravdou, že naše oči nejsou tak spolehlivé, jak si můžete myslet. Skvěle porovnávají dva obrázky vedle sebe a rozpoznávají, který z nich je lepší, ale pokud jde o vyhodnocení jednoho obrazu, lze je snadno zmást, když vidí určité oblasti jako světlejší nebo tmavší, než ve skutečnosti jsou. Displej vašeho počítače (monitor) může také přispět k problému, pokud nebyl správně kalibrován. Například příliš vysoký jas obrazovky může způsobit, že vaše obrázky budou vypadat fantasticky na obrazovce, ale tmavé a neuspokojivé, když jdete na jejich tisk. Histogram překonává oba tyto problémy. Nezávisí na vašem zraku nebo nastavení displeje. Místo toho získává své informace přímo ze samotného obrázku, takže vám vždy ukazuje přesný a spolehlivý pohled na rozsah tónů, takže problémy, jako je špatný kontrast, snadno zjistíme a jak uvidíme v našich kurzech Úrovně a křivky, snadno opravit!
Dalším běžným problémem, se kterým se setkáváme při úpravách obrázků, je ořezávání stínů a světel, kde jsou stíny tak tmavé, že se nestanou ničím jiným než oblastmi čistě černé a světla jsou tak světlá, jsou to jen oblasti pevné bílé. Možná jste slyšeli, že se to označuje jako „zasunutí“ nebo „rozdrcení“ stínů nebo „vyfukování“ světel, ale to všechno znamená totéž; ztratili jsme detail obrázku.
Stejně jako v případě špatného kontrastu není pro nás vždy snadné rozpoznat tyto ořezové problémy pouhým pohledem na fotografii na obrazovce. Naše oči prostě nejsou dostatečně citlivé a displej našeho počítače nám nemusí ukazovat skutečně přesnou reprezentaci obrazu. Histogram nám však vždy ukáže, pokud jsme s úpravami zašli příliš daleko a je třeba věci vrátit zpět, abychom přinesli zpět detaily. Nebo, pokud obnovujeme starou fotografii, histogram nám může říct, zda v samotném originálním snímku chybí detaily ve světlech nebo stínech, takže víme, odkud začneme a s čím se zabýváme. Sečteno a podtrženo, pokud retušujete nebo obnovujete obrázky a nevíte, jak číst a porozumět tomu, co vám histogram říká, pak jste vy a vaše fotografie vážně znevýhodněni.
Prohlížení histogramu ve Photoshopu
Ve Photoshopu je několik míst, kde můžeme zobrazit histogram obrazu, na kterém pracujeme, včetně skutečného panelu histogramu. Ale abychom nám pomohli pochopit, jak přesně histogram funguje a co nám ukazuje, je nejlepším místem k jeho zobrazení uvnitř dialogového okna Úrovně Photoshopu. Pro přístup na Úrovně a zobrazení histogramu musíte mít otevřený obrázek. Již dříve jsem zmínil, že histogramy fungují stejně dobře jak u barevných, tak u černobílých fotografií, ale abychom si udrželi jednoduché věci, začněme černobílým obrázkem (černobílý portrét z Fotolia):
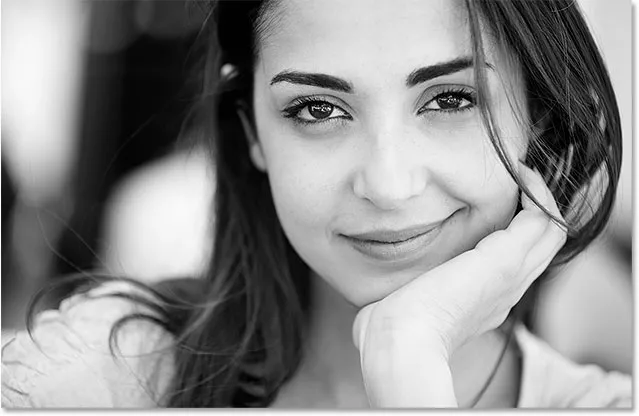
Černobílá portrétní fotografie.
Chcete-li vybrat úrovně, přejdu nahoru do nabídky Obrázek na panelu nabídek v horní části obrazovky, kde vyberu Úpravy, a pak Úrovně :
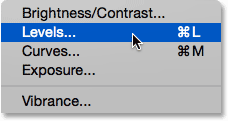
Přejít na obrázek> Úpravy> Úrovně.
Otevře se dialogové okno Úrovně. Uložíme naši diskusi o tom, jak pomocí Úrovně opravit obrázky pro jiný tutoriál. Zde to jednoduše používáme, abychom nám porozuměli, jak fungují histogramy:
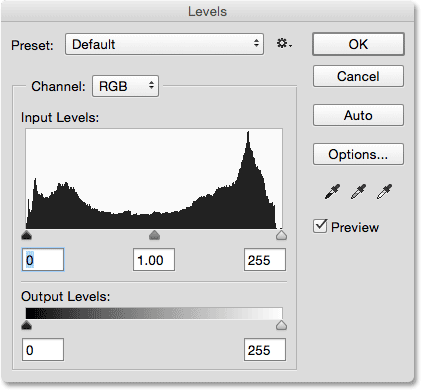
Dialogové okno Úrovně.
Histogram je černá oblast uprostřed, která vypadá jako pohoří. V závislosti na obrázku, který si prohlížíte na obrazovce, může váš histogram vypadat podobně jako ten můj nebo může vypadat úplně jinak, a to je v pořádku. Každý obrázek bude mít svůj vlastní jedinečný histogram a vy pochopíte, proč je to za pár okamžiků:
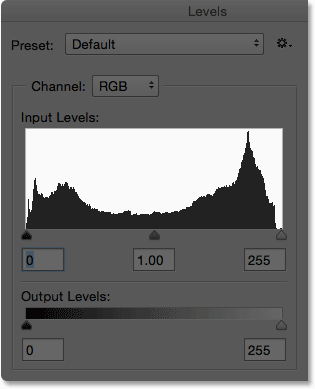
Histogram uprostřed dialogového okna Úrovně.
Jak nám usnadňuje porozumění zobrazení histogramu v dialogovém okně Úrovně? Je to proto, že když se podíváte pod histogram v Úrovních, uvidíte vodorovný pruh přechodu . Přechod začíná čistě černou nalevo a postupně zesvětluje, dokud nedosáhne čistě bílé na pravo:
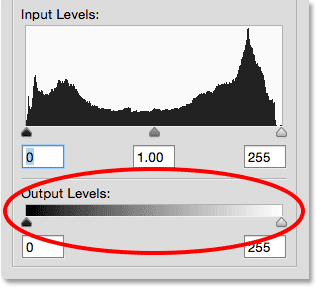
Černobílý přechodový pruh pod histogramem.
Jak jsme se dozvěděli, histogramy nám ukazují aktuální rozsah úrovní jasu v našem obrázku a úrovně jasu v histogramu se shodují přesně s přechodovým pruhem pod ním! Histogramy začínají čistě černou nalevo, stejně jako gradient. Končí čistě bílou zcela vpravo, stejně jako gradient, a postupně zvyšují hodnoty jasu zleva doprava, stejně jako … uhádli jste, gradient:
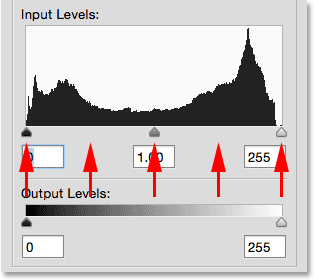
Úrovně jasu histogramu odpovídají přechodu pod ním.
Proč tedy histogram vypadá jako pohoří? Je to proto, že nám ukazuje aktuální rozložení úrovní jasu nebo tonálních hodnot na obrázku. Jinými slovy, ukazuje nám, kolik obrazu je na určité úrovni jasu ve srovnání s ostatními úrovněmi jasu. Proto se některé části histogramu zdají vyšší než jiné. Čím vyšší se histogram objeví při určité úrovni jasu, tím vyšší je počet pixelů, které máme v našem obrázku na stejné úrovni. V oblastech, kde je histogram kratší, máme na těchto úrovních jasu méně obrazových bodů. A pokud se histogram neobjeví vůbec v určitých oblastech gradientu, znamená to, že v současné době nemáme na těchto úrovních jasu žádné pixely.
Je důležité mít na paměti, že histogram nám neukazuje skutečný počet pixelů v obrázku. Je to proto, že většina digitálních fotoaparátů v těchto dnech dokáže pořizovat fotografie o velikosti 10 až 20 megapixelů (miliony pixelů) nebo více. Chcete-li je všechny začlenit do histogramu, potřebujete k zobrazení více obrazovek! Místo toho nám histogram jednoduše poskytuje celkový pohled z ptačí perspektivy na to, jak se tonální rozsah obrazu rozděluje mezi hlavní body, středové tóny a stíny a zda jsou některé oblasti oříznuty na čistě černou nebo bílou.
Obecně řečeno, dobře exponovaný obraz zobrazí histogram ukazující plný, souvislý rozsah úrovní jasu od černé po bílou, a my vidíme jeho příklad. Levá strana mého histogramu začíná přímo proti té levé „stěně“ boxu histogramu, přímo nad čistě černou v gradientu pod ní. To znamená, že některé pixely v obraze jsou již černé (nejtmavší, jaké mohou být). Přiblížím se blíž, abychom získali lepší přehled:
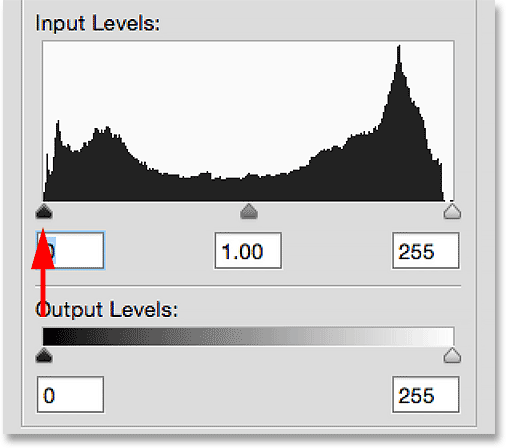
Levá strana histogramu začíná čistě černou.
Na druhé straně histogramu vidíme, že se rozprostírá téměř až doprava, jak to jde, s malým kouskem, který se objevuje přímo nad čistě bílou v gradientu pod ním. To nám říká, že některé pixely v obrázku jsou již bílé (nejlehčí). Takže už víme, že naše černé a bílé body vypadají dobře:

Pravá strana histogramu končí čistě bílou.
Co nám říká zbytek histogramu? Obvykle čteme histogram zleva doprava (nejtmavší až nejsvětlejší). Začneme-li vlevo a začneme se pohybovat doprava, uvidíme, že histogram okamžitě začne stoupat nad tóny temného stínu, ale pak klesá, když se dostáváme blíže k středním tónům ve středu. Poté se znovu zvedne a dosáhne svého vrcholu nad světlejšími světlými tóny, než rychle klesne, když se dostaneme k bílé:
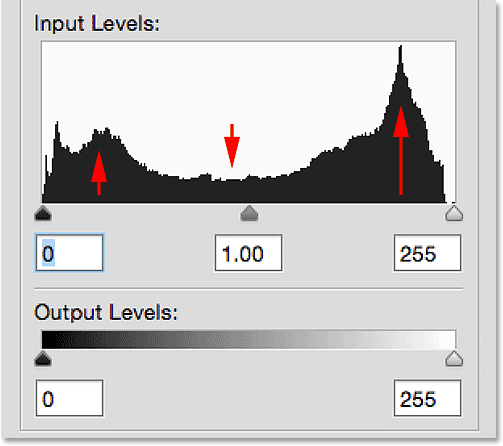
Nejvyšší body histogramu jsou ve světlech a stínu; nejnižší je ve středních tónech.
Protože nejvyšší část histogramu je přes světlejší tóny (zvýraznění), znamená to, že většina pixelů v obrázku spadá do tohoto rozsahu světlejších tónů. Na obrázku máme menší, ale stále značné množství velmi tmavých tónů, což naznačuje nárůst histogramu nad stíny. A konečně, sklon přes středové tóny ve středu nám říká, že ačkoli máme podrobnosti v tomto rozsahu středních tónů, není toho tolik, kolik je ve světlech a stínech.
Podívejme se znovu na fotografii, kde to vidíme dostatečně jistě, většinu z nich tvoří ty světlejší tóny (ženská kůže, bílé oči, její svetr a hodně pozadí). Máme také značné množství velmi tmavých tónů (vlasy, obočí, oči a menší část pozadí). Ve skutečnosti není moc v cestě středním tónům, alespoň ne ve srovnání s množstvím jasu a stínových detailů, a to je typické pro vysoce kontrastní černobílý obraz. Histogram odvedl skvělou práci a ukázal nám tonální rozsah této fotografie:
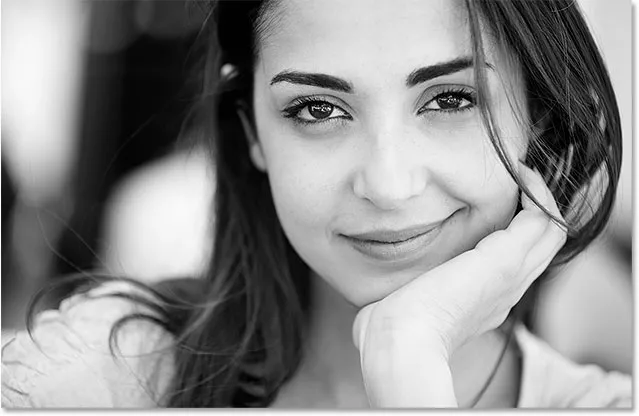
Fotografie a histogram odpovídají.
Podívejme se na druhý obrázek, tentokrát na barevnou fotografii (fotografie nevěsty a ženicha z Fotolia):

Plně barevný obrázek.
Znovu otevřu dialogové okno Úrovně, abychom mohli zobrazit histogram obrázku. Tentokrát, místo přechodu do nabídky Obrázek, zvolení Úpravy a poté výběru Úrovně, otevřu dialogové okno Úrovně pouhým stisknutím Ctrl + L (Win) / Command + L (Mac) na klávesnici. Ať tak či onak, funguje; klávesová zkratka je prostě rychlejší:
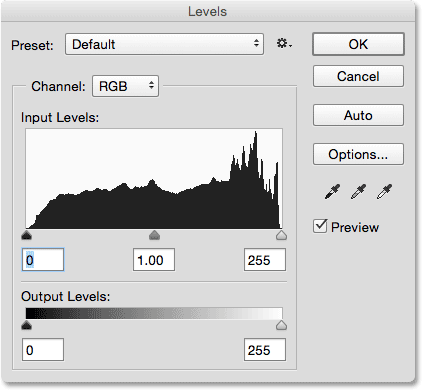
Dialogové okno Úrovně znázorňující histogram druhého obrázku.
Pojďme se přiblížit blíže a uvidíme, co nám tento histogram říká. Zde opět vidíme příklad dobře exponovaného obrazu. Levá strana histogramu začíná čistě černou a pravá strana končí čistě bílou, takže víme, že náš tónový rozsah sahá do obou extrémů:
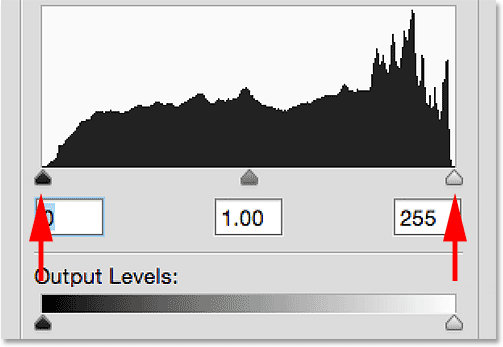
Histogram začíná černě vlevo a končí bíle vpravo, což je dobré znamení.
Při čtení histogramu zleva doprava (nejtmavší až nejsvětlejší) vidíme, že rychle stoupá přes tóny stínů. Ale na rozdíl od předchozího obrazu, kde histogram klesl ve středních tónech, zůstává tento relativně konstantní až do vrcholů, kde se náhle prudce otočí směrem nahoru, než spadne na čistě bílou:
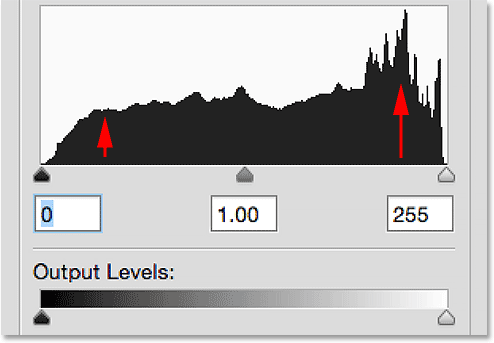
Histogram druhého obrázku ukazuje více detailů v středních tónech než předchozí obrázek.
Co nám to říká? Říká nám, že máme spoustu detailů obrazu ve všech třech oblastech (stíny, středové tóny a zvýraznění), ale že v jemnějších tónech máme více detailů než kdekoli jinde. Opět to vidíme při pohledu na obrázek. Pánská košile a dámské šaty, z nichž oba jsou bílé (nebo v jejich blízkosti), tvoří velkou část fotografie, což vysvětluje, proč je histogram nejvyšší nad vrcholy:

Fotografie a histogram se opět shodují.
Použití histogramu k lokalizaci problémů
Doposud jsme se dívali na histogramy pro obrázky, které byly správně exponovány, ale histogram může stejně snadno odhalit problémy. Co kdyby například histogram ukazoval vysoký hrot přímo proti té pravé stěně boxu histogramu:
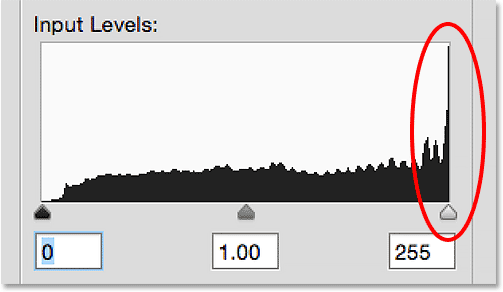
Na pravé straně histogramu se objeví vysoký hrot.
To je obvykle známkou toho, že je obraz přeexponovaný. Vysoký bodec tlačený proti tomuto pravému okraji znamená, že v obrázku máme spoustu pixelů, které jsou čistě bílé, a to znamená, že ve zvýraznění nejspíš chybí detaily. Chcete-li ukázat účinek má na obrázek, zde je srovnání mužské košile. Obrázek vlevo je správně exponovaný a odhaluje spoustu detailů. Obrázek napravo je přeexponován zvýrazněním oříznutým na čistě bílou. Všimněte si, kolik detailů v košili je ztraceno:

Zvýraznění oříznutí způsobí ztrátu detailů v nejsvětlejších částech obrazu.
Podobně, co kdyby histogram ukazoval podobný vysoký vrchol, tentokrát proti levé stěně:
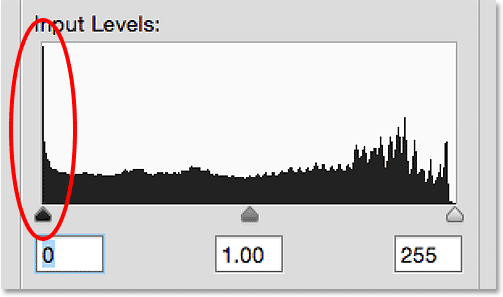
Vlevo od histogramu se objevil vysoký hrot.
To obvykle znamená, že je obraz podexponován se spoustou pixelů připnutý na čistě černou, což znamená, že jsme ve stínu ztratili detaily. Opět, abychom ukázali účinek, který to má na obrázek, zde je další srovnání. V dobře exponované verzi vlevo vidíme v mužských vlasech spoustu detailů. Ve verzi napravo, která trpí ořezáváním stínů, byla většina detailů ve vlasech ztracena na čistě černou:

Ořezávání stínů způsobuje ztrátu detailů v nejtemnějších částech obrazu.
Pokud jste si všimli těchto problémů s oříznutím při prohlížení histogramu na LCD obrazovce fotoaparátu ihned po pořízení fotografií, pravděpodobně byste upravili nastavení expozice a znovu je vyfotografovali. Ve Photoshopu můžete tyto problémy napravit pomocí Úrovně, Křivek nebo Camera Raw a my se naučíme, jak to udělat v jiných tutoriálech. Prozatím se vše, co nás zajímá, dozví o samotném histogramu.
Kolik úrovní jasu je v histogramu?
V tuto chvíli víme, že histogram zobrazuje rozsah tónů v obrázku od čistě černé po čistě bílou. Ale kolik tónů je přesně v histogramu? Existuje určitý počet úrovní jasu, které histogram zobrazuje? Proč ano, existuje! Histogram zobrazuje přesně 256 úrovní jasu, s jedním svislým černým pruhem pro každou z těchto 256 úrovní, i když v závislosti na tónovém rozsahu vašeho obrázku se ve skutečnosti nemusí na všech úrovních zobrazovat černý pruh. Pokud se ale přiblížíte a podíváte se na vrchol histogramu, všimnete si, že to není plynulé. Spíše se skládá z malých malých hrotů a hřebenů, z nichž každý je vrcholem tenké svislé tyče. Pokud je spočítáte, za předpokladu, že máte souvislý histogram od černé k bílé (a nic lepšího), najdete přesně 256 pruhů:
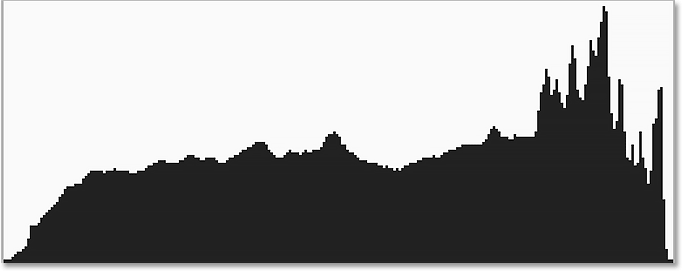
Histogram zobrazuje jeden svislý pruh pro každou z 256 úrovní jasu od černé po bílou.
Proč 256? Je na to několik důvodů. Za prvé, většina z nás potřebuje zhruba 200 úrovní jasu od černé k bílé, aby naše oči viděly, co vypadá jako souvislý tónový obraz; tj. obraz, který plynule přechází z jednoho tónu do druhého bez viditelných mezer nebo mezi nimi. Pokud klesneme mnohem níže, začneme vidět pruhování a plakátování, kde se projeví skoky z jednoho tónu na další. To vysvětluje, proč je číslo alespoň 200. Ale proč 256? Proč ne 257, 300 nebo 500?
Je to kvůli tomu, jak počítače fungují. Potřebujeme, aby naše obrázky obsahovaly alespoň 200 úrovní jasu, ale počítače musí být schopny je zpracovat a uložit jako bity a bajty. Dlouhá povídka, nejlepší způsob, jak splnit obě tyto potřeby, je ukládat obrázky jako 8bitové soubory (standardní obrázek JPEG.webp je příkladem 8bitového souboru). Osmibitový obrazový soubor obsahuje přesně 256 možných úrovní jasu, což nám dává asi 200 potřebných tónů, které potřebujeme pro nepřetržitý tón plus trochu navíc, který zbývá pro účely úprav. Stále přemýšlíte, odkud číslo 256 pochází? Pokud si myslíte, že 1 bit je roven 2, pak 8 bitů je 28, nebo 2x2x2x2x2x2x2x2, což se rovná 256.
Pokud jste to úplně nesledovali, nebojte se. Můžete získat všechny výhody histogramů, aniž byste věděli něco o bitech a bajtech. Potřebujeme pouze vědět, že histogram zobrazuje rozsah 256 možných úrovní jasu od černé po bílou. Ve skutečnosti to vidíme, pokud se podíváme na čísla pod levou a pravou stranou histogramu v dialogovém okně Úrovně. Na levé straně vidíme číslo 0, které představuje čistě černou. Vpravo vidíme číslo 255, které představuje čistě bílou. Proč čísla přecházejí od 0 do 255, nikoli od 1 do 256? Opět je to kvůli tomu, jak počítače fungují. Normálně začneme počítat od čísla 1, ale počítače začnou počítat od 0:
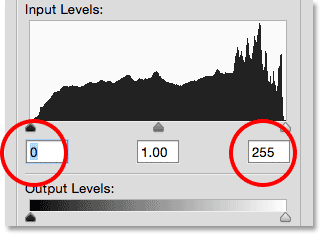
Čísla pod histogramem představují černou (0) a bílou (255), přičemž mezi nimi je 254 úrovní.
A tady to máme! V tomto tutoriálu jsme se naučili, jak číst histogram obrazu a jak rozpoznat rozdíl mezi dobře exponovanou fotografií a fotografií, která trpí oříznutím stínem nebo světlem. Dialogové okno Úrovně Photoshopu nám pomohlo vizualizovat tónový rozsah, který představuje histogram, s černou na levé straně, bílou na pravé straně a postupným přechodem ze stínů do středních tónů k zvýraznění mezi nimi. Nezapomeňte na to, že v závislosti na tom, kde si prohlížíte histogram, nebudete vždy pod ním vidět praktický černobílý gradient. To je v pořádku, protože nyní, když pochopíte, jak histogramy fungují (a všechny fungují stejným způsobem), to opravdu nepotřebujete.
Dosud jsme se podívali na příklady toho, jak obvykle histogram vypadá, když je obraz správně exponován, s plným rozsahem tónových hodnot od černé po bílou. Ale to není vždy pravda. Někdy má větší smysl omezit tónový rozsah obrazu a většinu z něj nutit do stínů nebo světel, aby se vytvořila specifická nálada nebo styl.
V dalším tutoriálu Pochopení histogramů - obrázky s nízkými a vysokými klíči se podíváme na příklady těchto typů fotografií (známé jako obrázky s nízkými a vysokými klíči ) a získáme lepší představu o tom, proč ve skutečnosti neexistují jako například „ideální“ nebo „dokonalý“ histogram.