V tomto tutoriálu Photo Effects se naučíme, jak rychle a snadno přidat paprsky slunečního záření k obrázku pomocí Photoshopu! Budu používat Photoshop CS5 v tomto tutoriálu, ale jakákoli poslední verze bude fungovat.
Zde je původní fotka, kterou začnu, která je k dispozici v knihovně obrázků Fotolia :

Původní obrázek.
A tady je, jak to bude vypadat po přidání paprsků slunečního záření. V závislosti na vašem obrázku se efekt může zdát jemný (jak je zde) nebo výraznější. Na konci tutoriálu se dozvíme, jak doladit výsledky:

Konečný efekt „světelných paprsků“.
Jak přidat paprsky světla k fotografii
Krok 1: Přidejte novou prázdnou vrstvu
S nově otevřenou fotografií ve Photoshopu vidíme na panelu Vrstvy, že náš obrázek sedí sám na vrstvě Pozadí, která je v současné době jedinou vrstvou v našem dokumentu. Přidáme naše paprsky světla do samostatné vrstvy nad obrázek, takže klikněte na ikonu Nová vrstva ve spodní části panelu Vrstvy:
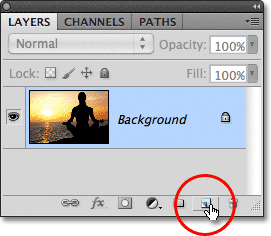
Klikněte na ikonu Nová vrstva.
V okně dokumentu se zatím nic nestane, ale nad vrstvou pozadí se objeví nová prázdná vrstva s názvem Vrstva 1. Všimněte si, že vrstva 1 je zvýrazněna modrou barvou, což znamená, že je to aktuálně aktivní vrstva, a to znamená, že cokoli, co uděláme dále, se stane s touto novou vrstvou, nikoli s obrázkem ve vrstvě pozadí pod ní:
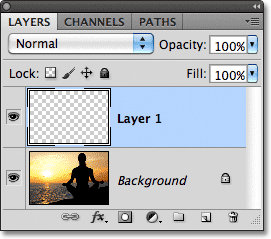
Photoshop přidá novou vrstvu s názvem vrstva 1 nad vrstvu pozadí.
Krok 2: V případě potřeby resetujte barvy popředí a pozadí
Stisknutím písmene D na klávesnici rychle obnovíte výchozí hodnoty a barvy pozadí Photoshopu na jejich výchozí hodnoty, což nastaví barvu popředí na černou a barvu pozadí na bílou . Za chvíli spustíme filtr, který používá barvy popředí a pozadí, takže je důležité, abychom se před spuštěním filtru ujistili, že jsou nastaveni na černou a bílou. Chcete-li zjistit, jaké barvy jsou aktuálně nastaveny, podívejte se na vzorníky barev v dolní části panelu Nástroje:
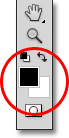
Vzorník barvy popředí (vlevo nahoře) a pozadí (vpravo dole).
Krok 3: Použití cloudového filtru
V horní části obrazovky přejděte do nabídky Filtr na panelu nabídek, vyberte možnost Vykreslit a poté vyberte možnost Mraky :
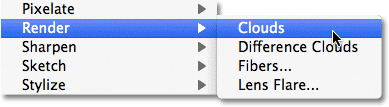
Přejděte na Filtr> Vykreslit> Mraky.
Tím se vrstva 1 naplní náhodným černobílým vzorem „cloud“. Důvod, proč se objevuje v černé a bílé, je ten, že filtr Clouds používá aktuální barvy popředí a pozadí, proto je před chvílí obnovíme na výchozí hodnoty:
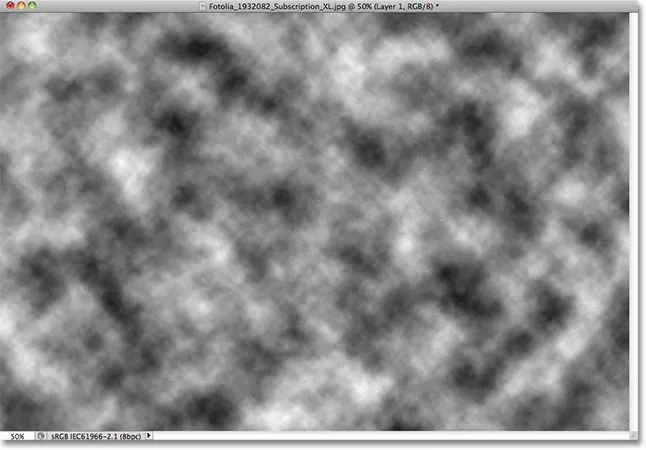
Obrázek po spuštění filtru Clouds.
Krok 4: Změňte režim prolnutí vrstev na překryv
V současné době vzor mraku zcela blokuje fotografii pod zobrazením. Potřebujeme způsob, jak spojit naše dvě vrstvy dohromady, a můžeme to udělat pomocí režimů prolnutí Photoshopu. V levém horním rohu panelu Vrstvy najdete možnost Režim prolnutí. Ve výchozím nastavení je nastavena na Normální. Klikněte na slovo Normal a změňte režim prolnutí na Overlay :
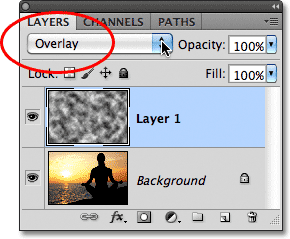
Změňte režim prolnutí vrstvy 1 z normálního na overlay.
Cloudový vzor se nyní prolíná s fotografií pod ní:

Režim overlay blend dává všeho vyššího kontrastu.
Krok 5: Použijte filtr radiálního rozostření
Tento další krok je místo, kde proměníme cloudový vzor v paprsky světla, a to děláme rozmazáním mraků pomocí rozostření stylu zoomu. Vraťte se zpět do nabídky Filtr a tentokrát zvolte Rozostření, poté vyberte Rozmazání radiální :
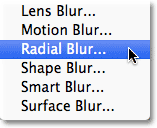
Přejděte na Filtr> Rozostření> Radiální rozostření.
Otevře se dialogové okno Radiální rozostření. Nastavte možnost Metoda rozostření v levé části dialogového okna na Přiblížení a poté zvětšte Rozostření na přibližně 90 . Možná budete muset vyzkoušet různá nastavení množství, aby efekt vypadal správně s vaším konkrétním obrázkem, ale hodnota 90 je obvykle dobrým místem pro zahájení:
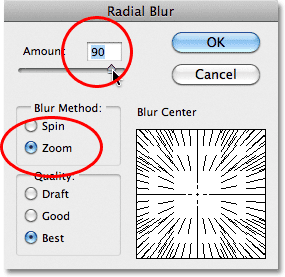
Nastavte metodu rozostření na přiblížení a částku na přibližně 90.
V pravém dolním rohu je možnost Rozostření, kde můžeme nastavit umístění v obrázku, ze kterého bude efekt rozostření vypadat. Stačí kliknout dovnitř rámečku a podrženým tlačítkem myši přetáhnout střed rozostření na požadované místo. V mém případě chci, aby moje paprsky světla vycházely z zapadajícího slunce, ale nešťastným problémem s filtrem Radial Blur je to, že nám nedává žádný způsob, jak si prohlédnout efekt, což způsobuje, že nastavení rozostření je trochu hádání. Vím, že slunce na mé fotografii je směrem doleva a těsně nad horizontálním středem, takže kliknu do pole a přetáhnu rozostření do této obecné oblasti:
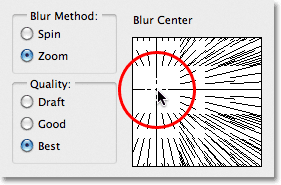
Klikněte dovnitř rámečku a přetáhněte centrum rozostření tam, kde je potřebujete (nebo přesto blízko).
A konečně, pokud pracujete na velmi velkém obrázku nebo na pomalém počítači (nebo obou), nastavte možnost Kvalita v levé dolní části dialogového okna na Koncept nebo Dobrý . Nastavení nižší kvality vám nedá nejhezčí vypadající výsledky, ale umožní filtru běžet rychleji, abyste mohli posoudit, zda jste správně rozostřili střed rozostření nebo zda je třeba jej přesunout. Pokud používáte rychlejší počítač, pokračujte a nastavte možnost Kvalita na Nejlepší, což udělám:
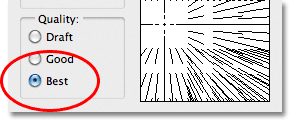
Chcete-li zobrazit náhled výsledků na pomalejších strojích, nastavte možnost Kvalita na Koncept nebo Dobrá, jinak nastavte na Nejlepší.
Klepnutím na OK zavřete dialogové okno, ve kterém Photoshop spustí filtr. Jak to bude mít štěstí, zdá se, že jsem při prvním pokusu umístil své centrum rozostření na správné místo (což se nestává příliš často) a vidíme paprsky světla, které se nyní vynořují ze slunce:

Obrázek po spuštění filtru Radial Blur.
Nebojte se, pokud jste nedostali věci hned při prvním pokusu. Je snadné vrátit se a zkusit to znovu. Jednoduše zrušte filtr tím, že v horní části obrazovky přejdete do nabídky Úpravy a vyberete příkaz Zpět na radiální rozostření, nebo stisknutím kláves Ctrl + Z (Win) / Command + Z (Mac) na klávesnici:
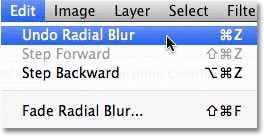
Přejděte na Úpravy> Zrušit radiální rozostření nebo stiskněte Ctrl + Z (Win) / Command + Z (Mac).
Chcete-li rychle znovu otevřít dialogové okno Radiální rozostření, abyste mohli provádět jakékoli změny, které chcete, podržte stisknutou klávesu Alt (Win) / Option (Mac) a se stále přidrženou klávesou se vraťte zpět do nabídky Filtr . Uvidíte filtr Radiální rozostření uvedený nahoře od posledního filtru, který jsme použili:
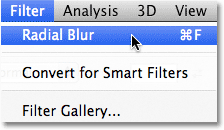
Podržte Alt (Win) / Option (Mac) a přejděte na Filtr> Radiální rozostření.
Tím se znovu otevře dialogové okno Radiální rozostření. Přetáhněte střed rozostření na novou pozici nebo v případě potřeby změňte hodnotu Částka a poté klepnutím na OK nechte Photoshop znovu spustit filtr. Filtr můžete vrátit zpět, provést změny v dialogovém okně a poté jej znovu spustit tolikrát, dokud nebudete s výsledky spokojeni. Pokud jste dříve spustili filtr s Kvalita nastavenou na Koncept nebo Dobrá a jste spokojeni s nastavením Rozostření a Množství, nezapomeňte filtr zrušit a znovu jej spustit s Kvalita nastavenou na Nejlepší.
Krok 6: Snižte krytí nebo v případě potřeby změňte režim prolnutí na měkké světlo
Pokud zjistíte, že vaše světelné paprsky vypadají na obrázku příliš intenzivně, jedním ze způsobů, jak je změkčit, je snížení krytí vrstvy. Možnost Průhlednost najdete přímo naproti možnosti Režim prolnutí v horní části panelu Vrstvy. Čím nižší je krytí, tím více se původní fotografie zobrazí. Snižím dolů na 70%:
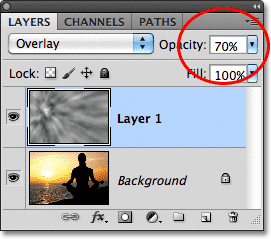
Snižte krytí vrstvy 1 a snižte intenzitu světelných paprsků.
Když je krytí sníženo, světelné paprsky v mém obrázku se nyní jeví jemnější:

Obrázek po snížení krytí vrstvy.
Můžete také zkusit změnit režim prolnutí z Overlay na Soft Light :
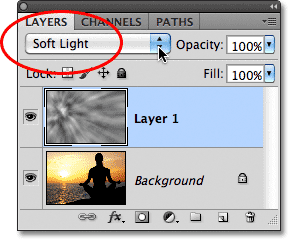
Změna režimu prolnutí z Overlay na Soft Light.
Soft Light je v podstatě méně intenzivní verze s nižším kontrastem režimu overlay blend (viz náš pět základních režimů prolnutí pro tutoriál pro úpravu fotografií), díky čemuž jsou světelné paprsky měkčí. Použijte kterýkoli ze dvou režimů prolnutí s vaším konkrétním obrázkem nejlépe:

Stejný efekt světelných paprsků, tentokrát s režimem prolnutí nastaveným na Soft Light.