
Oříznout obrázky v aplikaci Adobe Illustrator
Adobe Illustrator se používá jako software pro vytváření kreseb, kreseb, ilustrací atd. Byl vyvinut v roce 1987 a dnes je udržován systémem Adobe. V současné době je součástí Adobe Creative Cloud a je široce používán profesionálními ilustrátory. Crop in Illustrator je široce využíván webovými designéry a grafickými designéry k tomu, aby jejich práce byla velmi snadná a efektivní. V aplikaci Adobe Illustrator existuje mnoho typů nástrojů pro kreslení, které se používají při tvorbě ilustrací, kreseb atd. Oříznutí v Illustratoru je základním nástrojem aplikace Adobe Illustrator a používá se k oříznutí obrázku podle našich požadavků.
Kroky pro oříznutí obrázku v aplikaci Adobe Illustrator
Oříznutí je v adobe ilustrátoru zajímavou prací. Pojďme se podívat na ořezávání obrázků v Adobe Illustratoru s několika příklady krok za krokem.
Krok 1: Než začnete, uvidíme některé základní informace o aplikaci Adobe Illustrator. Toto je uživatelské rozhraní Adobe Illustrator.
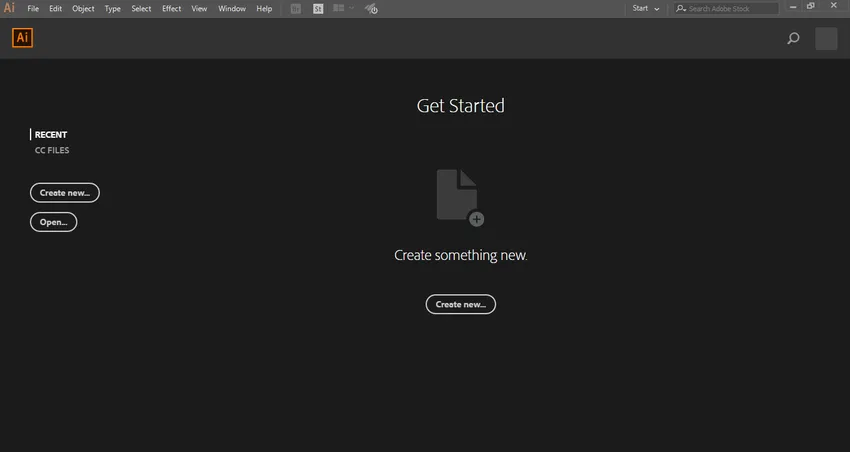
Krok 2: Zde můžete vytvořit nový dokument nebo otevřít objekt předběžného kreslení kliknutím na otevřenou kartu tohoto rozhraní. Po kliknutí na Vytvořit se otevře dialogové okno . Zde můžete nastavit výšku, šířku, orientaci a další parametr stránky. A klikněte na vytvořit záložku tohoto dialogového okna.
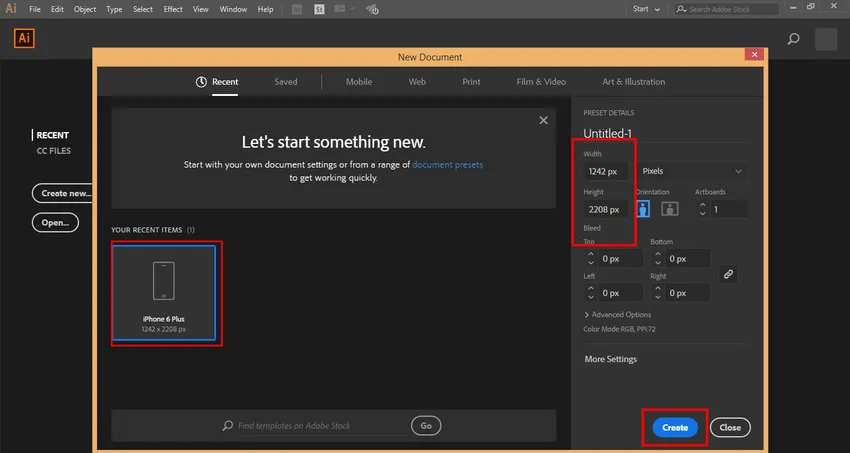
Krok 3: Zde máme panel nástrojů na levé straně pracovního prostoru aplikace Adobe Illustrator.
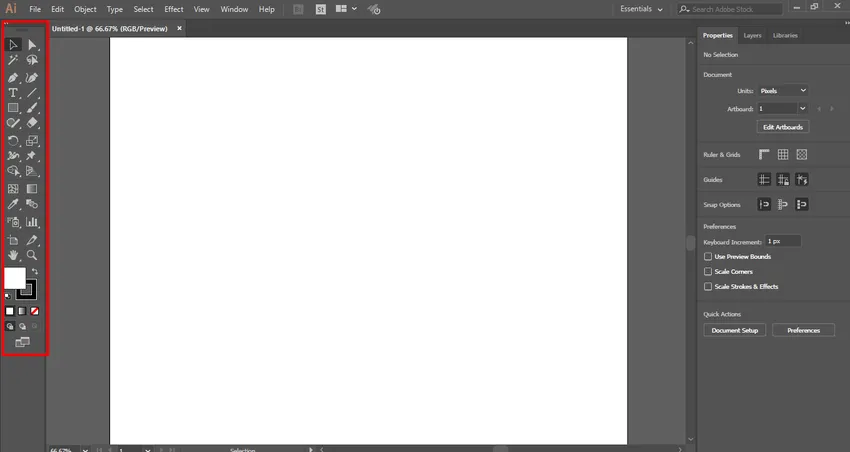
Krok 4: Na pravé straně máme karty Vlastnosti a Vrstvy . Ve vlastnostech můžeme vidět vlastnosti vybraného objektu a ve vrstvách, můžeme vidět počet vrstev, které jsme použili v našem projektu, můžete se vše naučit z našich různých tutoriálů.
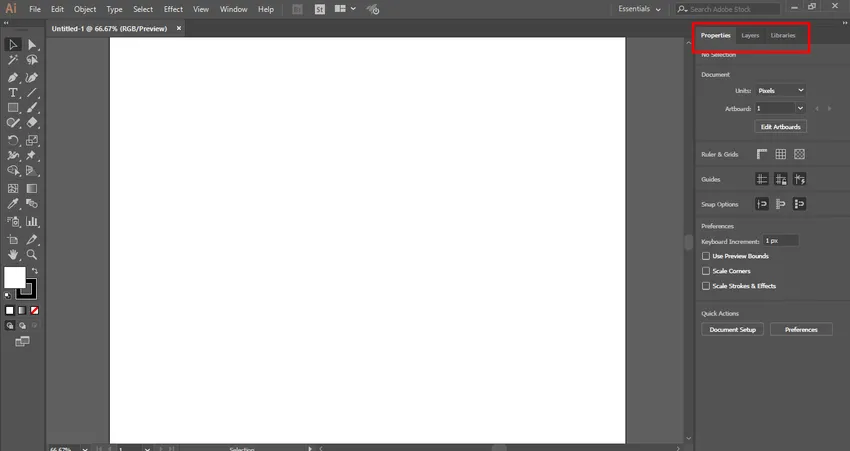
Krok 5: Zde importujeme nebo umístíme obrázek do pracovní oblasti, kde můžete importovat mnoho obrázků tak, jak chcete importovat najednou. Máme dva způsoby importu obrázku do programu Adobe Illustrator. Nejprve přejděte do nabídky Soubor a kliknutím na ni se otevře rozevírací seznam. Nyní klikněte na možnost Umístit a importujte obrázek do vaší pracovní oblasti.

Krok 6: Nebo je to zkratková metoda. Pro zkratkovou metodu stiskněte tlačítko Shift + Ctrl + P na klávesnici. Otevře se dialogové okno. Přejděte do složky počítače, do které jste uložili obrázek, který chcete oříznout. Stažený obrázek můžete oříznout z internetu nebo svůj osobní snímek pořízený kamerou nebo jiným elektronickým médiem.
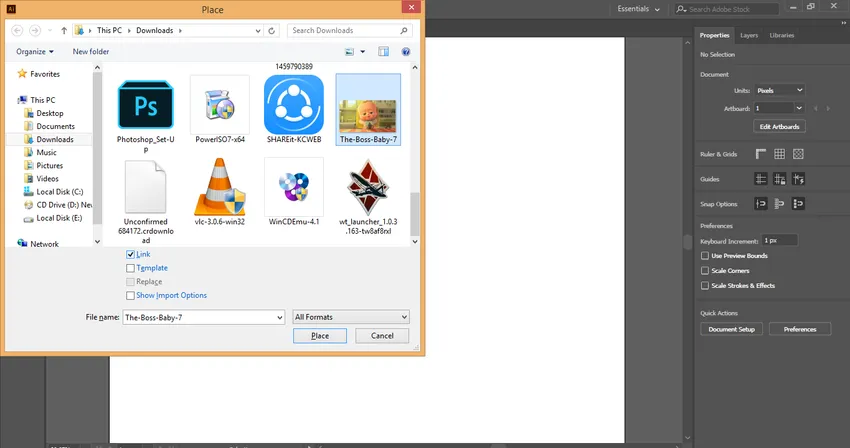
Krok 7: Při importu libovolného obrázku máte v tomto dialogu nějaké parametry. Zde je možnost propojení, musíme zrušit zaškrtnutí možnosti propojení, protože obrázek s možností propojení se nezobrazí, když použijeme tento upravený obrázek na jiném počítači.
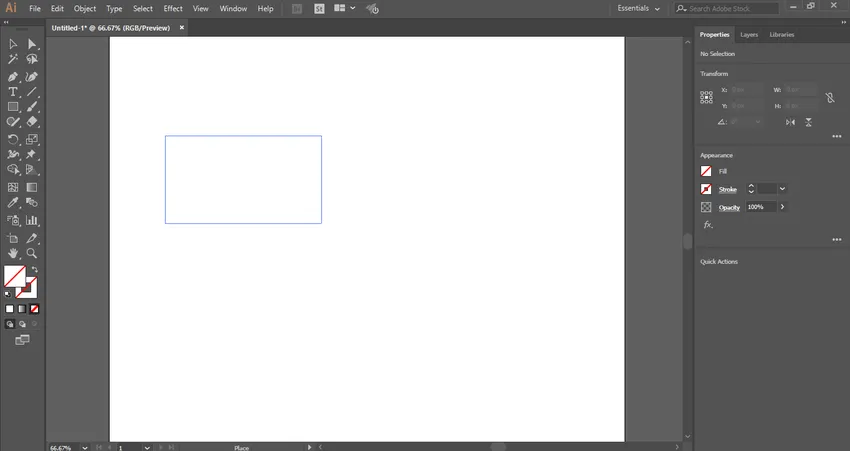
Krok 8: Nyní klikněte na záložku místa v tomto dialogovém okně pro umístění obrázku do vaší pracovní oblasti. Otevře se ikona obrázku. Klikněte kdekoli v pracovní oblasti a přetáhněte ukazatel myši pro umístění obrázku s požadovaným tvarem a velikostí.

Krok 9: Když importujete obrázek s možností odkazu, bude se obrázek zobrazovat s křížovým rámečkem .

Krok 10: Zrušte zaškrtnutí možnosti propojení a obrázek bez křížového políčka bude znamenat, že obrázek není propojen. Při oříznutí propojených obrázků a nepropojených obrázků je hlavní rozdíl. Uvidíme je oba jeden po druhém.
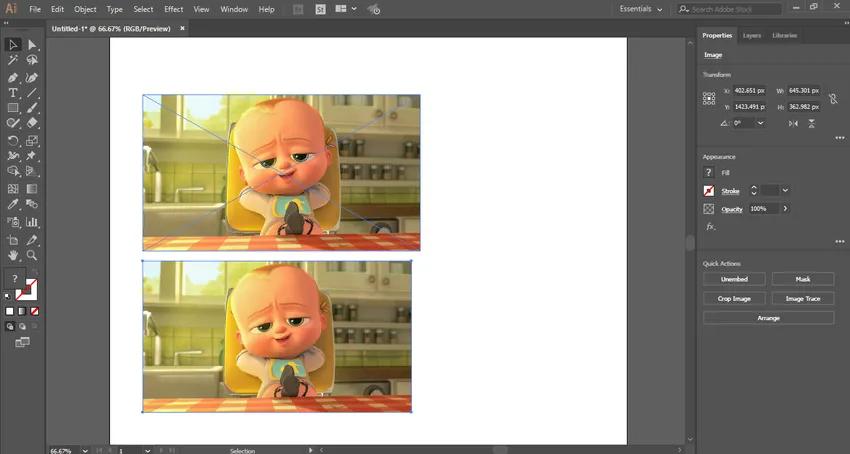
Krok 11: Nejprve uvidíme oříznutí v nespojeném obrazu. Zde je možnost Oříznout obrázek v pravém rohu pracovního prostoru aplikace Adobe Illustrator.
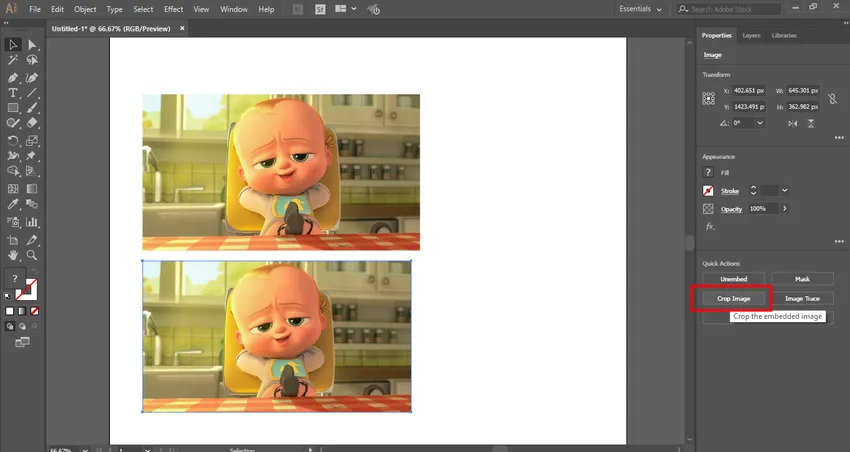
Krok 12: Pro oříznutí obrázku vyberte obrázek kliknutím na něj a poté na záložku Oříznout obrázek - kolem vybraného obrázku bude vytvořen tečkovaný obdélník.

Krok 13: Můžete nastavit vlastní parametry pro oříznutí podle vás z parametru oříznutí v pravém horním rohu.
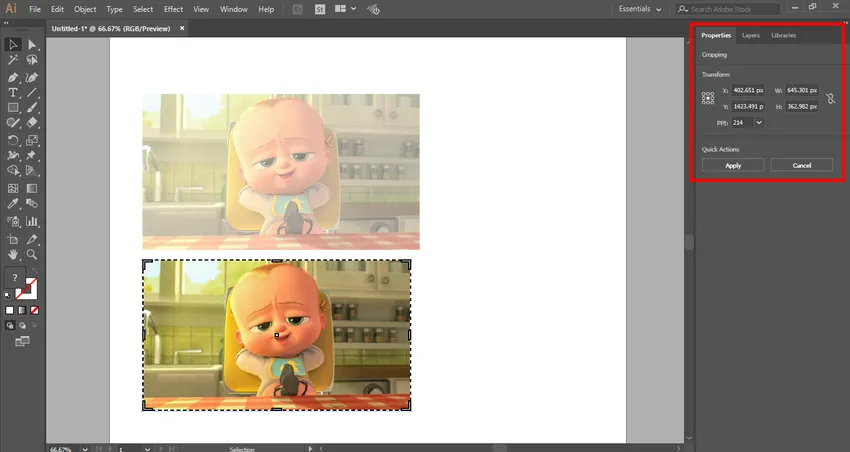
Krok 14: Vezměte kurzor myši na okrajovou oblast a uvidíte ukazatel Drag . Přetáhněte tento ukazatel přidržením levého tlačítka myši pro oříznutí obrázku.

Krok 15: Můžete oříznout v podélném nebo šířkovém směru obrázku nebo v obou směrech podle vašich požadavků.
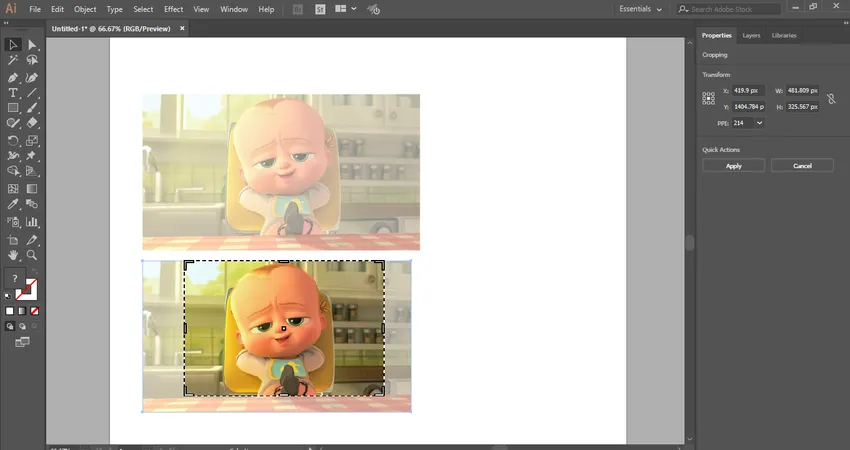 Krok 16: Nyní klikněte na tlačítko Použít, které se nachází v pravém horním rohu ořezové části pracovní oblasti aplikace Adobe Illustrator, nebo stisknutím klávesy Enter na klávesnici ořízněte vybraný obrázek.
Krok 16: Nyní klikněte na tlačítko Použít, které se nachází v pravém horním rohu ořezové části pracovní oblasti aplikace Adobe Illustrator, nebo stisknutím klávesy Enter na klávesnici ořízněte vybraný obrázek.
Oříznutí v propojeném obrázku
V propojeném obrázku můžete snadno oříznout podle následujících kroků.
Krok 1: Chcete-li oříznout propojený obrázek, vyberte jej kliknutím kliknutím. Poté klikněte na kartu oříznutí v pravém rohu pracovního prostoru aplikace Adobe Illustrator. Otevře se dialogové okno, klikněte na záložku Ok. Toto dialogové okno ukazuje, že při oříznutí tohoto obrázku nebude původní soubor tohoto obrázku ovlivněn a změny zůstanou pouze v oříznutém obrázku.

Krok 2: Znovu vezměte kurzor myši na okrajovou oblast a uvidíte, že bude vygenerován ukazatel přetažení, nyní přetáhněte tento ukazatel podržením levého tlačítka myši pro oříznutí obrázku.
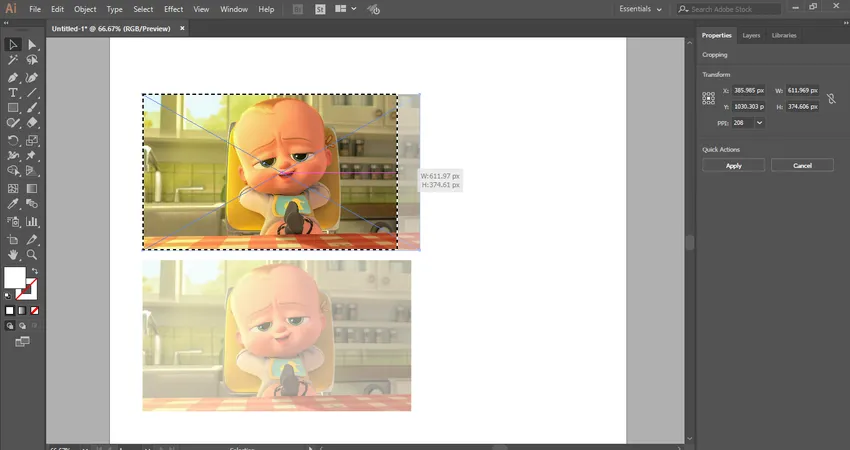
Krok 3: Znovu můžete oříznout v podélném nebo šířkovém směru obrázku nebo v obou směrech podle vašich požadavků.

Krok 4: Nyní klikněte na tlačítko Použít, které je v pravém horním rohu ořezové části pracovní oblasti aplikace Adobe Illustrator, nebo stisknutím klávesy Enter na klávesnici ořízněte vybraný propojený obrázek.
Tímto snadným a jednoduchým způsobem můžete oříznout jakýkoli obrázek pro ilustraci a zefektivnit ilustraci.
Závěr - Oříznutí v Illustratoru
Zde vidíte, jak můžeme oříznout obrázek v adobe ilustrátoru. Po naučení, jak oříznout obrázek v Adobe Illustratoru nebo Oříznout v Illustratoru, můžete svůj obrázek snadno vložit do výkresu a zefektivnit tak jeho prohlížení. Pomůže vám pořídit jakoukoli část obrázku pro práci na projektu.
Doporučené články
Toto je průvodce Crop v Illustratoru. Zde jsme diskutovali postupné pokyny k oříznutí obrázku v aplikaci Adobe Illustrator. Další informace naleznete také v dalších souvisejících článcích.
- Jak nainstalovat Adobe Illustrator?
- Naučte se, jak aplikovat efekty v aplikaci Illustrator
- Vytváření 3D textu ve Photoshopu
- Co je digitální design a proč je důležitý?
- Nainstalujte si Adobe Creative Cloud