V tomto tutoriálu Photoshop Effects se naučíme, jak umístit obrázek do jiného obrazu pomocí příkazu „Vložit do“ ve Photoshopu.
S příchodem letošní Super Bowl (v době, kdy to píšu), zaplňují všechny hlavní obchody s elektronikou své webové stránky a týdenní letáky obrázky nejnovějších televizí s vysokým rozlišením, které ukazují velkou hru. Pokud se nejedná o významnou sportovní událost, která se zobrazuje na obrazovkách, je to obvykle nejnovější vydání filmového DVD s trhákem nebo videohra s velkým rozpočtem.
Žádný z těchto obrázků se samozřejmě nezobrazuje na obrazovce, protože je téměř nemožné pořídit vysoce kvalitní fotografii něčeho, co se objevuje v televizi. Vše se děje ve Photoshopu. Obraz toho, co chtějí, aby se objevil v televizi, se jednoduše vloží do obrazu samotné televize. V tomto tutoriálu Photoshopu se podíváme, jak se to dělá, takže můžete použít stejnou techniku s vašimi vlastními obrázky!
Tato verze tutoriálu je určena pro aplikaci Photoshop CS4 a starší. Pro uživatele Photoshopu CS5, CS6 a CC nebo z jiného příkladu, jak lze tuto techniku použít, podívejte se na naši plně aktualizovanou verzi.
Tady mám představu o druhu tv, který byste pravděpodobně našli v letáku elektronického obchodu:

Obrázek tv, podobný tomu, co byste našli na webových stránkách obchodu s elektronikou nebo v jejich týdenním letáku.
A tady je obrázek, který chci mít v televizi:

Fotografie fotbalového utkání.
Jak to bude vypadat, když skončíme:

Zdá se, že se hra nyní zobrazuje na televizní obrazovce.
Jak umístit jeden obrázek do druhého
Krok 1: Vyberte oblast, do které chcete vložit druhý obrázek
Nejprve otevřete obrázek, do kterého chcete umístit druhý obrázek, a nakreslete výběr kolem oblasti, kde se druhý obrázek objeví. Výběrový nástroj, který používáte, bude samozřejmě záviset na tvaru oblasti, kterou musíte vybrat. Chci, aby se můj druhý obrázek objevil uvnitř televizní obrazovky, což je jednoduchý čtyřstranný tvar, takže budu používat nástroj Photoshop Polygonal Lasso Tool, který se ve výchozím nastavení skrývá za standardním nástrojem Lasso v paletě Tools. Jdu kliknout na ikonu Lasso Tool, pak podržím tlačítko myši na sekundu nebo dvě, dokud se neobjeví rozbalovací nabídka, a pak vyberu Polygonální Lasso Tool ze seznamu:
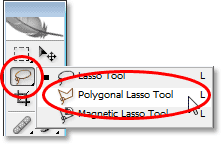
Výběr nástroje Polygonální laso z palety Nástroje ve Photoshopu.
Nástroj Polygonální laso umožňuje nakreslit výběr pouhým kliknutím na různé body, kde je třeba změnit směr výběru. Pokaždé, když kliknete na nový bod, Photoshop přidá přímku mezi nový bod a poslední bod, na který jste klikli, podobně jako nástroj Pen Tool při kreslení přímých úseků cesty. Jednoduše pokračujete v klikání kolem oblasti, která musí být vybrána, dokud nenapíšete celou oblast a nepřesunete se zpět na začátek. Když znovu kliknete na první bod, Photoshop vytvoří výběr.
Výběr televizní obrazovky pomocí nástroje Polygonal Lasso Tool je snadný. Vše, co musím udělat, je kliknout do každého ze čtyř rohů. Začnu levým horním rohem, potom se dostanu dolů do levého dolního rohu, pak do pravého dolního rohu a do pravého horního rohu. Vidíme tři dosud vytvořené řádky:

Kliknutím v každém rohu televizní obrazovky pomocí nástroje Polygonal Lasso Tool nakreslíte výběr kolem něj.
Výběr dokončím kliknutím znovu na stejné místo, na kterém jsem začal v levém horním rohu televizní obrazovky, a Photoshop pro mě vytvoří můj výběr:

Opětovným kliknutím na počáteční bod dokončíte výběr.
Krok 2: Zkopírujte druhý obrázek do schránky
Otevřete svůj druhý obrázek ve Photoshopu a stisknutím Ctrl + A (Win) / Command + A (Mac) umístěte výběr kolem celého obrázku:
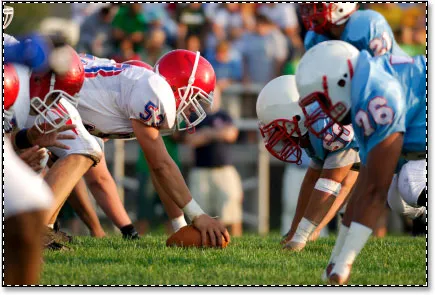
Stisknutím „Ctrl + A“ (Win) / „Command + A“ (Mac) umístíte výběr kolem celého obrázku.
Poté stisknutím Ctrl + C (Win) / Command + C (Mac) zkopírujte obrázek do schránky.
Krok 3: Vložte druhý obrázek do výběru
V aplikaci Photoshop přepněte zpět na původní obrázek. Stále byste měli vidět výběr, který jste vytvořili před chvílí. Druhý obrázek vložíme přímo do tohoto výběru. Chcete-li to provést, přejděte v horní části obrazovky do nabídky Úpravy a zvolte Vložit do:
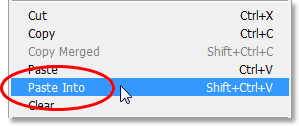
V nabídce Úpravy vyberte možnost Vložit do.
Když vyberete možnost Vložit do, stane se původnímu obrazu tři věci. Photoshop přidá novou vrstvu nad vrstvu pozadí v paletě Vrstvy, umístí druhý obrázek na novou vrstvu a použije výběr, který jsme vytvořili, k vytvoření masky vrstvy, která skryje všechny oblasti druhého obrazu které spadají mimo výběr a viditelné jsou pouze oblasti uvnitř výběru. Jinými slovy, jediná část mého fotbalového obrazu, která bude viditelná, je oblast, která se hodí do výběru, který jsem provedl kolem televizní obrazovky.
Nejprve se podívejme na paletu Vrstvy pro původní obrázek a uvidíme, co se stalo. Vidíme, že nyní mám dvě vrstvy - původní vrstvu pozadí na spodní straně, která obsahuje můj televizní obraz, a novou vrstvu „Vrstva 1“, nad ní, která obsahuje fotbalovou fotografii. Můžeme také vidět miniaturu masky vrstvy (zakroužkovanou červeně), která nám ukazuje vrstvu masky, která byla vytvořena. Bílá oblast obdélníkového tvaru uprostřed miniatury je oblast, která byla vybrána (televizní obrazovka), a veškerá černá oblast kolem ní je oblast, která nebyla vybrána:
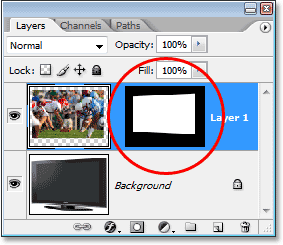
Photoshop přidá novou vrstvu do původního obrázku, umístí druhý obrázek na novou vrstvu a vytvoří masku vrstvy na základě výběru, který jsme provedli v kroku 1.
A když se podíváme na samotný obrázek, nyní vidíme, jak se na televizní obrazovce objevuje fotbalový obrázek:

Druhý obrázek se nyní objeví uvnitř výběru, který jsme provedli v původním obrázku.
Krok 4: Změna velikosti druhého obrázku pomocí bezplatné transformace
Jediným problémem v této chvíli je, že televizor je v úhlu a fotografie, kterou jsem do něj vložil, není, takže perspektiva mezi dvěma obrázky se neshoduje. Chcete-li to vyřešit, stiskem kláves Ctrl + T (Win) / Command + T (Mac) vyvolám rámeček Free Transform ve Photoshopu a zvládne kolem druhého obrázku. První věc, kterou se chystám udělat, je pokusit se na televizní obrazovku umístit co nejvíce fotbalové fotografie, takže můžu podržet Shift + Alt (Win) / Shift + Option (Mac) a přetáhnout jednu z čtyři rohové úchyty směrem do středu pro zmenšení obrázku. Přidržením klávesy „Shift“ omezíte proporce obrázku při tažení, takže nechtěně nezkreslím vzhled obrázku a podržením klávesy „Alt / Option“ Photoshopu změníte velikost obrázku z jeho středu, což usnadní věci:

Změňte velikost obrázku podle potřeby pomocí příkazu „Free Transform“ aplikace Photoshop.
Nyní, když jsem spokojený s velikostí mého druhého obrazu, vyřeším perspektivní problém. Když je Free Transform stále aktivní, přidržím Shift + Ctrl + Alt (Win) / Shift + Command + Option (Mac), což dočasně změní Free Transform na perspektivní transformační režim. Můžete také přejít do nabídky Úpravy, vybrat Transformovat a poté zvolit Perspektiva, ale klávesová zkratka je jednodušší, pokud již máte aktivní úchyty Free Transform.
V perspektivním transformačním režimu kliknu znovu na úchytku v levém horním rohu a trochu ji přetáhnu dolů. Když táhnu levou horní rohovou rukojeť dolů, klika v levém dolním rohu se bude pohybovat současně. To mi umožní snížit výšku levé strany fotbalového obrázku, aniž by to ovlivnilo výšku pravé strany obrázku, a vytvořit tak iluzi, že je obraz ve stejném úhlu jako tv:

Pomocí režimu „Perspektivy“ transformace opravte jakékoli perspektivní problémy mezi dvěma obrazy.
Nyní, když jsem spokojený s velikostí a úhlem druhého obrázku, stisknu Enter (Win) / Return (Mac), aby se změny přijaly a opustil příkaz Free Transform.
Krok 5: Přidejte styl vnitřní vrstvy stínu
Abych efekt ukončil, přidám k okrajům fotbalového obrazu mírný stín, takže to vypadá, jako by se to skutečně zobrazovalo na televizní obrazovce, a méně, jako by ho tam někdo právě vložil (i když to je přesně to, co dělal). Když je vybrána vrstva 1, kliknu na ikonu Styly vrstev v dolní části palety Vrstvy a ze seznamu stylů vrstev vyberu Vnitřní stín:
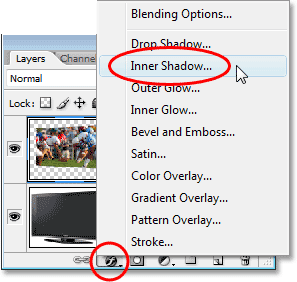
Klikněte na ikonu „Styly vrstev“ ve spodní části palety Vrstvy a vyberte ze seznamu „Vnitřní stín“.
Tím se otevře dialogové okno Styl vrstvy Photoshopu nastavené na možnosti Vnitřní stín ve středním sloupci. Snižte krytí vnitřního stínu na přibližně 60%, takže to není tak intenzivní, pak snižte velikost i vzdálenost dolů na 1 px. Pravděpodobně bude nutné upravit úhel stínu v závislosti na obrázku. Důl jsem nastavil na 120 °:
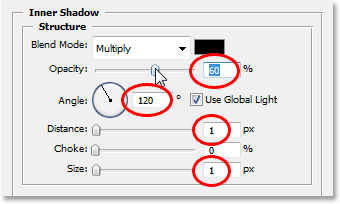
Změňte možnosti stylu vrstvy Vnitřní stín zakroužkované výše.
Klepnutím na tlačítko OK opusťte dialogové okno Styl vrstvy a aplikujte stín a jste hotovi! Zde, po přidání mého efektu stínu kolem okrajů fotbalového obrazu, aby vypadal přirozeněji na televizní obrazovce, je můj konečný výsledek:

Konečný výsledek.