Pokud jste si udělali čas na zaznamenání akce ve Photoshopu nebo jste upravili existující akci, budete ji chtít uložit, jinak riskujete, pokud ji ztratíte, pokud se Photoshop rozhodne havarovat. Naštěstí nám Adobe usnadnila uložení našich akcí, i když je tu jedna věc, kterou musíte znát. Photoshop nám neumožňuje ukládat jednotlivé akce. Můžeme uložit pouze sady akcí. Pokud tedy akci zaznamenáváte nebo upravujete a chcete ji uložit (což samozřejmě budete chtít), budete muset vybrat a uložit celou sadu akcí. To je jeden z hlavních důvodů, proč jsem dříve navrhl, abyste se vyhnuli umístěním svých vlastních akcí do některé ze sad akcí, které Photoshop přichází. Uchovávejte všechny své akce ve svých vlastních akčních sadách, což usnadňuje jejich uložení, načtení a udržování jejich organizace.
Chcete-li uložit sadu akcí, nejprve vyberte paletu, kterou chcete uložit, na paletě Akce. V rámci sady „Moje akce“ mám několik akcí - akci „Soft Glow“, kterou jsme vytvořili v předchozí části, a akci „Vylepšené fotografické rohy“, což je přizpůsobená verze původní akce „Photo Corners“, která přichází s Photoshopem. Chci tuto sadu akcí uložit, takže ji vyberu v paletě Akce:
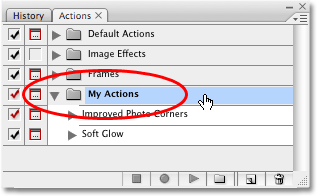 V paletě Akce vyberte sadu akcí, kterou chcete uložit.
V paletě Akce vyberte sadu akcí, kterou chcete uložit.
S vybranou sadou akcí klikněte na ikonu nabídky v pravém horním rohu palety Akce, nebo pokud používáte Photoshop CS2 nebo starší, klikněte na malou šipku směřující doprava. Otevře se nabídka palety Akce. Z nabídky vyberte Uložit akce :
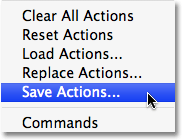 Z nabídky palety Akce vyberte „Uložit akce“.
Z nabídky palety Akce vyberte „Uložit akce“.
Photoshop otevře dialogové okno Uložit . Uložte akční sadu na místo v počítači, kde k němu budete mít snadný přístup později. Na ploše jsem vytvořil složku s názvem „Akce“ a do této složky uložím sadu „Moje akce“. Usnadní mi to nalezení akce nastavené později, pokud ji potřebuji načíst zpět do Photoshopu. Pokud chcete, aby se vaše akce daly přehrát na PC i Mac, nezapomeňte si uložit akční sadu s příponou „.atn“ za jménem. Až budete připraveni, uložte své akce kliknutím na ikonu Uložit v dialogovém okně:
 Vyberte umístění, kam chcete sadu akcí uložit, a klikněte na tlačítko Uložit.
Vyberte umístění, kam chcete sadu akcí uložit, a klikněte na tlačítko Uložit.
Vaše akce jsou nyní uloženy! Pokud se Photoshop v tomto okamžiku zhroutí, vaše akce budou v bezpečí. Samozřejmě, pokud dojde ke zhroucení vašeho počítače, pravděpodobně ztratíte Photoshop, vaše akce a vše ostatní, takže bych velmi doporučil zálohování vašich akcí na zapisovatelný disk CD nebo DVD nebo na externí pevný disk.
Resetování palety akcí na výchozí hodnoty
Nyní, když jsme si uložili naše akce, vyjmeme vše z palety Akce a resetujeme jej na výchozí sadu Akce. Chcete-li to provést, klikněte znovu na ikonu nabídky v pravém horním rohu palety Akce nebo na malou šipku, pokud používáte verzi Photoshopu před CS3, a vyberte Obnovit akce z nabídky:
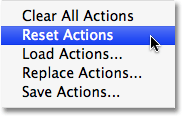 Z nabídky palety Akce vyberte „Obnovit akce“.
Z nabídky palety Akce vyberte „Obnovit akce“.
Photoshop zobrazí vyskakovací okno, jako by to často bylo, a zeptá se, zda opravdu chcete nahradit stávající akce sadou Výchozí akce. Klepnutím na tlačítko OK zavřete dialogové okno a ukončete akce:
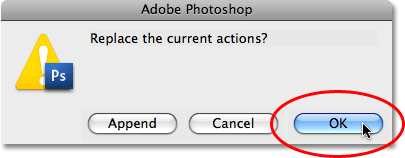 V zobrazeném varovném poli klikněte na OK.
V zobrazeném varovném poli klikněte na OK.
Pokud se nyní podíváme na naši paletu Akce, můžeme vidět, že všechny sady akcí zmizely. Zůstane pouze výchozí sada akcí:
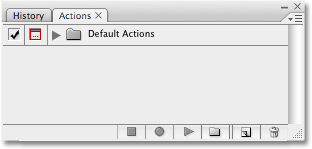 Akce byly nyní resetovány v paletě Akce.
Akce byly nyní resetovány v paletě Akce.
Načítání akcí do Photoshopu
Nyní, když jsme vyčistili a vyčistili naši paletu Akce, nahrajeme sadu akcí, kterou jsme uložili před chvílí. Klepnutím na ikonu nabídky (nebo malou šipku směřující doprava) v pravém horním rohu palety Akce vyvolejte nabídku a poté z možností nabídky vyberte Načíst akce :
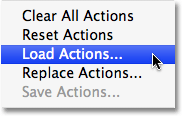 Z nabídky palety Akce vyberte „Načíst akce“.
Z nabídky palety Akce vyberte „Načíst akce“.
Otevře se dialogové okno Načíst . Přejděte do místa, kde jste uložili svou akční sadu do počítače, vyberte sadu akcí a v dialogovém okně klikněte na tlačítko Načíst. Moje sada akcí byla uložena do složky s názvem „Akce“ na ploše, takže tam přejdu. Kliknu na sadu „Moje akce“ a poté na Načíst :
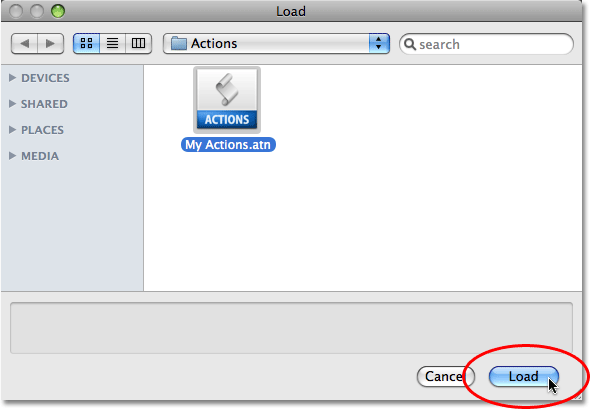 Přejděte do sady akcí, vyberte ji a klikněte na tlačítko „Načíst“.
Přejděte do sady akcí, vyberte ji a klikněte na tlačítko „Načíst“.
A nyní, když se podíváme znovu na paletu Akce, vidíme, že sada „Moje akce“ byla úspěšně načtena zpět do Photoshopu:
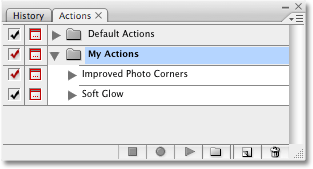 Sada „Moje akce“ byla načtena zpět do aplikace Photoshop.
Sada „Moje akce“ byla načtena zpět do aplikace Photoshop.
Všimněte si, jak se sada akcí zdá být již otevřená v paletě Akce. Je to proto, že se to při otevření zachvělo. Po načtení do palety Akce se sady akcí zobrazí buď otevřené nebo zavřené v závislosti na tom, jak se objevily při uložení.