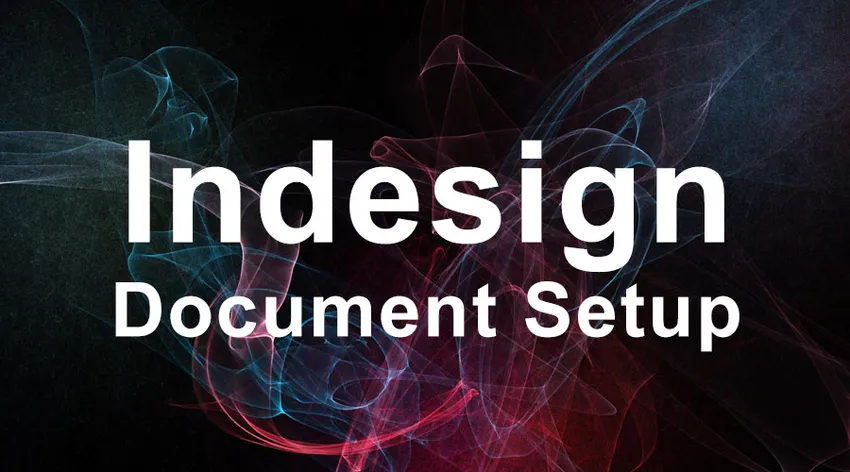
Nastavení dokumentu InDesign -
Hlavním účelem práce na dokumentu InDesignu je sazba, návrh rozvržení a činnosti před tiskem. Tento software je navržen tak, aby se vypořádal s měnícími se technologiemi ve vydavatelském průmyslu. Mnoho mladých návrhářů a osvěžovačů předpokládá, že mohou InDesign použít pro účely vytváření grafiky. Často mají tendenci nesprávně interpretovat software jako jiné grafické nástroje jako Photoshop, Illustrator nebo CorelDraw. InDesign však nefunguje tak, zejména v případě zpracování obrazových souborů.
InDesign dokáže zpracovat všechny populární formáty obrázků jako JPEG.webp, TIFF, EPS, PDF a každý obrazový formát Adobe. Ale to, čemu věříte, se děje, když umístíte obrázek do nastavení dokumentu InDesignu, je zcela odlišné od vašeho vnímání. Obrázek, který jste právě umístili, není kopií obrázku, který jste vytvořili, ale je to pouze náhled, který je převzat ze složky, kterou jste získali. Toto je jeden z hlavních rozdílů mezi grafickým návrhovým softwarem a publikačním softwarem. InDesign zrcadlí skutečný obraz na své kreslicí ploše na rozdíl od vytváření kopií obrazu jako při navrhování protějšků.
Importování obrázků je v InDesignu ve srovnání s jiným návrhovým softwarem odlišný proces. Budeme diskutovat o metodách, jak importovat obrázky v InDesignu.
Než začnete vytvářet nastavení dokumentu InDesignu, měli byste si uvědomit, že Adobe InDesign je software používaný pro publikaci a v tomto softwaru není možné vytvářet špičkovou grafiku. Ať už je obrázek nebo grafika jakákoli, kterou chcete umístit do rozvržení, měl by být připraven v jiném softwaru, jako je Photoshop, Illustrator nebo Coreldraw, a měl by být snadno přenesen do InDesignu. Mějte tedy obrázky a grafiku připravené, než se dostanete do fáze rozložení.
Kroky pro vložení obrázku do nastavení dokumentu InDesign
Níže jsou uvedeny různé kroky pro vložení obrázku do nastavení dokumentu InDesign.
Krok 1. Umístěte obrázek do kresby InDesignu
Správnou metodou vkládání obrázků do kresby InDesignu je jejich umístění. Umístění se liší od kopírování obrázku a aktivita nekončí pouhým umístěním.
Kopírování obrázku vytváří kopii původního obrazu, který funguje jako nezávislý soubor od okamžiku jeho vytvoření. Nespoléhá se na žádnou ze svých prací na původním souboru, ani na původní obraz.
Umístění obrázku v InDesignu funguje jinak. Když je obrázek vložen do kreslicího plátna, naviguje softwarem a identifikuje a vytvoří zrcadlový obraz nadřazeného souboru. Na rozdíl od kopie, která je sama o sobě nezávislá, zrcadlový obraz je zcela závislý na nadřazeném souboru. V případě, že je rodičovský soubor přesunut nebo odstraněn z původního umístění, existuje větší šance na ztrátu obrazu ve výstupu.
Jak umístit obrázek
Obrázek můžete vložit do kreslicího plátna dvěma způsoby
- Můžete použít klávesovou zkratku Ctrl + D nebo následovat.
- Soubor> Místo. Přejděte do složky, kde se nachází vaše grafika.

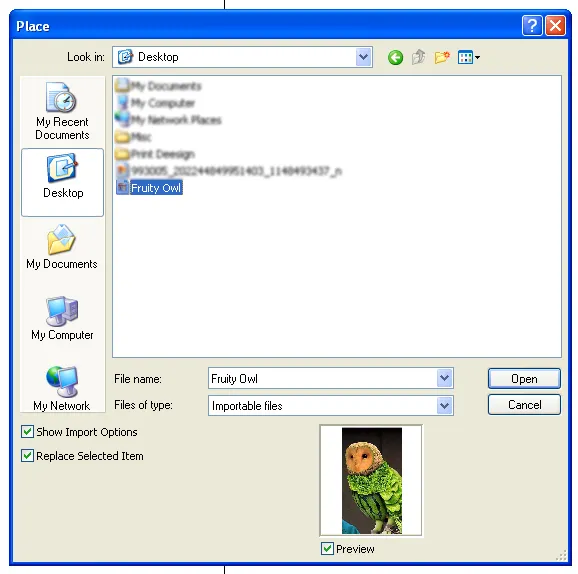
Jakmile vyhledáte grafický soubor a poklepete na něj, klepnutím umístěte soubor. Uvidíte změny kurzoru na miniaturní obrázek. Klikněte na ikonu, kam chcete obrázek umístit. Problém s touto metodou je, že musíte změnit velikost obrázku, pokud je původní grafika větší než velikost rozložení.
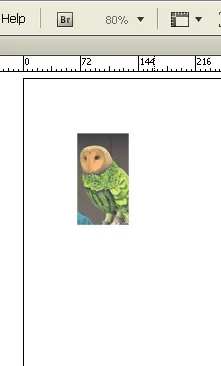
V takovém případě můžete zvolit jinou metodu.
Vyhledejte grafický soubor a umístěte jej dvojitým kliknutím. Uvidíte záměr změny kurzoru jako soubor s miniaturami. Klikněte a podržte tlačítko myši a přetáhněte obrázek do rozvržení, jak chcete. Tím se vyhnete zátěži při změně velikosti obrázku v případě větších velikostí obrázku.
Krok 2. Importování obrázku do existujícího rámečku
Tato metoda bude dobře fungovat, pokud bude vaše grafika vytvořena výhradně podle velikosti rozložení. Děje se to většinou v případě publikací, kde se předpokládá textový a obrazový rámec. Metoda šetří více času, který byl obvykle stráven změnou velikosti a úpravou pozic obrazu.
Když by se měl váš obrazový soubor hodit do existujícího rámečku, proveďte následující:
Vyberte rámeček a přejděte na Soubor> Umístit.
Přejděte do obrazového souboru a klikněte na ok.
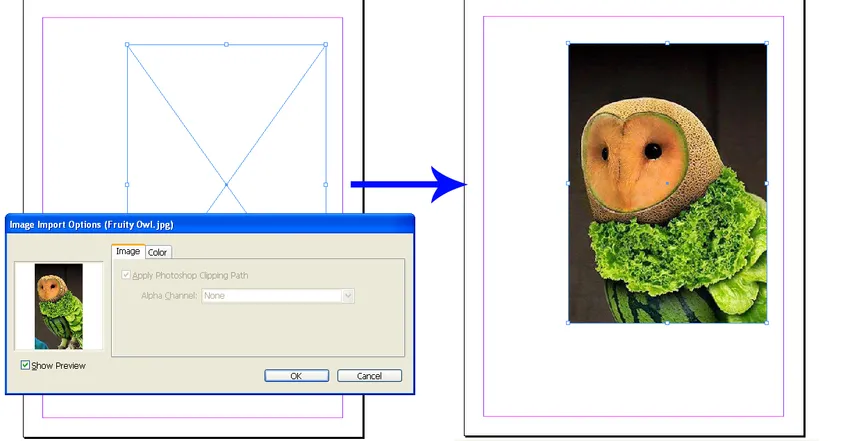
To je vše! Váš obrazový soubor je v existujícím rámci. Úloha však ještě není dokončena, pokud není vaše grafika předem vizualizována a rámeček přesně neodpovídá rozměrům obrázku; vaše grafika nebude zobrazena jasně. Musíte udělat malé úpravy, abyste získali ten správný vzhled, jaký jste chtěli.
Nastavení obrazu v rámečku
Ve většině případů InDesign ořízne obrázek a zobrazí část, která je pouze uvnitř rámečku. V případě, že chcete, aby byl celý snímek použit uvnitř rámečku, existuje několik možností, které můžete vybrat. Úpravy však nejsou vždy úspěšné, protože to závisí na rozměrech rámečku a obrázku. Chcete-li zcela zapadnout obrazec čtvercového tvaru do rámečku obdélníkového tvaru, je obtížná práce. InDesign má však řadu návrhů, které vám pomohou při výběru.
Zkontrolujte nastavení obrazu pomocí níže uvedené metody
Okno> Ovládání
Ovládací dokument je nyní viditelný, kde možnosti sedí těsně nad nastavením dokumentu InDesignu. InDesign poskytuje pět různých možností, které lze použít pro úpravu obrázků. Můžete si vybrat nejlepší možné řešení, které pro něj můžete mít.
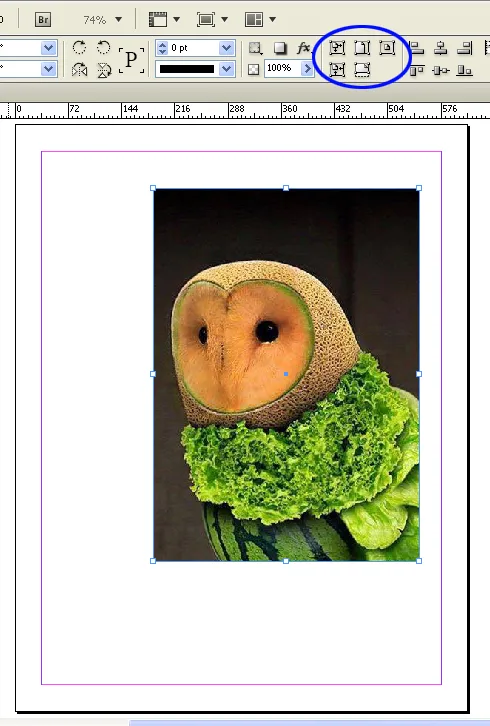
Upravte obrázek uvnitř rámečku
Po dokončení úprav rámečku a velikosti obrázku. Je čas umístit rámeček na přesné místo, kam chcete. Nyní, pokud chcete přesunout obrázek dovnitř rámečku, abyste dosáhli dokonalého rámečku na stránce, měli byste obrázek pohybovat pouze bez narušení rámečku. Protože je již nastavena velikost a pozice snímku.
Pro tuto práci budeme záviset na nástroji pro přímý výběr. Pomáhá nám vybrat rámeček, ale umožňuje nám pracovat na obrázku v něm.
Chcete-li vědět, jak to udělat, postupujte podle pokynů níže
Stiskněte A nebo ručně vyberte nástroj pro přímý výběr ze sady nástrojů
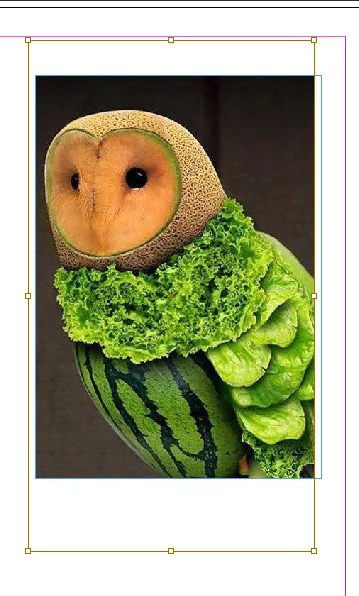
Klikněte na rámeček a najdete hnědý barevný rámeček, který ukazuje původní velikost obrázku, spolu s částí obrázku, která je maskována mimo rámeček. Umístěním kurzoru na hnědé pole se kurzor změní na ruční nástroj, který vám pomůže snadno přesunout obrázek bez ovlivnění velikosti nebo polohy rámečku. Upravte obrázek, dokud nedosáhnete zamýšleného vzhledu.
Krok č. 3. Umístění více obrázků do nastavení dokumentu InDesignu
Když jsme hotovi, jak umístit jeden obrázek a upravit ho. Je čas vědět, jak umístit spoustu obrázků do značkového dokumentu InDesignu a začít s ním pohodlně pracovat.
Umístění je opět jediným způsobem, jak můžete do souboru InDesignu správně přenést obrázky. V případě více obrázků je správné umístění postupovat.
Chcete-li umístit obrázky do nastavení dokumentu InDesign, nejprve se ujistěte, že v dokumentu není vybrán žádný objekt.
Přejděte do nabídky Soubor> Umístit
Vyberte každý obrázek, který chcete umístit do značkovacího dokumentu InDesignu

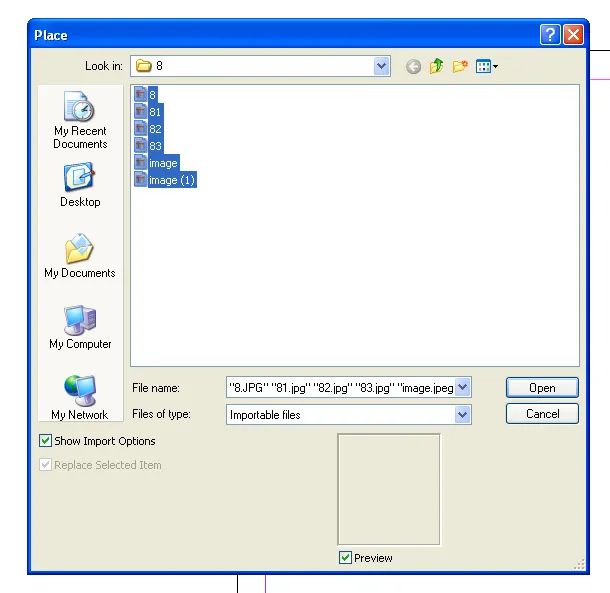
Můžete vidět kurzor, který drží miniatury obrázků, které jste právě vybrali. Kromě toho také najdete celkový počet obrázků, které jste InDesignu řekli, aby umístili dovnitř dokumentu. Pokud jste vybrali pět obrázků, kurzor by vedle nich zobrazil číslo 5. Obrázky můžete prohlížet v režimu náhledů pomocí kláves se šipkami nahoru a dolů.
Kliknutím na obrázek umístíte obrázky na kreslicí plátno.
Krok č. 4. Vytváření mřížky s obrázky
Uspořádání více obrázků je těžká a únavná práce. Většinou chceme použít obrázky podobné velikosti nebo v mřížce. Pokud je některý z těchto záměrů vaším záměrem, InDesign pro vás provede rychlou opravu.
Před umístěním obrázků na kreslicí plátno držte klávesy shift / ctrl pohromadě.
Kurzor okamžitě změní svůj tvar a zobrazí mřížku.
Přidržte klávesu Shift + Ctrl a přetáhněte mřížku na požadovanou velikost.
Tlačítko myši neuvolňujte tak rychle; v sítích je více.
Pokud ve výchozím nastavení umístíte více obrázků, než je mřížka, měli byste držet tlačítko myši a stisknutím kláves se šipkami horní a dolní a boční šipky zvýšit počet řádků a sloupců v mřížce.
Podržte klávesu Ctrl a pomocí kláves se šipkami ovládejte mezeru mezi řádky a sloupci. Uvolněte tlačítko myši a InDesign má pro vás připravenou perfektní mřížku.
V případě, že jste vybrali více grafiky, a ne všechny z nich se zobrazí v mřížce. Nebojte se, podívejte se na kurzor, protože zobrazuje zbytek grafických obrázků, které v mřížce chybí. InDesign vám připomíná, že je vybráno více obrázků a mřížka nestačí, aby vyhovovala všemu najednou. Nyní můžete začít klikat jednotlivě nebo nakreslit další mřížku, jak jsme se zde dozvěděli.
Když budete postupovat správným způsobem, vkládání obrázků je tak snadná a vzrušující práce, jak jsme se právě na tomto příspěvku setkali. Doufáme, že jste našli propracované odpovědi na vaše dlouhodobé otázky, které se zabývají každou částí značkového dokumentu InDesignu.
Doporučené články
Toto byl průvodce nastavením dokumentu InDesign. Zde jsme diskutovali o 4 nejlepších krocích, jak vložit obrázek do programu InDesign Document Setup, který se zcela liší od vašeho vnímání. Toto je následující externí odkaz související s nastavením dokumentu InDesignu.
- 10 Rychlých a účinných tipů pro uživatele Adobe InDesign
- Top 10 nových funkcí, které musíte prozkoumat v InDesignu CS6
- Jak používat Indesign: Nejlepší průvodce pro začátečníky (užitečné kroky)
- Rozhovory s grafickým designem: Nejlepší průvodce