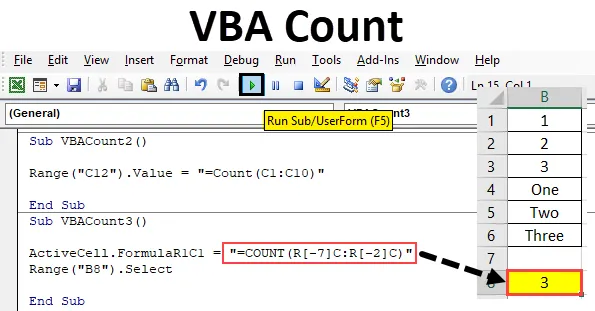
Funkce počítání VBA
V Excelu pomocí funkce count spočítáme počet buněk, které obsahují čísla. Totéž lze provést i ve VBA. Ve VBA můžeme použít stejnou funkci Počet, abychom zjistili, kolik čísel buněk obsahuje čísla. Počítá pouze buňku s čísly. Nelze spočítat jiné hodnoty než čísla.
Syntaxe počtu v Excelu VBA
Syntaxe funkce VBA Count ve Excelu je následující:
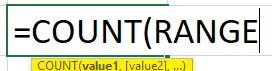
Jak používat počet VBA v Excelu?
Naučíme se, jak používat funkci VBA Count Function s několika příklady v Excelu.
Tuto šablonu VBA Count Excel si můžete stáhnout zde - VBA Count Excel TemplatePříklad č. 1 - počet VBA
Pro implementaci máme seznam některých dat ve sloupci A. Tento seznam obsahuje čísla a texty, jak je uvedeno níže. Nyní pomocí funkce Count ve VBA uvidíme, kolik buněk má čísla. Za tímto účelem jsme identifikovali buňku na pozici A8, kde uvidíme výstup funkce Count Function prostřednictvím VBA.
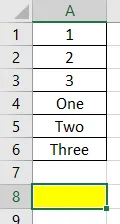
Krok 1: K tomu potřebujeme modul. Přejděte na kartu Vložit nabídku a v seznamu klikněte na možnost Modul, jak je uvedeno níže.
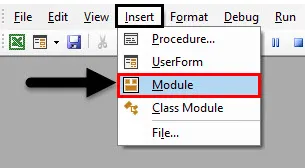
Krok 2: Poté dostaneme prázdné okno modulu. Nyní v tom pište podkategorii VBA Count. Nebo si vyberte libovolné jiné jméno podle svého výběru.
Kód:
Sub VBACount () End Sub
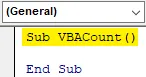
Krok 3: Vyberte oblast buňky, ve které chceme použít funkci Počet. Zde je naše výstupní buňka A8, jak je definováno výše. Vybrali jsme ji jako náš Range .
Kód:
Rozsah sub VBACount () ("A8"). End Sub
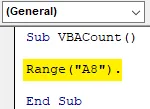
Krok 4: Nyní získejte příkaz Value a umožňuje nám do něj přidat hodnotu.
Kód:
Rozsah Sub VBACount () ("A8"). Hodnota = End Sub
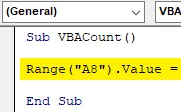
Krok 5: Nyní pomocí funkce Count Function vyberte rozsah buněk, ze kterých chceme získat počet buněk, které obsahují pouze čísla. Zde jsme vybrali rozsah buněk od A1 do A6.
Kód:
Rozsah Sub VBACount () ("A8"). Hodnota = "= Počet (A1: A6)" End Sub
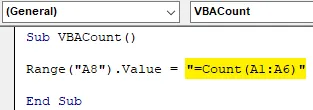
Ste 6: Jakmile to uděláte, zkompilujte kód a spusťte kliknutím na tlačítko play. Jak vidíme níže, počet buněk obsahujících čísla přichází jako 3. Což znamená, že funkce Count ve VBA dala počet buněk s čísly, které jsou od buňky A1 do A3.

Příklad č. 2 - počet VBA
Podobným způsobem máme další sadu dat. Tato data však obsahují některá data, číslo s textem spolu s čísly a textem, jak je uvedeno níže. Opravili jsme buňky C12, kde uvidíme výstup funkce Count prostřednictvím VBA.
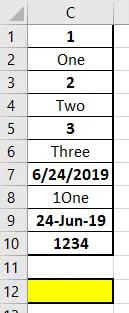
Nyní použijeme funkci Count a uvidíme, jestli to umí počítat datum a počet textových buněk, nebo ne. Můžeme se rozhodnout napsat nový kód znovu nebo můžeme odkazovat na stejný kód, jaký jsme viděli v příkladu 1, a pouze změnit referenční buňky.
Krok 1: Přejděte na záložku Vložit a ze seznamu klikněte na možnost Modul.
Kód:
Sub VBACount2 () End Sub
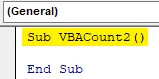
Krok 2: Vyberte oblast buňky, kde chceme vidět výstup. Zde je buňkou C12.
Kód:
Rozsah Sub VBACount2 () ("C12"). Hodnota = End Sub
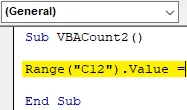
Krok 3: Nyní použijte funkci počítání v invertovaných čárkách a vyberte rozsah těch buněk, které musíme spočítat. Zde je tento rozsah od buňky C1 do C10.
Kód:
Rozsah Sub VBACount2 () ("C12"). Hodnota = "= Počet (C1: C10)" End Sub
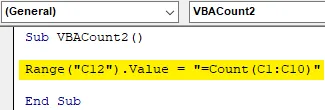
Krok 4: Nyní spusťte výše uvedený kód.
Uvidíme, že funkce Count vrátila počet buněk jako 6, jak je ukázáno níže. Což znamená, že funkce počítání může počítat také buňky s datem. Zde jsou hodnoty, které jsou zvýrazněny tučně, hodnoty, které se právě počítaly pomocí funkce Count ve VBA.
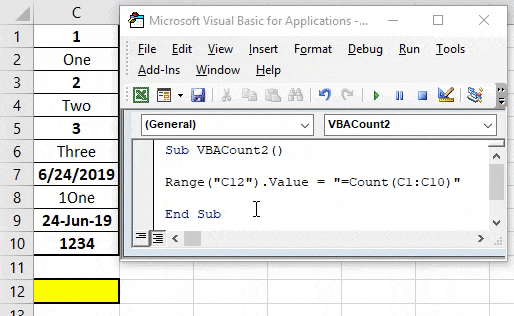
Příklad č. 3 - počet VBA
Existuje další způsob, jak používat funkci počítání ve VBA. Tato metoda zahrnuje použití aktivních buněk listu. Zde použijeme stejná data, jaká jsme viděli v příkladu 1.

Krok 1: Otevřete nový modul a vytvořte podkategorii s názvem VBA Count, jak je ukázáno níže.
Kód:
Sub VBACount3 () End Sub
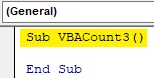
Krok 2: Nejprve vložte funkci ActiveCell do VBA. Pomůže to při výběru rozsahu buněk.
Kód:
Sub VBACount3 () ActiveCell. End Sub
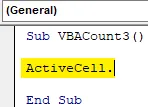
Krok 3: Nyní pomocí funkce Vzorec vyberte číslo řádku a číslo sloupce, které chceme vložit do funkce Počet. Zde náš referenční řádek začíná od 1 a sloupec je také 1.
Kód:
Sub VBACount3 () ActiveCell.FormulaR1C1 = End Sub
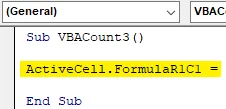
Krok 4: Nyní vložte funkci Count pod obrácené čárky, jak je uvedeno níže.
Kód:
Sub VBACount3 () ActiveCell.FormulaR1C1 = "= COUNT ()" End Sub
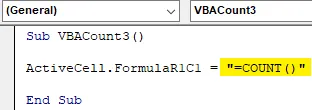
Krok 5: Vyberte rozsah buněk od bodu, ve kterém používáme funkci Počet. Jak stoupáme z A8 na A1, tak počet řádků bude „ -7 “ a sloupec je první a nic se nezmiňuje o počtu řádků „-2“ od počátečního bodu, kterým je buňka A8 .
Kód:
Sub VBACount3 () ActiveCell.FormulaR1C1 = "= COUNT (R (-7) C: R (-2) C)" End Sub
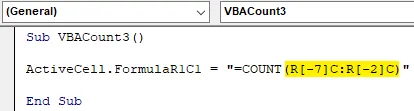
Krok 6: Nyní vyberte rozsah buňky, kde chceme vidět výstup. Zde v této buňce rozsahu A8 uvidíme také kurzor.
Kód:
Sub VBACount3 () ActiveCell.FormulaR1C1 = "= COUNT (R (-7) C: R (-2) C)" Rozsah ("B8"). Vyberte End Sub
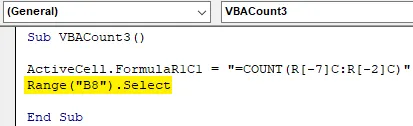
Krok 7: Nyní spusťte kód. Uvidíme, funkce count vrátila stejné číslo jako 3, které jsme dostali v příkladu-1.
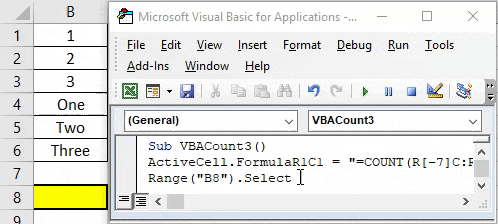
Výhody VBA hraběte
- Je to stejně snadné jako použití funkce Počet v Excelu.
- Toto je jedna z nejjednodušších funkcí, kterou lze automatizovat pomocí VBA.
- Pokud se proces Count opakuje vícekrát, pak je automatizace téhož pomocí funkce Count ve VBA poměrně časově úsporná a minimalizuje úsilí.
Co si pamatovat
- Při použití funkce počítání ve VBA vždy uveďte název funkce v invertovaných čárkách.
- Protože používáme Count v Excelu, stejný způsob je také vidět při použití funkce Count ve VBA.
- Proces aplikace VBA Count lze provést také překódováním makra.
- Vždy uložte zapsaný kód do jazyka VBA v makru a umožněte vynikající formát souboru, aby nedošlo ke ztrátě kódu.
Doporučené články
Toto je průvodce počty VBA. Zde diskutujeme o tom, jak používat funkci Excel VBA Count spolu s praktickými příklady a stahovatelnou šablonou Excel. Můžete si také prohlédnout naše další doporučené články -
- Funkce kopírování vložit ve VBA
- Funkce podstrčení Excel
- VBA index mimo rozsah
- Excel ISNUMBER vzorec