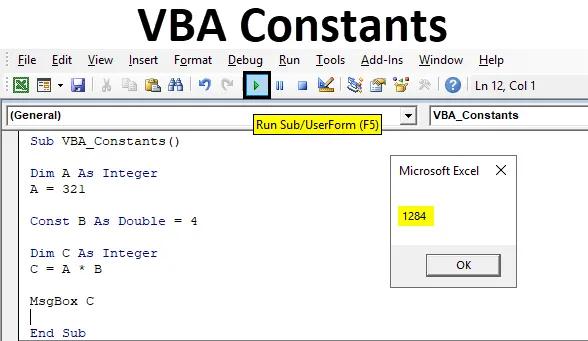
Konstanty Excel VBA
VBA Constant, což znamená hodnotu, která se v žádném případě nemění. To jsme v matematice viděli hodně času. Konstantu však lze použít také v kódování VBA a se stejným konceptem, když jsme použili při řešení běžných matematických problémů. Ve VBA Constant opravujeme hodnotu libovolné proměnné podle naší potřeby a tuto předdefinovanou Constant můžeme použít později, kdykoli ji budeme cítit.
Pokud definujeme jakoukoli hodnotu v rámci VBA Constant, bude držet a ukládat tuto hodnotu někde, která se nezmění. Pokud se osoba pokusí tuto hodnotu změnit, zobrazí se chyba.
Příklady konstant v Excelu VBA
Níže jsou uvedeny různé příklady obsahu v aplikaci Excel VBA.
Tuto šablonu VBA Constants Excel si můžete stáhnout zde - VBA Constants Excel TemplateKonstanty Excel VBA - Příklad č. 1
VBA Constants je jako definování proměnné pomocí DIM. Nejprve uvidíme příklad, kde jako obyčejný proces provedeme jednoduchý matematický kód.
Při použití konstant Excel VBA postupujte podle následujících kroků:
Krok 1: Přejděte do nabídky VBA Insert a nejprve otevřete modul, jak je znázorněno níže.

Krok 2: Do nově otevřeného modulu napište níže uvedenou podkategorii VBA Constants.
Kód:
Sub VBA_Constants () End Sub
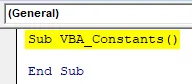
Krok 3: Definujte proměnnou A jako celé číslo jako první. To nám umožní zvážit všechna celá čísla v něm.
Kód:
Sub VBA_Constants () Dim A jako celé číslo Sub Sub
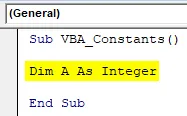
Krok 4: Nyní přiřaďte jakoukoli hodnotu do proměnné A. Řekněme to jako 123. Tímto uložíme tuto hodnotu do proměnné A.
Kód:
Sub VBA_Constants () Dim A jako celé číslo A = 123 End Sub
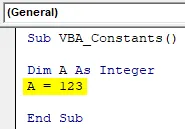
Krok 5: Nyní znovu definujte novou proměnnou C jako celé číslo.
Kód:
Sub VBA_Constants () Dim A jako celé číslo A = 123 Dim C jako celé číslo Sub
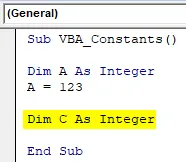
Krok 6: Nyní v jednoduchém matematickém multiplikačním problému vynásobme proměnnou A 4 a získáme výstup v proměnné C, jak je ukázáno níže.
Kód:
Sub VBA_Constants () Dim A jako celé číslo A = 123 Dim C jako celé číslo C = A * 4 End Sub
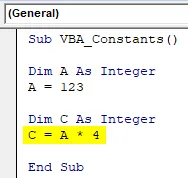
Krok 7: Nyní k vytištění výstupu použijeme MsgBox, jak je ukázáno níže.
Kód:
Sub VBA_Constants () Dim A jako celé číslo A = 123 Dim C jako celé číslo C = A * 4 MsgBox C End Sub
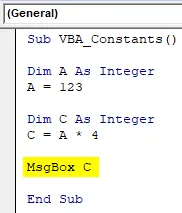
Krok 8: Nyní zkompilujte kód a spusťte jej po kliknutí na tlačítko Přehrát, jak je uvedeno níže, které je pod panelem nabídek. Dostaneme schránku na zprávy s násobkem 123 a 4 jako 492, jak je ukázáno níže.
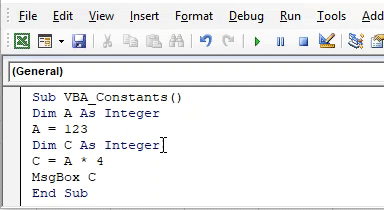
Nyní můžeme skončit v situaci, kdy musíme změnit hodnotu uloženou v proměnné A vícekrát tak, že konstantní hodnotu multiplikátoru zachováme jako 4. Takže, pokud vytvoříme konstantu, pokud pokud stanovíme hodnotu multiplikátoru, která je 4 jako máme pro jiné proměnné, pak to sníží naše časté činnosti.
Krok 9: K tomu použijte Const jako v Constant s B a dejte mu proměnnou Double.
Kód:
Sub VBA_Constants () Dim A jako celé číslo A = 123 Const B jako Double Dim C jako Integer C = A * 4 MsgBox C End Sub
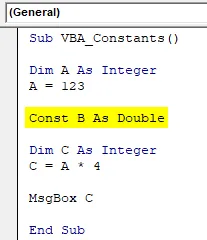
Krok 10: A přiřaďte multiplikátor 4 k proměnné B jako konstanta.
Kód:
Sub VBA_Constants () Dim A jako celé číslo A = 123 Const B jako Double = 4 Dim C jako Integer C = A * 4 MsgBox C End Sub
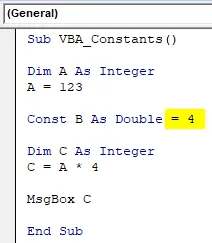
Krok 11: Nyní změňte stejnou proměnnou matematicky, vynásobte vzorcem 4, jak je ukázáno níže.
Kód:
Sub VBA_Constants () Dim A jako celé číslo A = 123 Const B jako Double = 4 Dim C jako Integer C = A * B MsgBox C End Sub
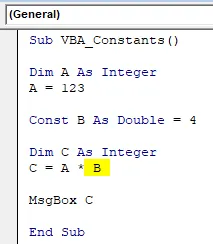
Krok 12: Nyní znovu zkompilujte kód a spusťte jej.
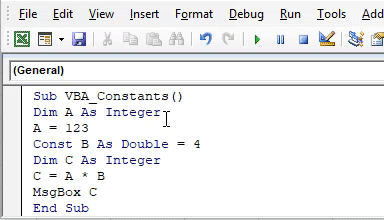
Dostali jsme stejný výsledek v proměnné C jako 492, což je multiplikační výstup 123 a 4.
Krok 13: Pro další test změňte hodnotu uloženou v proměnné A ze 123 na řekněme 321, jak je ukázáno níže.
Kód:
Sub VBA_Constants () Dim A jako celé číslo A = 321 Const B jako Double = 4 Dim C jako Integer C = A * B MsgBox C End Sub
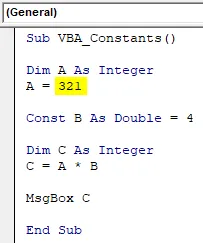
Krok 14: Nyní, když spustíme kód, měli bychom získat násobení 321 a 4 v okně zprávy.
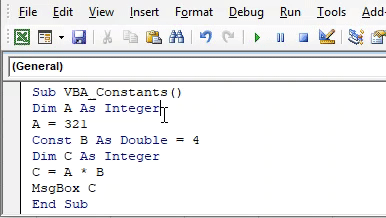
Uvidíme, okno se zprávou s výstupem jako 1284, což je skutečné násobení 321 a 4. To znamená, že hodnota uložená v konstantní proměnné B je stále konstantní, a to jak v době, kdy násobila proměnnou A 4 .
Konstanty Excel VBA - Příklad č. 2
V dalším příkladu VBA Constant, jak oprava všech proměnných jako Constant funguje. Při použití konstant Excel VBA postupujte podle níže uvedených kroků.
Krok 1: Napište podkategorii VBA Constant, jak je ukázáno níže.
Kód:
Sub VBA_Constants2 () End Sub
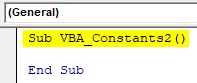
Krok 2: Nyní definujte Constant A jako String a dejte mu libovolný text podle vašeho výběru. Řekněme tento text v Constantu, jak je ukázáno níže.
Kód:
Sub VBA_Constants2 () Const A As String = "Constant" End Sub

Krok 3: Nyní ve druhém řádku znovu definujte další Constant B jako celé číslo a přiřaďte mu libovolné číslo, jak je ukázáno níže. Řekněme, že toto číslo je 10 .
Kód:
Sub VBA_Constants2 () Const A As String = "Constant" Const B As Integer = 10 End Sub

Krok 4: Jednoduchým způsobem vytiskneme text jako „skutečná konstanta je 10“ pomocí MsgBoxu, jak je ukázáno níže.
Kód:
Sub VBA_Constants2 () Const A As String = "Constant" Const B As Integer = 10 MsgBox "Skutečné" & A & "je" & B End Sub
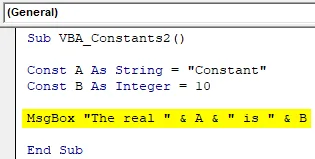
Text, který jsme napsali výše, může být cokoli.
Krok 5: Nyní zkompilujte kód a spusťte jej, pokud není nalezena žádná chyba. Dostaneme okno se zprávou jako „Skutečná konstanta je 10“, kterou jsme nastavili výše.
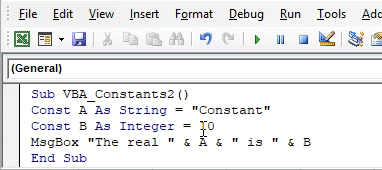
Protože naše hodnoty jsou pro A a B konstantní, můžeme je použít kdekoli a kdykoli. A pokaždé, když jim budeme říkat hodnoty konstant A a B, dostaneme stejné hodnoty uložené v této podkategorii.
Výhody Excel VBA konstanty
- Tím se ušetří velké množství času na opravu jedné nebo více proměnných jako konstantních.
- Počet řádků kódu se sníží.
- Stačí zadat hodnoty do definovaných konstant jednou, a pak kdykoli budeme volat tuto konstantu, hodnota uložená v ní se objeví.
Nevýhody konstanty Excel VBA
- Ne vždy se používá, protože někdy potřebujeme několikrát vrátit, abychom změnili hodnoty uložené v Konstantách, pokud tyto definované konstanty používáme v různých podkategoriích nebo třídách.
Co si pamatovat
- Výsledky získané z konstant a proměnných jsou stejné. Rozdíl je, jakmile jsou konstanty definovány, lze je použít kdekoli vícekrát. Proměnné jsou však definovány pro každou podkategorii.
- Pokud dojde ke změně hodnot, které voláme a ukládáme konstanty, můžeme nakonec dostat chybu. Je tedy lepší nejprve zkontrolovat hodnoty, které jsou pevně stanoveny jako konstantní.
- Uložení souboru ve formátu Excel s makrem umožňuje zachovat kód pro budoucnost.
- Při tvorbě objektů třídy se vždy doporučuje používat Constant. Konstanta je ve srovnání s proměnnými kratší, takže je to obrovská sada kódů, která zabere méně místa.
Doporučené články
Toto je průvodce konstantami VBA. Zde diskutujeme různé příklady konstant v Excelu VBA spolu s některými praktickými příklady a šablonou Excel ke stažení. Můžete si také prohlédnout naše další doporučené články -
- Výukový program VBA pro začátečníky
- Maticová funkce v Excelu
- Jak používat funkci VBA StrComp
- Vytváření rozpočtu v Excelu